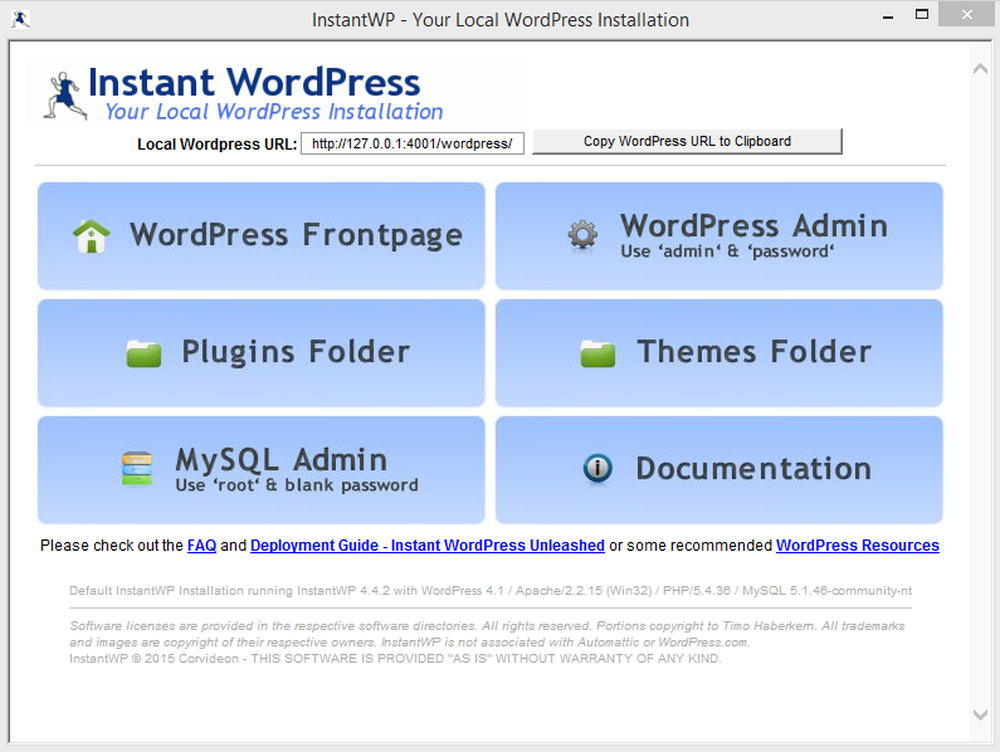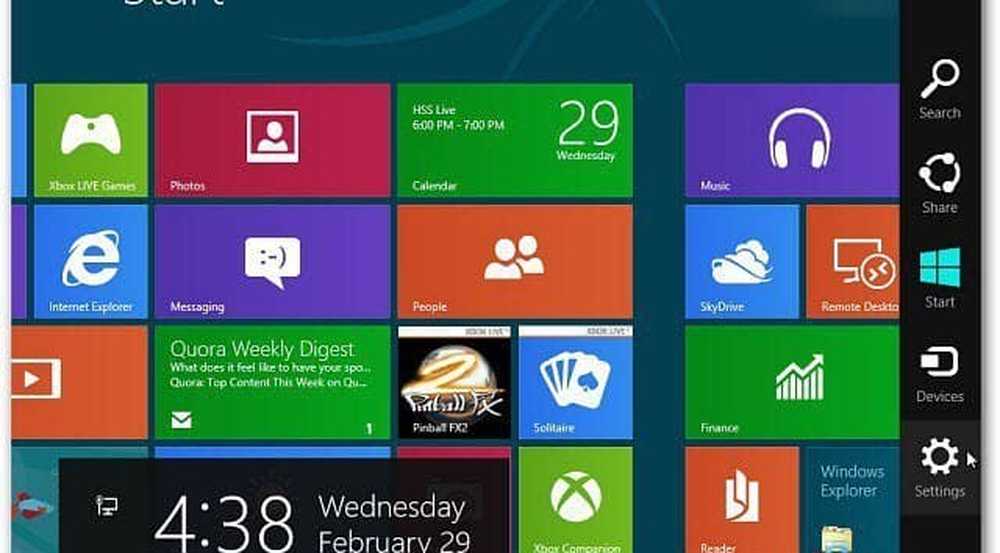So installieren Sie Windows 8 auf Virtualbox

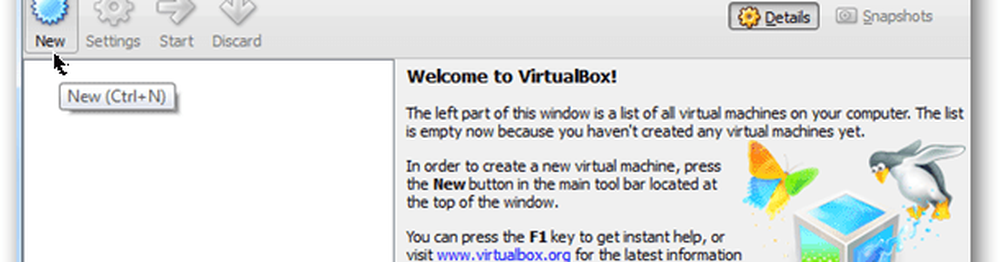
Wenn Sie kein kostenloses Tablet aus dem Microsoft Build-Ereignis haben, ist die Installation von Windows 8 in einer virtuellen Umgebung wahrscheinlich eine gute Idee, insbesondere wenn Sie kein Ersatz-Tablet oder keinen PC haben. Zunächst müssen Sie eine Kopie von Virtual Box herunterladen und installieren. Die Installation ist sehr unkompliziert, daher werde ich nicht Schritt für Schritt darauf eingehen. Laden Sie Windows 8 herunter und kopieren Sie die .iso-Datei an einen Ort, an dem Sie sie nicht verlieren werden, da Sie sie in wenigen Minuten benötigen.
Hinweis: Dies wurde während des Starts der Windows 8 Developer Preview geschrieben. Sie können Windows 8 Consumer Preview auch auf VirtualBox ausführen. Die Schritte sind im Wesentlichen gleich.
Ok, fertig für den Start?
Bevor wir anfangen
Um eine Windows 8-VM auszuführen, muss Ihre CPU über eine hardwaregestützte Virtualisierungstechnologie verfügen. Für Intel ist dies VT-x und AMD heißt es AMD-V. Laden Sie zum Testen Ihrer CPU das Microsoft Virtualization Detection Tool herunter, und scannen Sie Ihr System.
Als ich das Tool zum ersten Mal ausführte, berichtete mein System, dass es VT-x nicht unterstützte. Glücklicherweise fand ich ein neues BIOS-Upgrade für mein Mottenbrett, das meinem System die Unterstützung hinzufügte. Nachdem ich das System mit dem neuen BIOS aktualisiert habe, die VT-x-Unterstützung in meinen BIOS-Einstellungen aktiviert und neu gestartet habe, war ich gut für das unten abgebildete How-To.
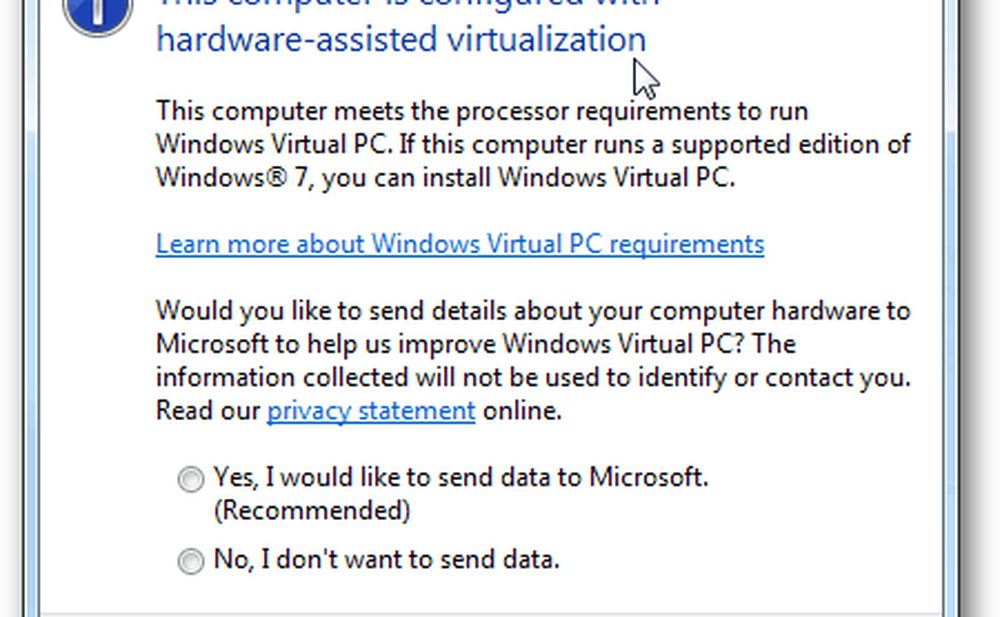
So installieren Sie eine virtuelle Windows 8-Maschine mit VirtualBox
Zuerst, Starten VirtualBox und Klicken Neu aus der VirtualBox Manager Console.
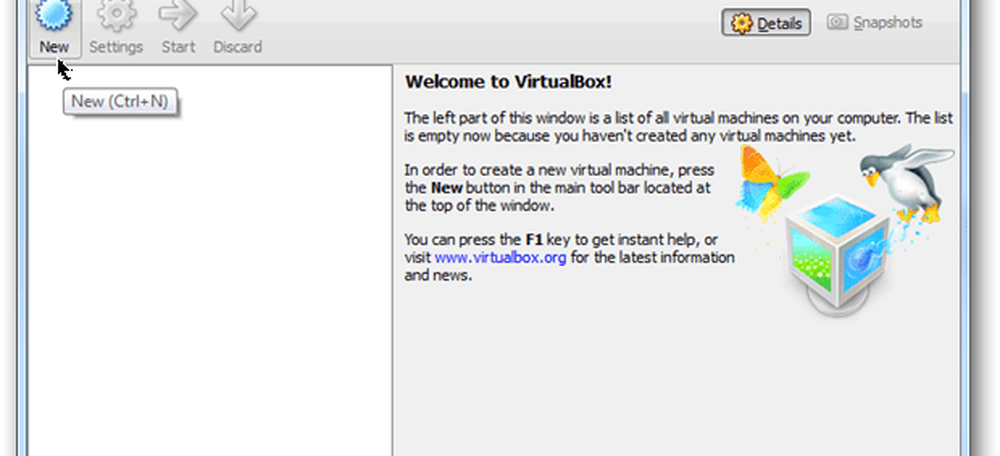
Klicken Nächster
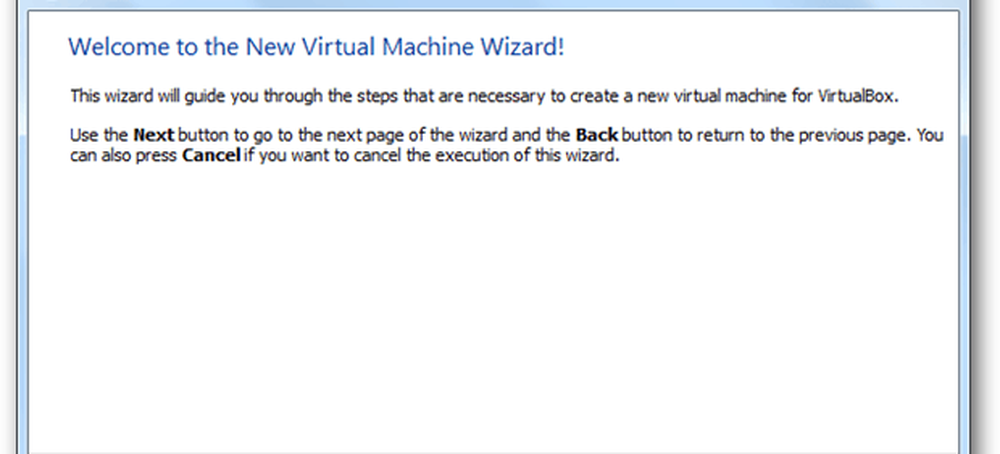
Benennen Sie Ihre virtuelle Maschine (VM), ändern Sie die OS zu Microsoft Windows und das Ausführung zu Windows 7.
Hinweis - Machen Sie sich keine Sorgen über x64 usw.… Wählen Sie Windows 7 für Ihre Betriebssystemversion oder die Installation wird später beendet.
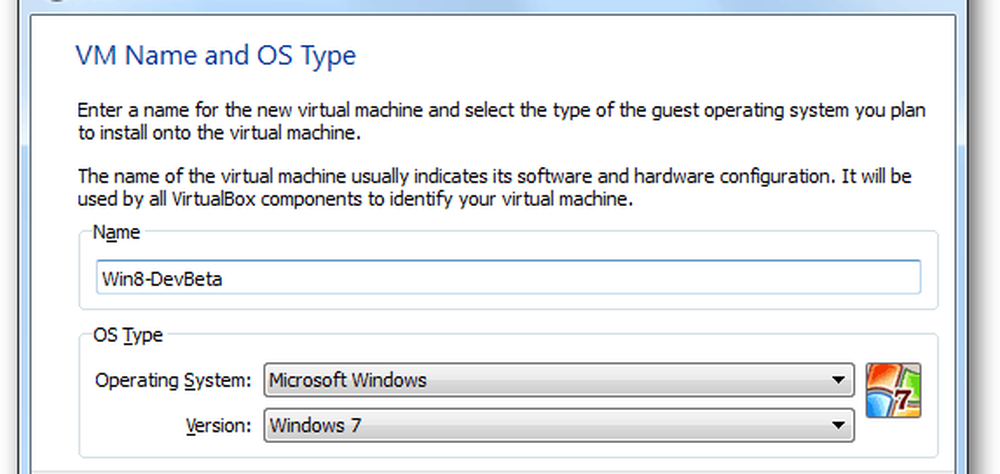
Zuordnen Ihre Windows 8 VM einige Erinnerung. Meine Empfehlung ist zumindest 2Gigs / 2048 MB Wie nachfolgend dargestellt. Mehr ist immer besser, aber für eine VM ist weniger wahrscheinlich OK. Geh einfach nicht unter 1 GB / 1024 MB.
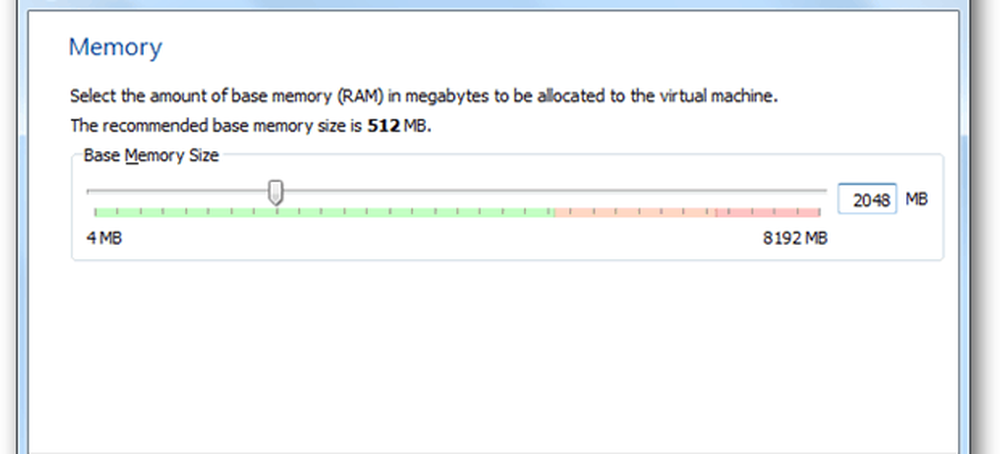
Lassen Sie als neue Maschine die Festplatteneinstellungen bei Standard. Klicken Nächster
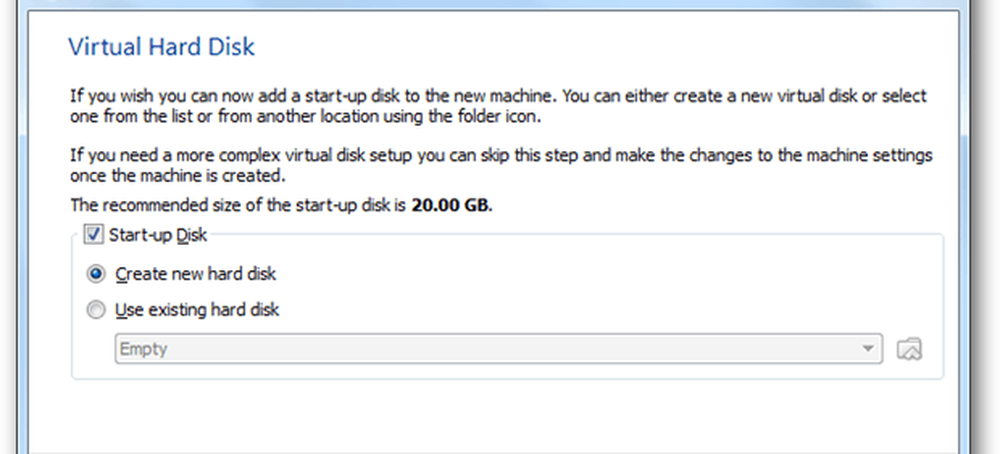
Klicken Nächster
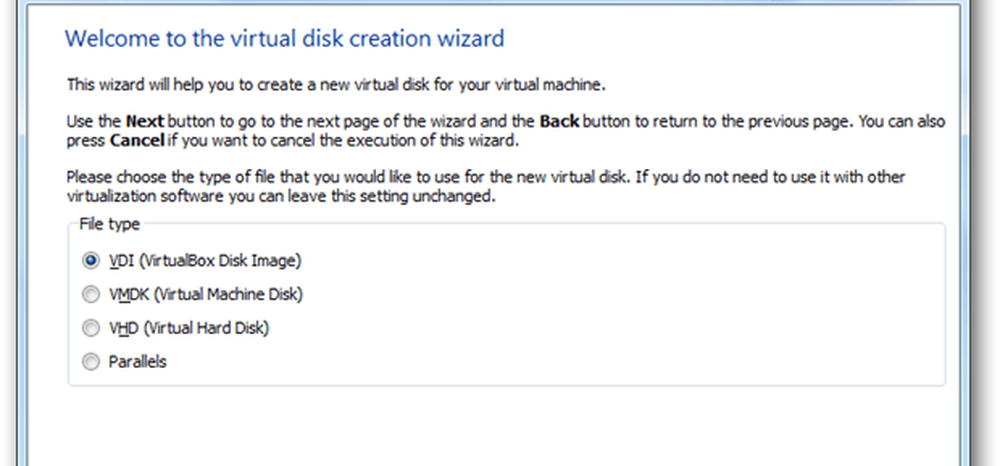
Für diese nächste Einstellung sollten 99% von Ihnen wählen Dynamisch zugewiesen. Wenn Sie jedoch… 5-15% mehr Leistung wünschen, wählen Sie Feste Größe. Ich persönlich benutze Dynamic für alles außer virtuellen Servern.
Hinweis - Wenn Sie Feste Größe wählen, wird Ihre virtuelle Festplatte bei der Installation auf die volle Größe erweitert, im Laufe der Zeit jedoch dynamisch. Das ist viel verschwendeter Platz, wenn Sie mich fragen ... Wenn Sie verwirrt sind, schreiben Sie eine Anmerkung in die Kommentare.
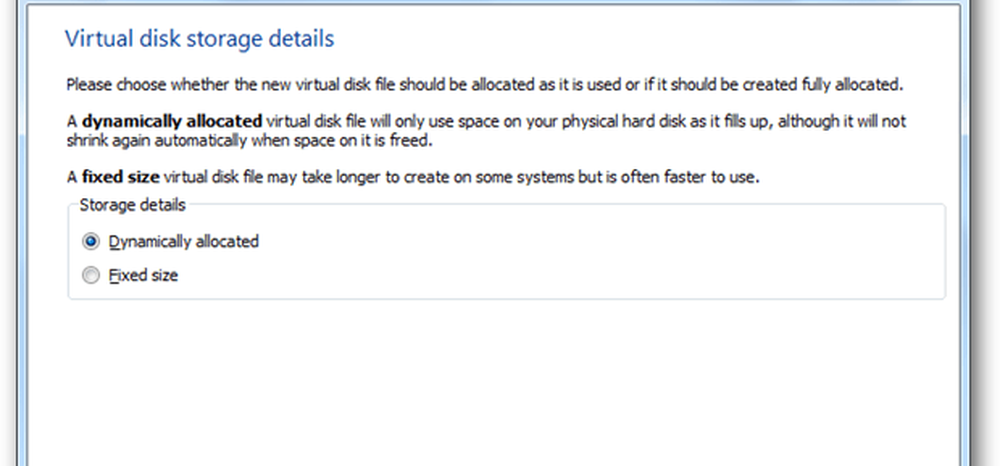
Wählen Sie die Größe Ihrer virtuellen Festplatte aus. Die Standardeinstellung ist 20 GB. Wenn Sie jedoch "Dynamic" (Dynamisch) gewählt haben, würde ich nichts kleineres als empfehlen 40 GB.
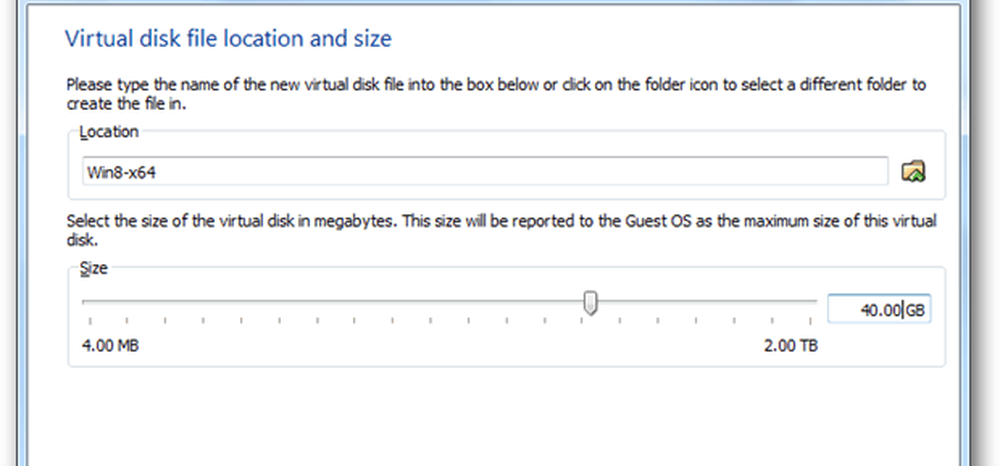
Überprüfen Ihre die Einstellungen und Klicken Erstellen.
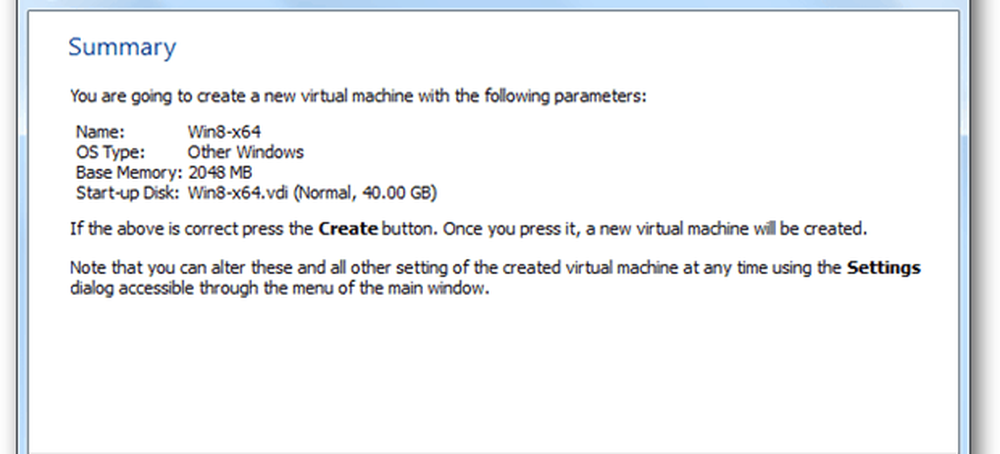
Lesen Sie weiter Seite 2 - VirtualBox konfigurieren >>
Seiten: 1 2 3 4