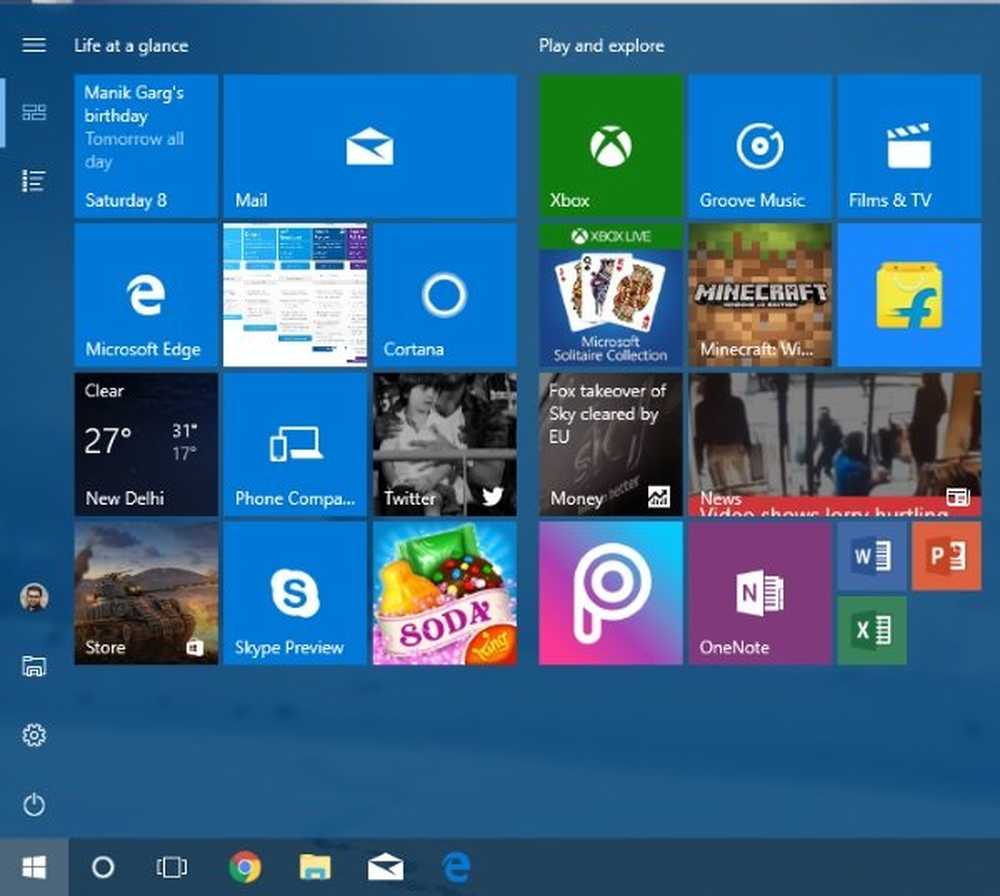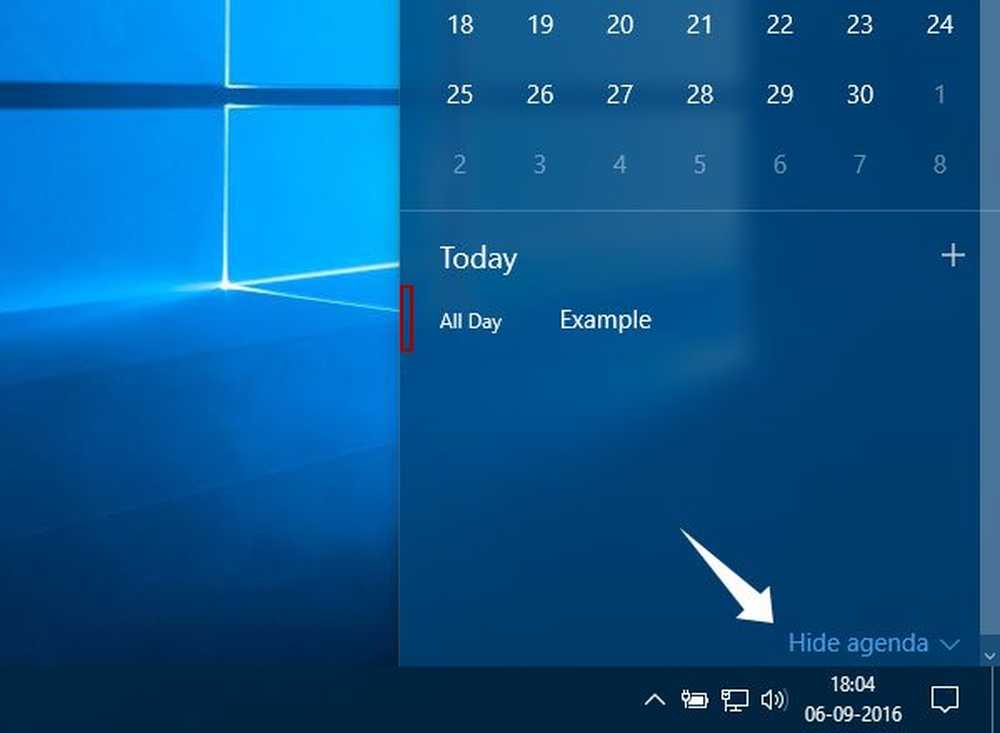So verbergen Sie ein Laufwerk in Windows 10/8/7
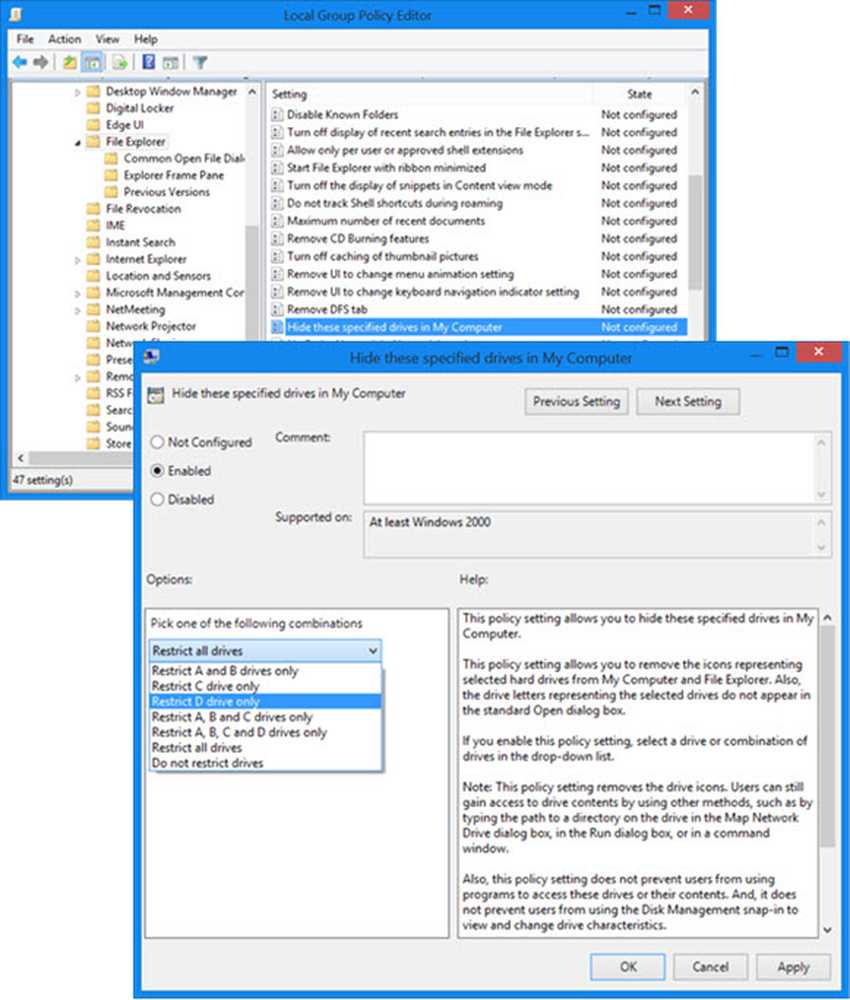
Wenn Sie ein Windows-Benutzer sind, wissen Sie wahrscheinlich, dass ein Ordner oder eine Datei mit vertraulichen Daten ausgeblendet oder gesperrt wird. Im Allgemeinen verwenden wir einige Ordner-Verschlüsselungssoftware, um diese Aufgaben auszuführen. Wenn Sie jedoch über solche Ordner und Dateien verfügen, ist es nicht ratsam, jeden Ordner zu sperren. Eine bessere Option wäre, alle Dateien und Ordner, die Sie verstecken möchten oder von denen andere nicht wissen möchten, dass sie vorhanden sind, auf ein Laufwerk auf Ihrem PC zu verschieben. Verbergen Sie dann das gesamte Laufwerk, sodass es für niemanden sichtbar ist.
Dieses versteckte Laufwerk wird in Windows File Explorer nicht angezeigt, kann jedoch über eine Eingabeaufforderung oder durch Eingabe des Laufwerkbuchstabens in die Adressleiste des Explorers aufgerufen werden. Wenn also jemand Ihren Windows-PC verwendet, weiß er nicht, dass sich in Ihrem PC ein solches Laufwerk befindet und Ihre vertraulichen Daten sicher sind. Dies kann in Windows 10/8/7 / Vista durchgeführt werden. Ich werde Sie durch die in Windows 8 zu befolgenden Schritte führen.
Verstecken Sie ein Laufwerk in Windows 10
Es gibt vier Möglichkeiten, ein Laufwerk in Windows 10 auszublenden. Dies erfolgt über die Datenträgerverwaltung, mithilfe von Gruppenrichtlinien, über die Windows-Registrierung oder mithilfe des Befehls "Diskpart" in CMD. Wir werden diese Möglichkeiten Schritt für Schritt kennenlernen, so dass Sie diese auch implementieren können, um ein Laufwerk in Windows 8 auszublenden.
Laufwerk mithilfe der Datenträgerverwaltung ausblenden
Wenn Sie ein Laufwerk in Windows 8 über die Datenträgerverwaltung ausblenden möchten, klicken Sie mit der rechten Maustaste auf Mein Computer und klicken Sie dann auf Verwalten.
In der Computerverwaltungskonsole öffnen Lager durch Doppelklick darauf.

Doppelklicken Sie jetzt auf das Datenträgerverwaltungs-Snap-In.
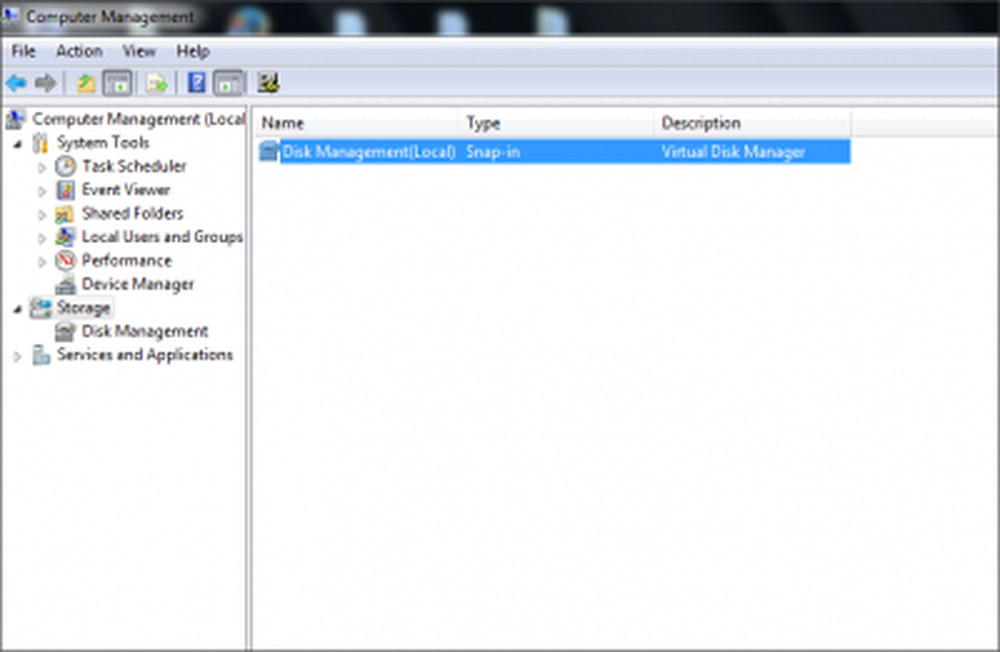
Disk Management Console wird geöffnet, und Sie sehen alle Laufwerke Ihres PCs.
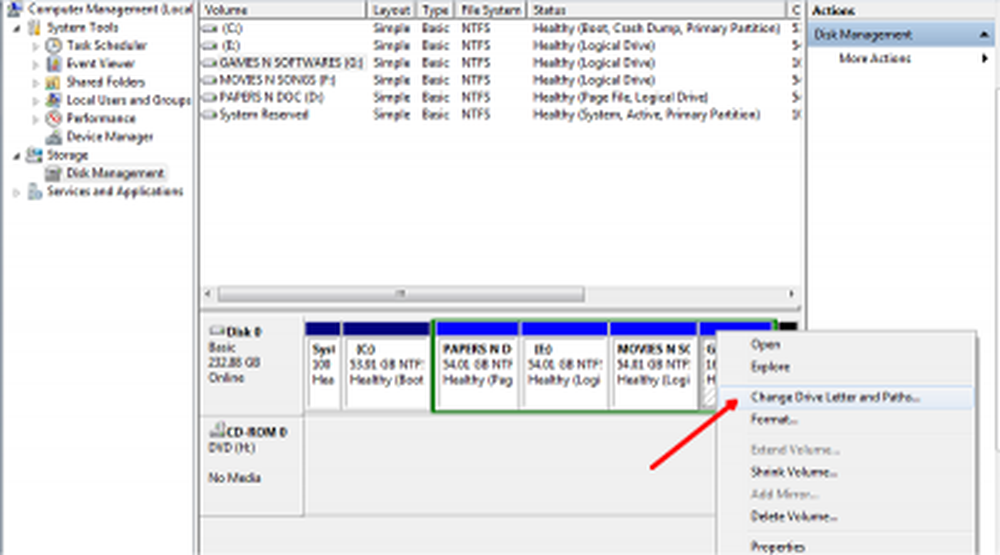
Wählen Sie das Laufwerk, das Sie ausblenden möchten, und klicken Sie mit der rechten Maustaste darauf. Wählen 'Buchstaben und Pfade ändern ' und klicken Sie auf Löschen Taste.
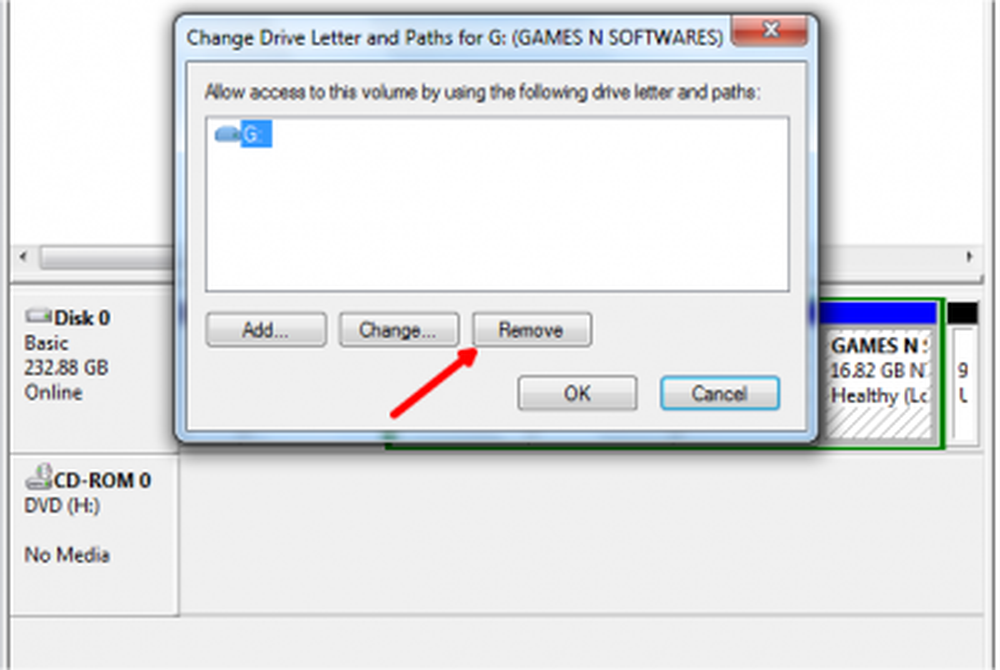
Wenn Sie zur Bestätigung aufgefordert werden, sagen Sie 'Ja'. Jetzt können Sie das verborgene Laufwerk nicht im Arbeitsplatz sehen.
Laufwerk mithilfe von Gruppenrichtlinien ausblenden
Führen Sie gpedit.msc aus und navigieren Sie zu den folgenden Einstellungen:
Benutzerkonfiguration / Administrative Vorlagen / Windows-Komponenten / Datei-Explorer
Doppelklick Blenden Sie diese angegebenen Laufwerke im Arbeitsplatz aus und wählen Sie Aktiviert.
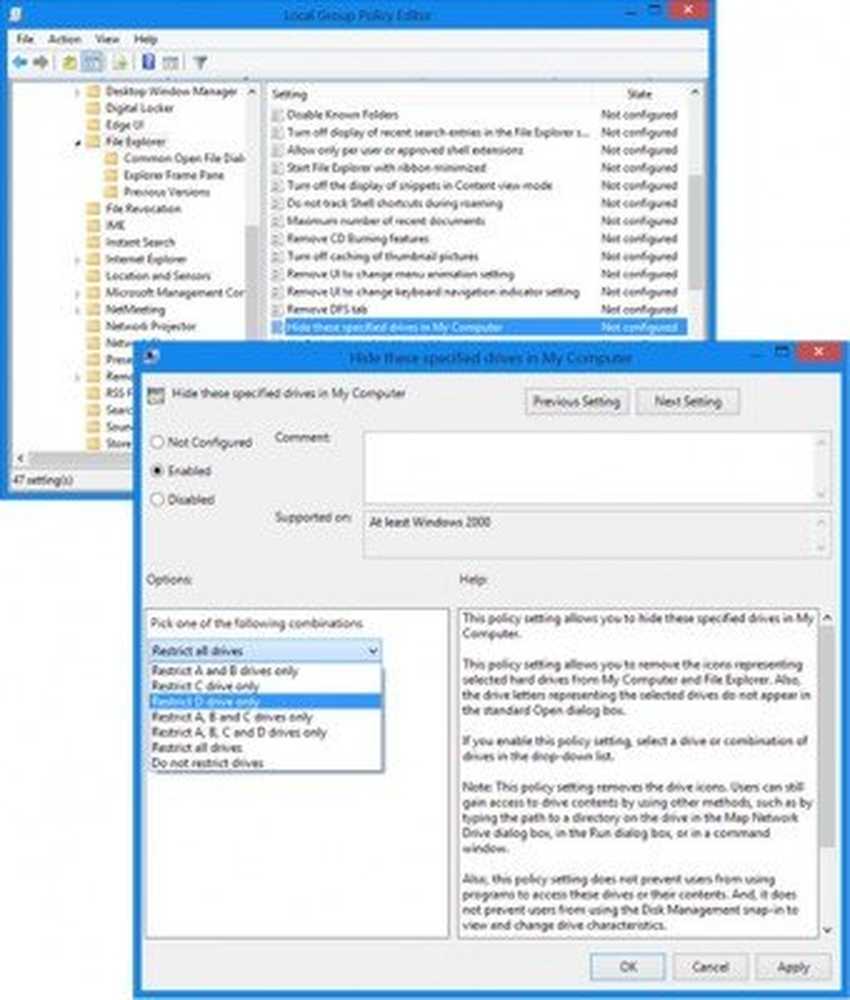
Wählen Sie im Dropdown-Menü das Laufwerk aus, das Sie ausblenden möchten.
Mit dieser Richtlinieneinstellung können Sie diese angegebenen Laufwerke im Arbeitsplatz ausblenden. Mit dieser Richtlinieneinstellung können Sie die Symbole für ausgewählte Festplatten aus dem Arbeitsplatz und dem Datei-Explorer entfernen. Die Laufwerksbuchstaben für die ausgewählten Laufwerke werden auch nicht im Standarddialogfeld "Öffnen" angezeigt. Wenn Sie diese Richtlinieneinstellung aktivieren, wählen Sie in der Dropdown-Liste ein Laufwerk oder eine Kombination von Laufwerken aus. Diese Richtlinieneinstellung entfernt die Laufwerkssymbole. Benutzer können weiterhin auf den Inhalt des Laufwerks zugreifen, indem sie andere Methoden verwenden, z. B. indem Sie den Pfad zu einem Verzeichnis auf dem Laufwerk im Dialogfeld Netzlaufwerk zuordnen, im Dialogfeld Ausführen oder in einem Befehlsfenster eingeben. Diese Richtlinieneinstellung hindert Benutzer auch nicht daran, Programme für den Zugriff auf diese Laufwerke oder deren Inhalt zu verwenden. Es hindert Benutzer jedoch nicht daran, das Disk Management-Snap-In zum Anzeigen und Ändern von Laufwerkseigenschaften zu verwenden. Wenn Sie diese Richtlinieneinstellung deaktivieren oder nicht konfigurieren, werden alle Laufwerke angezeigt oder wählen Sie in der Dropdown-Liste die Option "Laufwerke nicht einschränken".
Speichern und schließen.
Laufwerk mit der Windows-Registrierung ausblenden
Auf diese zweite Art und Weise verwenden wir den Registrierungsschlüssel NoDrives, um ein Laufwerk in Windows 8 auszublenden. Da wir der Registrierung einen Schlüssel hinzufügen, schlage ich vor, dass Sie die Sicherung Ihrer Registrierung vornehmen. Sobald es fertig ist, fahren Sie fort!
Drücken Sie Windows-Taste + R, Art 'regedit ' und drücken Sie die Eingabetaste. Die Registrierungs-Editor-Konsole wird geöffnet. Navigieren Sie zum folgenden Pfad,
HKEY_LOCAL_MACHINE -> Software -> Microsoft -> Windows -> Aktuelle Version -> Explorer
Hier erstellen wir einen neuen DWORD-Wert, klicken Sie also mit der rechten Maustaste auf Forscher und wähle Neu -> DWORD-Wert (32-Bit).
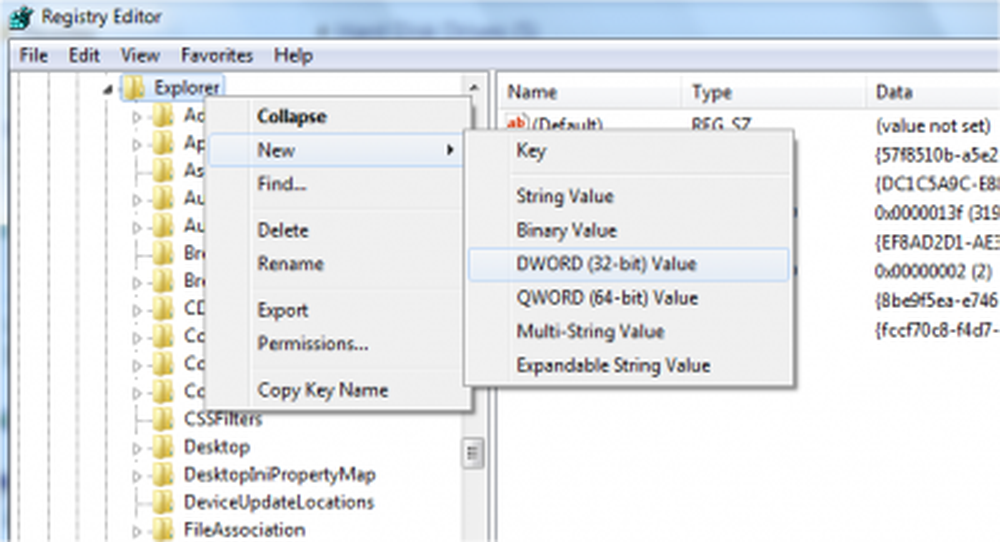
Geben Sie den Namen als an 'NoDrives' und doppelklicken Sie darauf, um die Eigenschaften zu ändern. Jetzt öffnet sich die Konsole, wo wir Werte eingeben müssen. Wählen Sie unter Wertdaten das Laufwerk aus, das Sie ausblenden möchten. Jeder Laufwerkbuchstabe hat einen eindeutigen Wert. Die Werte lauten wie folgt,
A: 1, B: 2, C: 4, D: 8, E: 16, F: 32, G: 64, H: 128, I: 256, J: 512, K: 1024, L: 2048, M: 4096, N: 8192, O: 16384, P: 32768, Q: 65536, R: 131072, S: 262144, T: 524288, U: 1048576, V: 2097152, W: 4194304, X: 8388608, Y: 16777216. Z: 33554432, Alle: 67108863
Wählen Sie den entsprechenden Wert für das Laufwerk aus und geben Sie diesen Wert in 'Wertdaten' ein. Wählen 'Dezimal'für den Basisabschnitt. Wenn ich mich verstecken möchte, fahre 'G' und gebe den Wert als '64' ein..
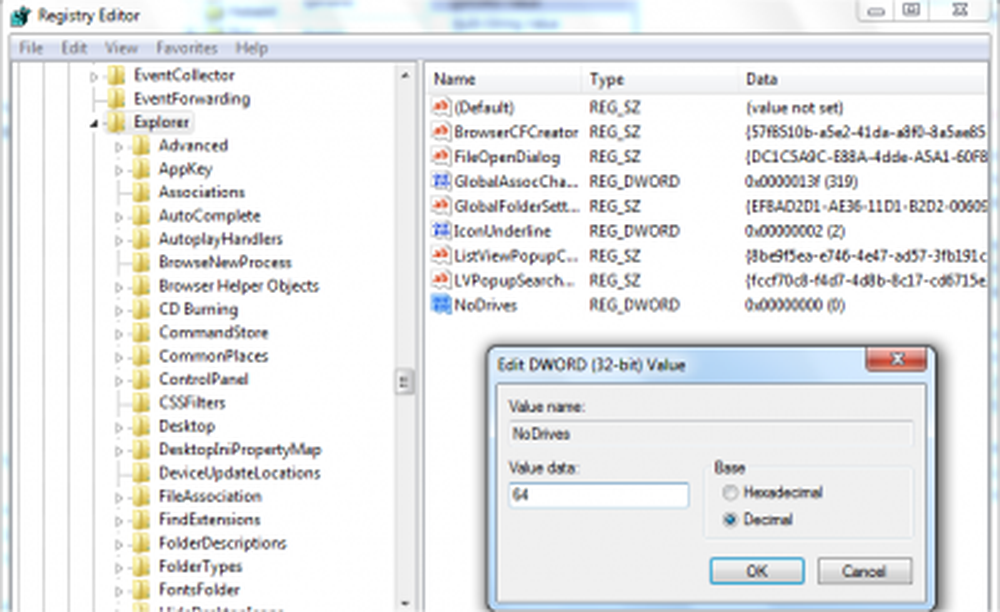
Wenn Sie zwei Laufwerke ausblenden möchten, beispielsweise 'E' und 'G', können Sie als Wert '80' (E = 16 und G = 64) einen Wert eingeben, der beide Laufwerke verbirgt.
Starten Sie Ihren Computer und Ihr Laufwerk jetzt versteckt. Wenn Sie das Laufwerk zurückbekommen, ändern Sie den Wert in Null, oder Sie können den Registrierungsschlüssel 'NoDrives' sogar löschen.
Laufwerk mit CMD ausblenden
1] Öffnen Sie eine Eingabeaufforderung mit erhöhten Rechten, und geben Sie Folgendes ein Diskpart und drücken Sie die Eingabetaste.
2] Typ Listenvolumen und drücken Sie die Eingabetaste.
3] Geben Sie select und die Zahl gegen den Buchstaben des Laufwerks ein (z. B. G-Laufwerk), das Sie ausblenden möchten. Zum Beispiel könnte es sein Wählen Sie Volume 6 aus. Drücke Enter.
4] Geben Sie abschließend ein Buchstabe G entfernen und drücken Sie die Eingabetaste.
Sie sehen eine Nachricht - Diskpart hat den Laufwerksbuchstaben oder den Bereitstellungspunkt erfolgreich entfernt.
Das versteckte Laufwerk anzeigen, Folgen Sie den oben genannten Schritten 1, 2, 3.
Jetzt tippen Schreiben Sie den Buchstaben D und drücken Sie die Eingabetaste. Das Laufwerk wird im Explorer angezeigt.
Wenn Sie eine detaillierte Anleitung benötigen, finden Sie in unserem Forenbeitrag Verstecken oder Anzeigen Ihrer Festplattenpartitionen mithilfe von Diskpart.
Dies sind die vier Möglichkeiten, um ein Laufwerk nativ unter Windows auszublenden.
AKTUALISIEREN: Sie können auch Freeware HideCalc verwenden, um das Festplattenlaufwerk in Windows auszublenden. Lesen Sie auch die Kommentare unten.