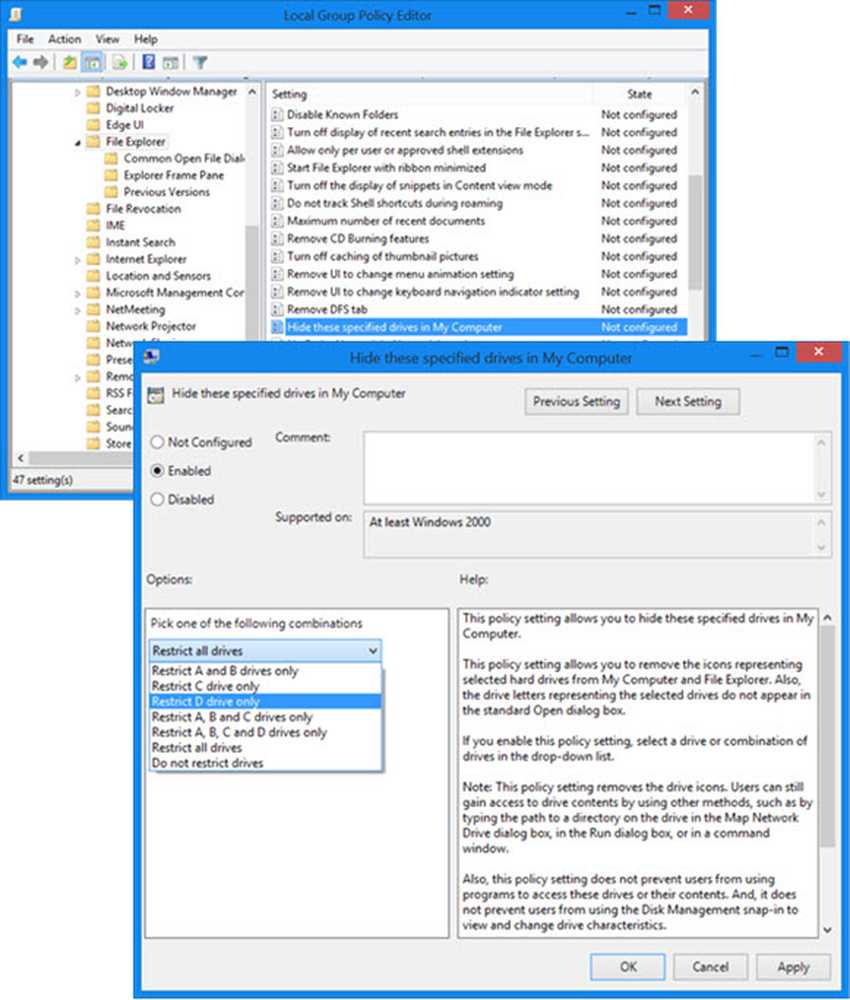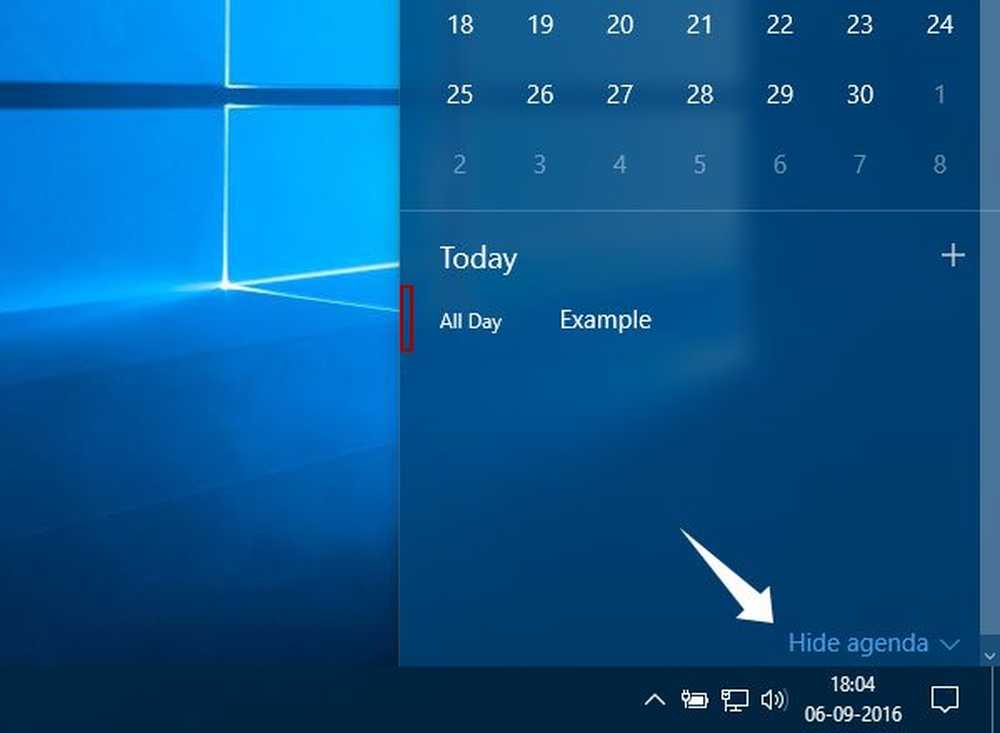How-To-Anleitung zur Verwendung von Autotext-Schnellteilen in Office 2010

 Haben Sie schon einmal mit Microsoft Word oder Outlook gearbeitet und festgestellt, dass Sie in mehreren Dokumenten häufig denselben Inhalt verwenden? Ich weiß persönlich, ob es eine Möglichkeit gibt, Zeit zu sparen und weniger zu tippen. Ich bin Spiel. In Office 2010 können wir AutoText und Quick Parts verwenden, um Zeit zu sparen und Text und Felder automatisch einzugeben oder sogar die Eigenschaften des Dokuments zu bearbeiten. Es ist besonders ideal für Ihre Vertriebs- oder Techniker, die täglich die gleichen 10 E-Mails versenden! Lass uns einen Blick darauf werfen!
Haben Sie schon einmal mit Microsoft Word oder Outlook gearbeitet und festgestellt, dass Sie in mehreren Dokumenten häufig denselben Inhalt verwenden? Ich weiß persönlich, ob es eine Möglichkeit gibt, Zeit zu sparen und weniger zu tippen. Ich bin Spiel. In Office 2010 können wir AutoText und Quick Parts verwenden, um Zeit zu sparen und Text und Felder automatisch einzugeben oder sogar die Eigenschaften des Dokuments zu bearbeiten. Es ist besonders ideal für Ihre Vertriebs- oder Techniker, die täglich die gleichen 10 E-Mails versenden! Lass uns einen Blick darauf werfen!Was ist Autotext??
AutoText ist der größte Teil von Quick Parts und laut Microsoft:
AutoText ist wiederverwendbarer Inhalt, auf den Sie immer wieder zugreifen und speichern können. Klicken Autotext um auf die AutoText-Galerie zuzugreifen. Sie können AutoText in der AutoText-Galerie speichern, indem Sie den Text auswählen, den Sie wiederverwenden möchten, und auf klicken Autotext, und dann klicken Speichern Sie die Auswahl in der AutoText-Galerie. Durch das Ausfüllen der neuen Bausteininformationen speichern Sie den Inhalt, den Sie speichern, um ihn immer wieder zu verwenden.
Mit anderen Worten: AutoText ist nur ein Teil des gespeicherten Textinhalts, der automatisch auf Knopfdruck in Ihre Dokumente, E-Mails und Projekte eingefügt werden kann. Das spart viel Zeit!
Was sind schnelle Teile??
Laut Microsoft:
Die Quick Part Gallery ist eine Galerie, in der Sie wiederverwendbare Inhaltsstücke erstellen, speichern und finden können, einschließlich Autotext, Dokumenteigenschaften wie Titel und Autor sowie Felder.
Wir werden später auf andere Teile von Quick Parts näher eingehen, aber für den Moment konzentrieren wir uns auf AutoText.
So erstellen Sie einen neuen AutoText-Eintrag
In Word 2010 werden AutoText-Einträge als Bausteine gespeichert. Um einen neuen Eintrag zu erstellen, verwenden Sie die Neuen Baustein erstellen Dialogbox.
1. In Ihrem Dokument, Wählen das Inhalt (Text), die Sie in einen AutoText-Eintrag verwandeln möchten.
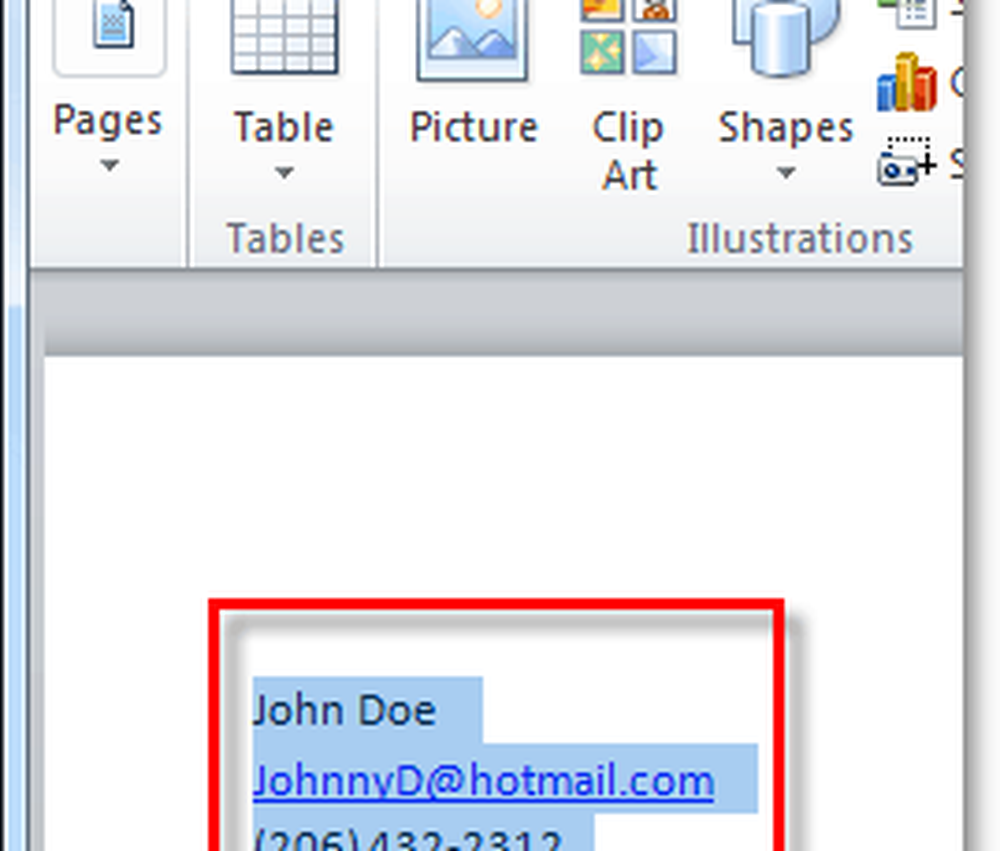
2. Klicken das Einfügen Band und dann Klicken das Schnelle Teile Taste. Dann klick Speichern Sie die Auswahl in der AutoText-Galerie.
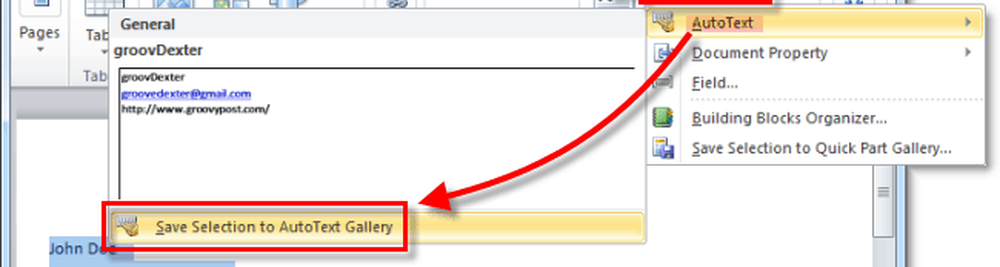
3. Füllen Sie die Informationen in der aus Neuen Baustein erstellen Dialogbox:
- Name: Geben Sie einen eindeutigen Namen für den AutoText-Eintrag ein.
- Galerie: Wähle aus Autotext Galerie.
- Kategorie: Wähle aus Allgemeines Kategorie oder erstellen Sie eine neue Kategorie.
- Beschreibung: Geben Sie eine Beschreibung des Bausteins ein.
- Speichern in: Klicken Sie in der Dropdown-Liste auf den Namen der Vorlage. Klicken Sie beispielsweise auf Normal.dotm
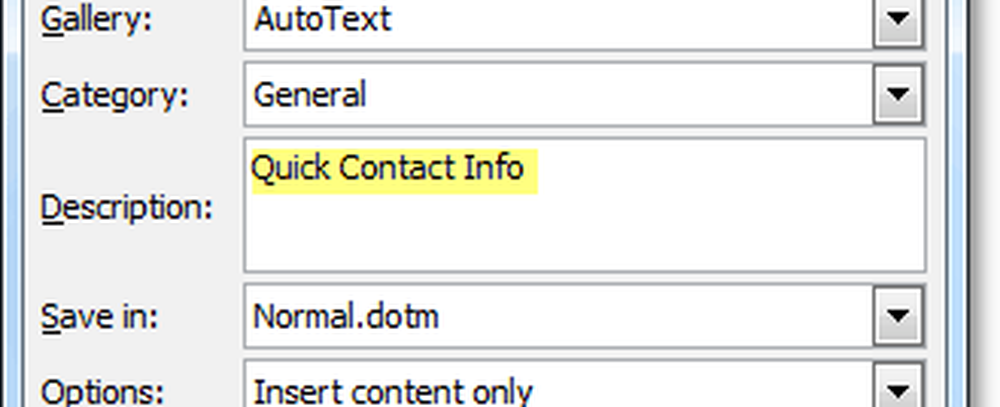
Das ist alles, was Sie zum Erstellen von AutoText-Einträgen benötigen. Natürlich können Sie verschiedene Sets für verschiedene Projekte erstellen und in verschiedenen Dokumentvorlagen speichern (.Dotm-Dateien,), aber wir speichern dieses lange How-To für einen weiteren groovigen Artikel.
So löschen Sie einen AutoText-Eintrag
4. Ähnlich Wechseln Sie zu Schritt 2 oben zur Registerkarte Einfügen und zum Menü Quick Parts> Autotext. Dieses Mal wirst du Rechtsklick ein Autotext-Eintrag und dann Wählen Organisieren und löschen.
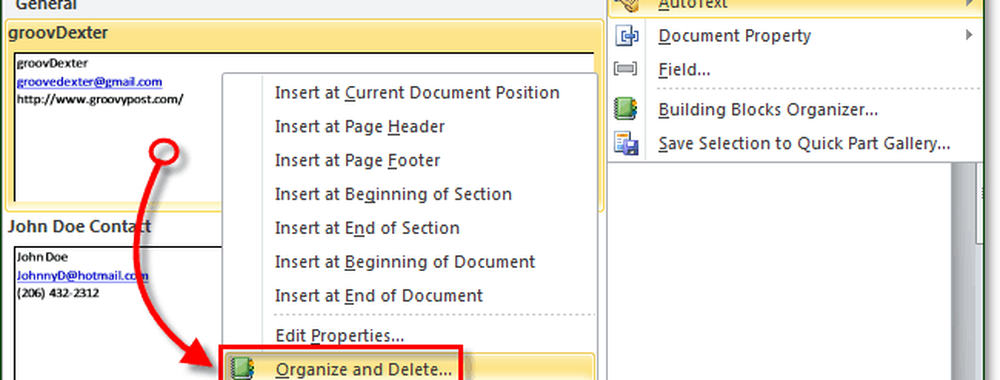
5. Klicken das Autotext-Eintrag dass du entfernen möchtest und dann Klicken das Löschen Taste.
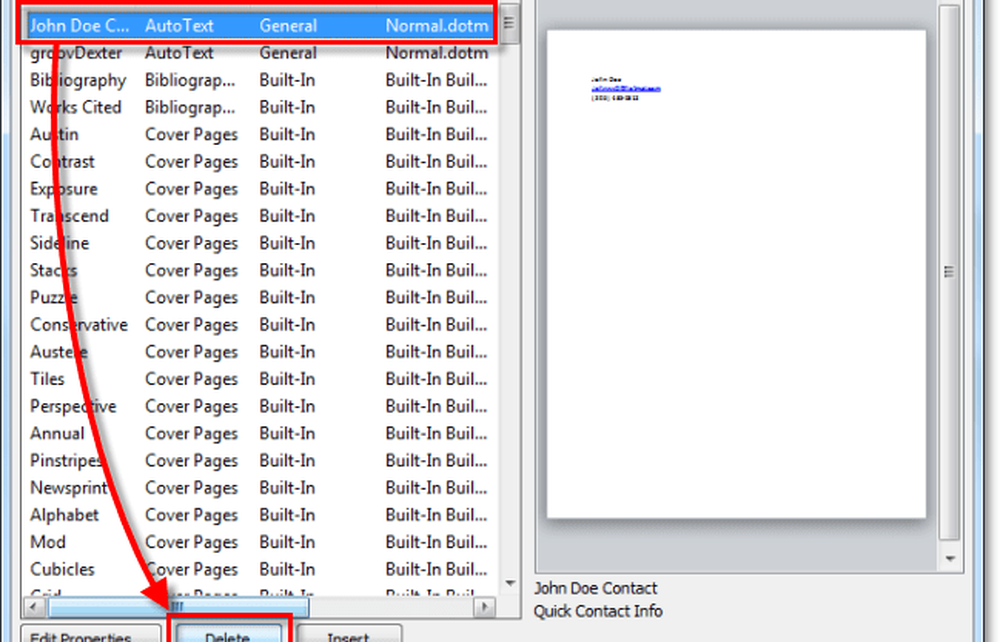
Verwenden von AutoText in Word 2010
6.a Beginnen Sie mit der Eingabe von Text, der in einem Autotext-Eintrag enthalten ist. Sobald Sie das erste Wort eingeben, wird ein kleines Popup-Fenster angezeigt, in dem Sie wissen, dass Sie dies können Drücken Sie Eingeben um den Autotext-Eintrag einzufügen.
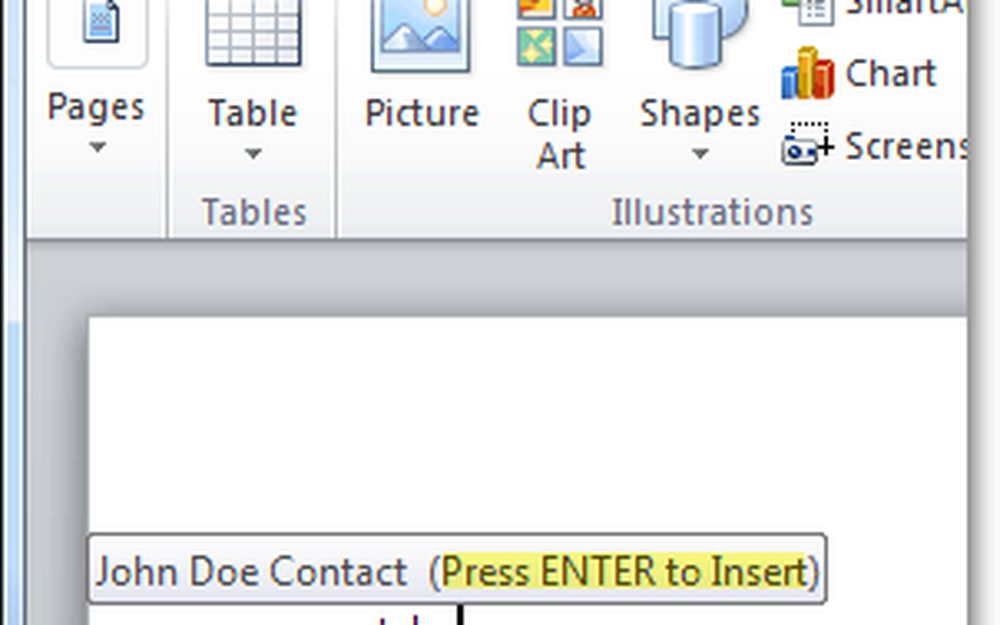
6.b Alternativ können Sie einfach die ersten Buchstaben eines Autotext-Eintrags eingeben und dann Drücken Sie F3 um den ähnlichsten Autotext-Eintrag einzufügen.
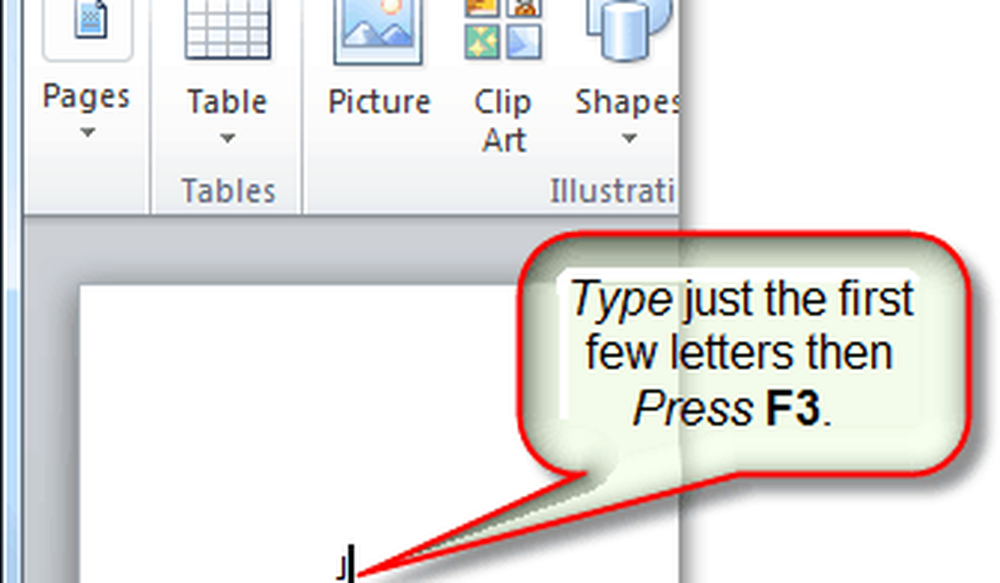
Unabhängig davon, auf welche Weise Sie sich für die Verwendung von AutoText entscheiden, sollte das Ergebnis dasselbe sein. Ihr AutoText-Eintrag wird auf die angegebene Standardweise zum Dokument hinzugefügt. Natürlich können Sie das immer verwenden Schnelle Teile> Schaltfläche AutoText auf der Einfügen Band Um AutoText zu platzieren, erfordert dies jedoch alle diese zusätzlichen Schritte.
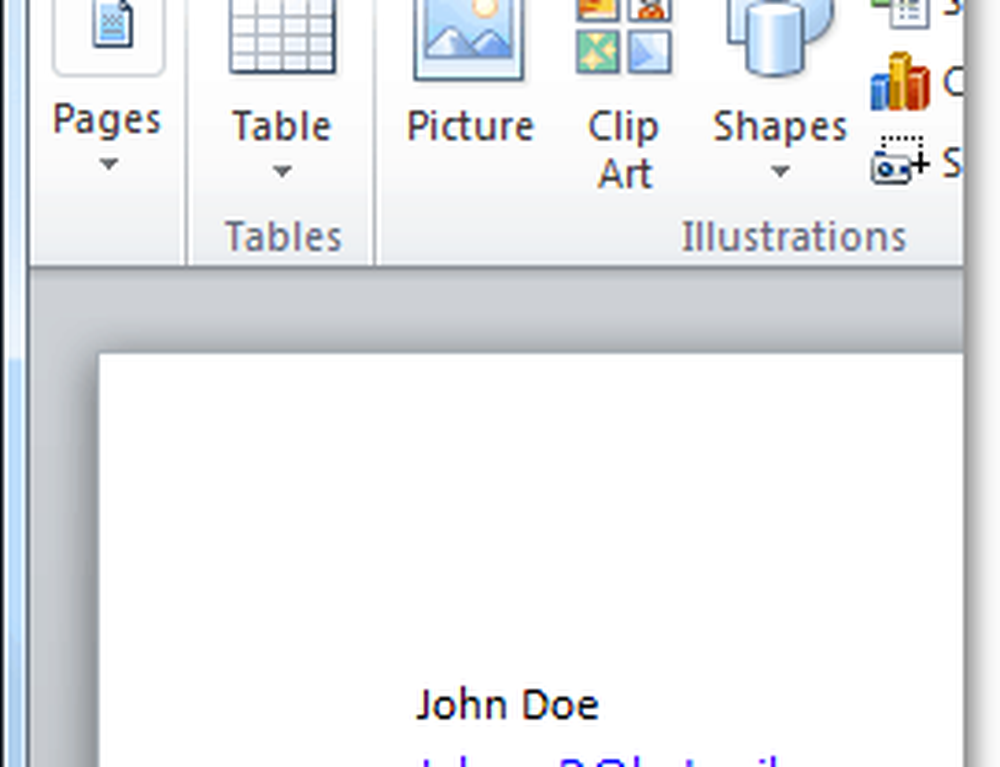
Was ist ein Document-Property-Quick-Part??
Document Property Quick Parts bieten schnellen und einfachen Zugriff auf die Metadateneigenschaften Ihres Dokuments. AutoText ist zwar sowohl in Word als auch in Outlook verfügbar, Quick Parts für Dokumenteigenschaften sind jedoch nur in Word 2010 verfügbar. Der Rest der Suite wird ausgelassen.
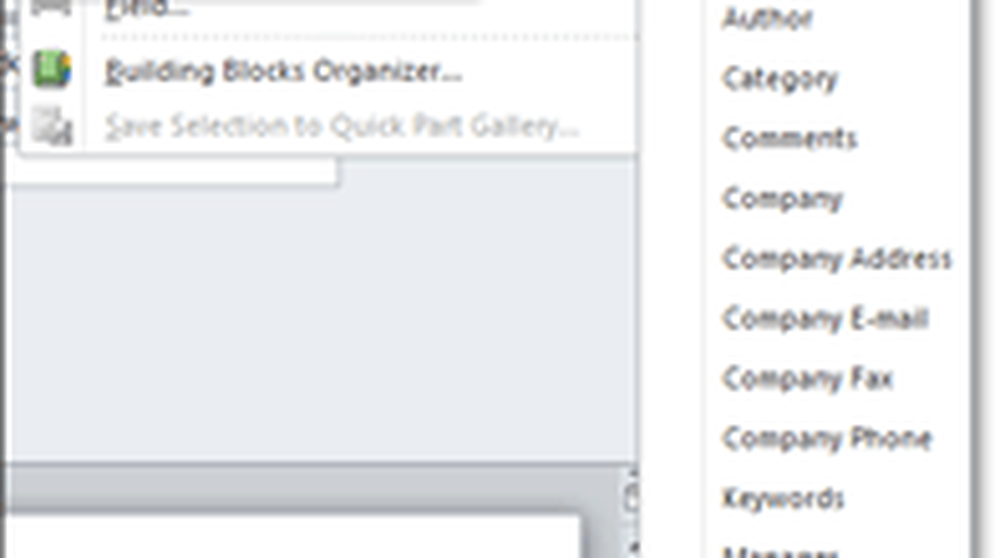
7. Es gibt verschiedene Möglichkeiten, auf Dokumenteigenschaften zuzugreifen. Der schnellste ist von der Datei> Info Speisekarte. Hier kannst du Klicken das Eigenschaften Klicken Sie auf die Schaltfläche, um den Dokumentbereich anzuzeigen, oder wechseln Sie direkt zum Fenster mit den erweiterten Dokumenteigenschaften.
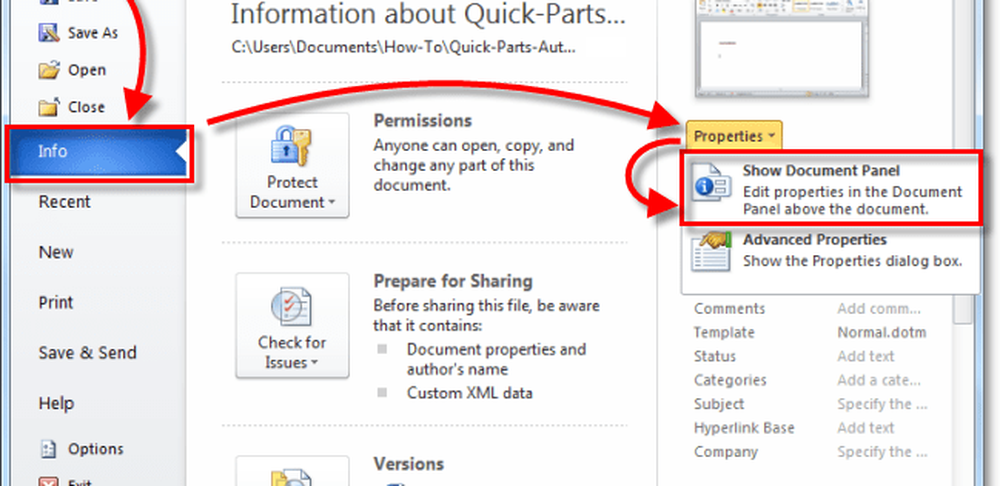
8.a Wenn Sie sich für den Dokumenteneigenschaftenbereich entschieden haben, wird er als Leiste direkt über dem Dokumentarbeitsbereich angezeigt. Einerseits können Sie damit die Metadaten eines Dokuments schnell bearbeiten, haben jedoch den Nachteil, dass VIELE Bildschirmfläche beansprucht wird.
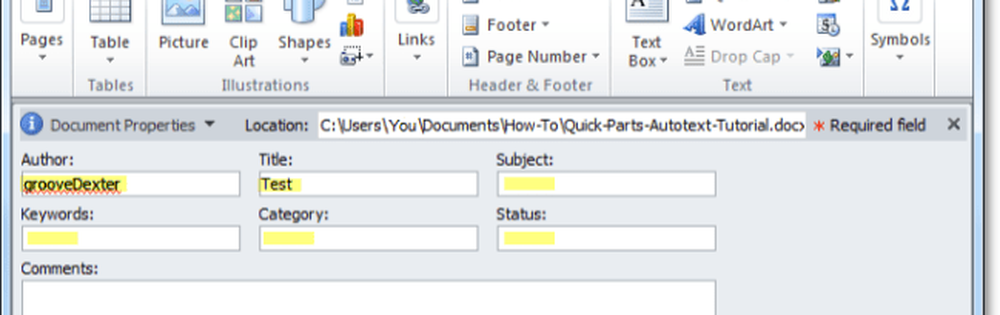
8.b Sie können auch über die Dokumentpalette auf die erweiterten Dokumenteigenschaften zugreifen.
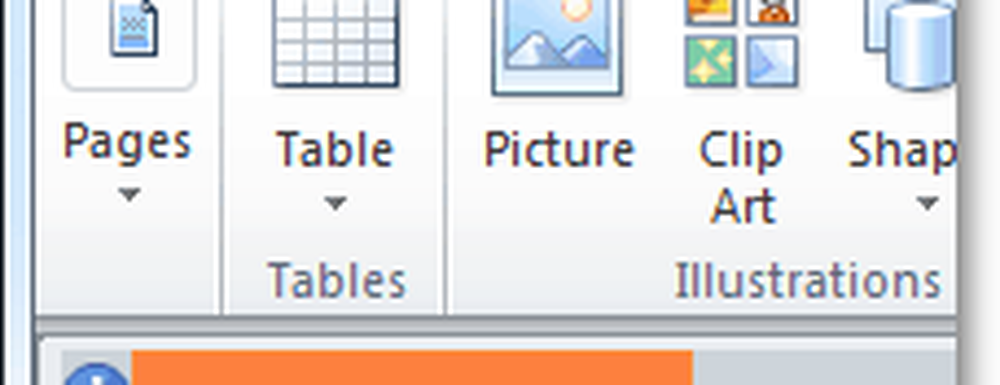
9. Das Fenster Erweiterte Dokumenteigenschaften ist das gleiche Fenster, das Sie normalerweise sehen würden Rechtsklick eine Dokumentdatei aus dem Windows Explorer und Ausgewählt Eigenschaften. In dem Zusammenfassung Auf dieser Registerkarte können Sie alle Meta-Informationen eines Dokuments bearbeiten.
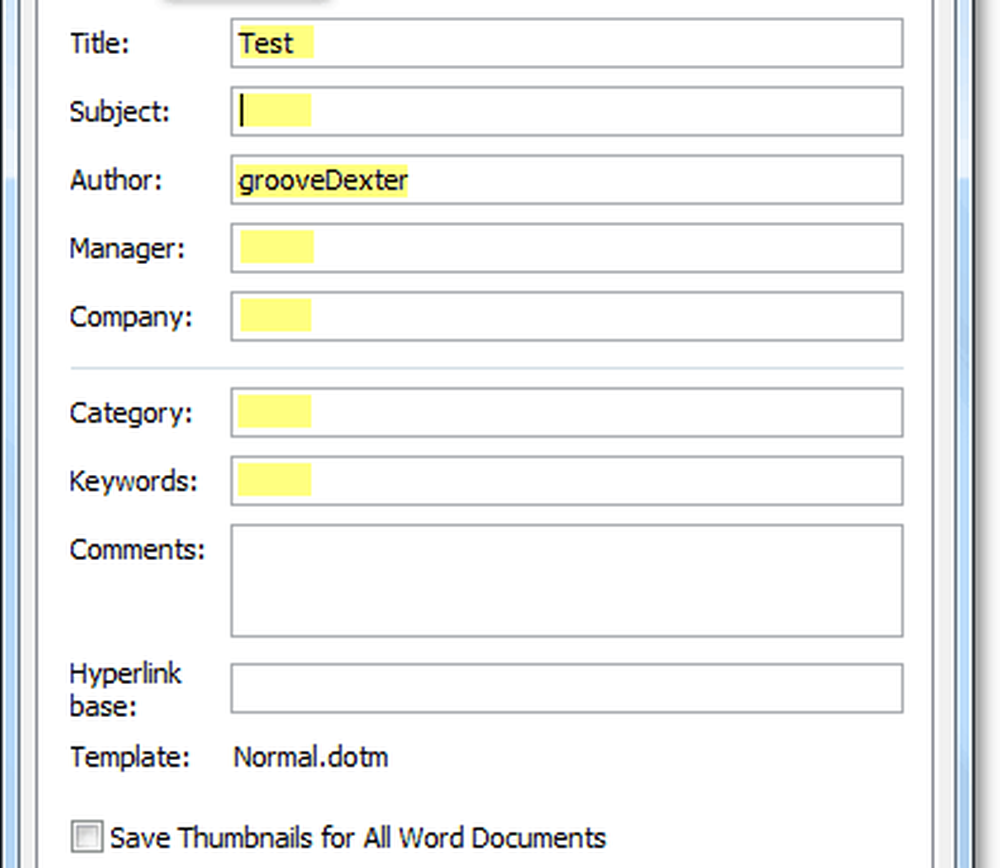
10. Sie können Dokumenteigenschaftsschnellteile über das Einfügen-Menüband in Word eingeben. Nach dem Einfügen in ein Dokument verwendet es alle verfügbaren Daten, um die angeforderten Informationen automatisch auszufüllen.
Beachten Sie, dass es wie eine Datensynchronisation funktioniert. Wenn Sie diese eingegebenen Informationen ändern, ist diese Änderung auch in den erweiterten Dokumenteigenschaften enthalten.
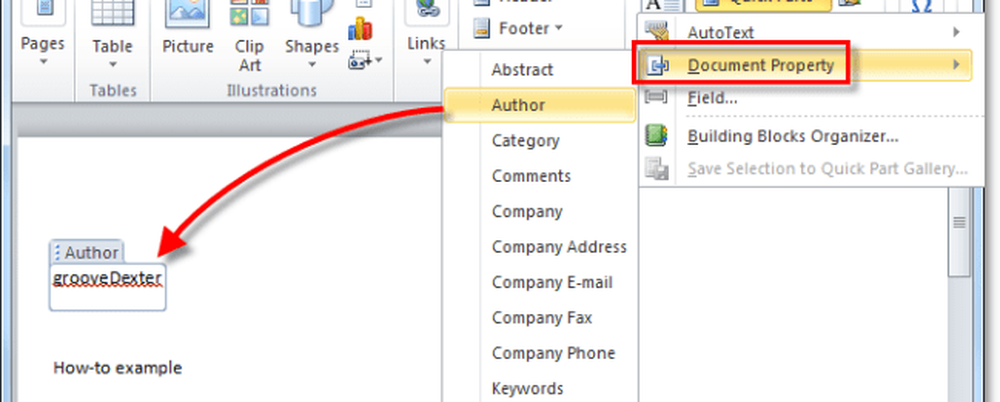
Hört sich nach Spaß an? Lass es laufen! Ich muss mit weiteren neuen Office 2010-Funktionen spielen!