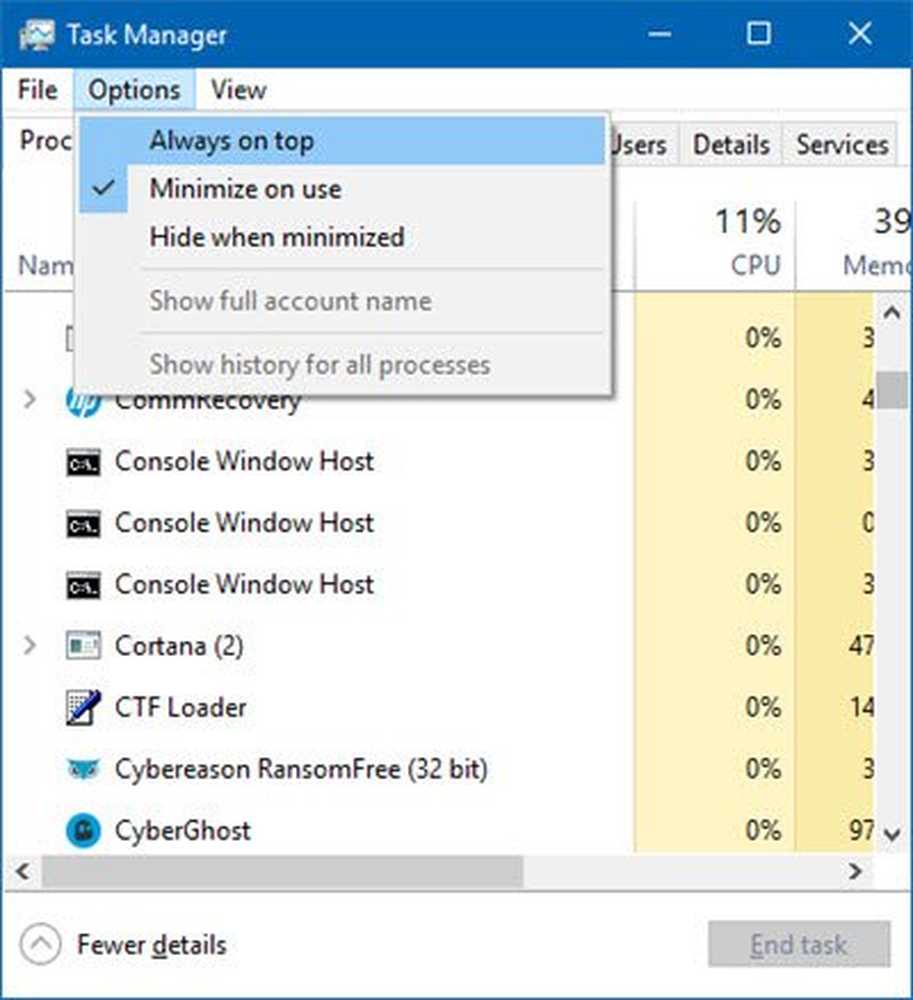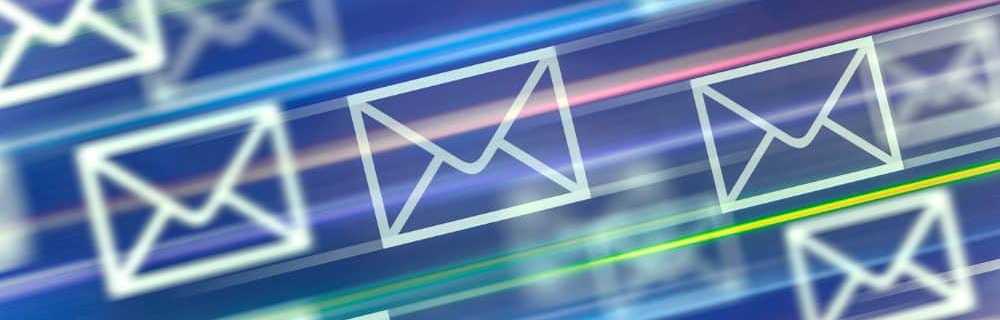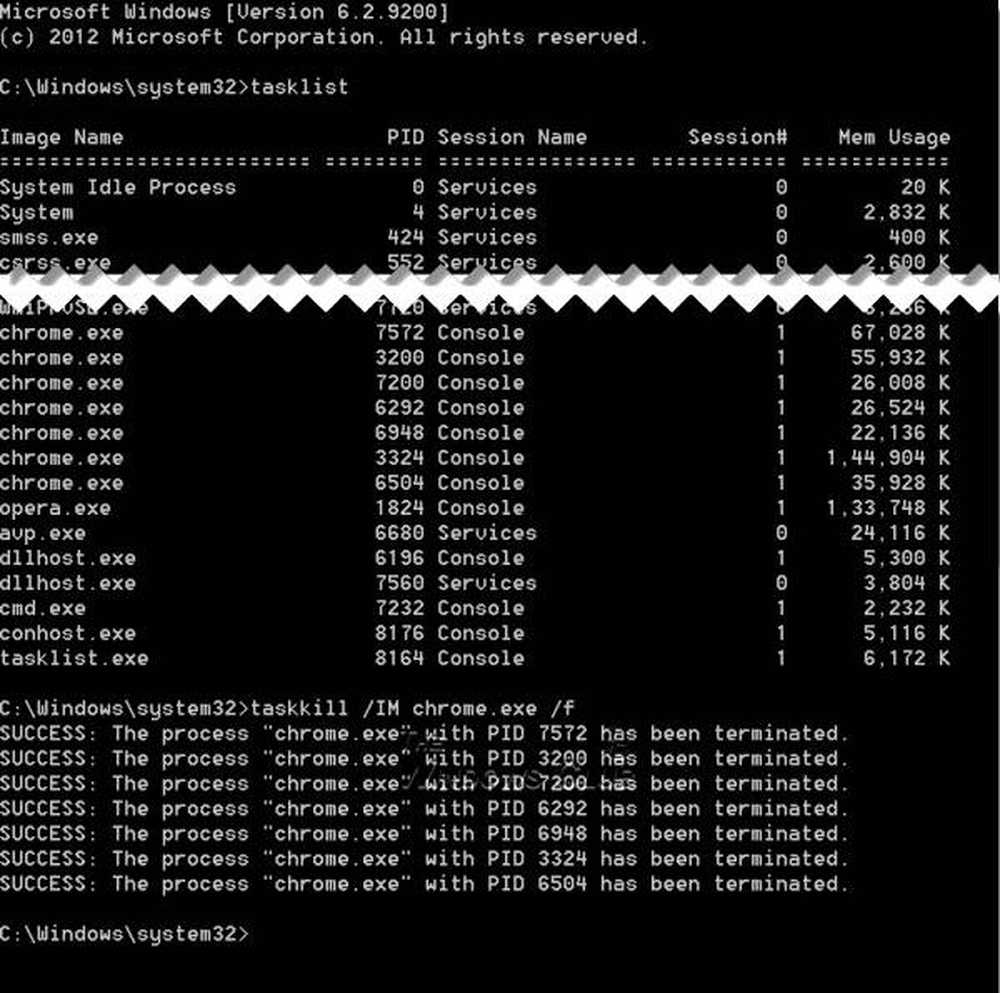So erzwingen Sie den Blue Screen Of Death in Windows 10
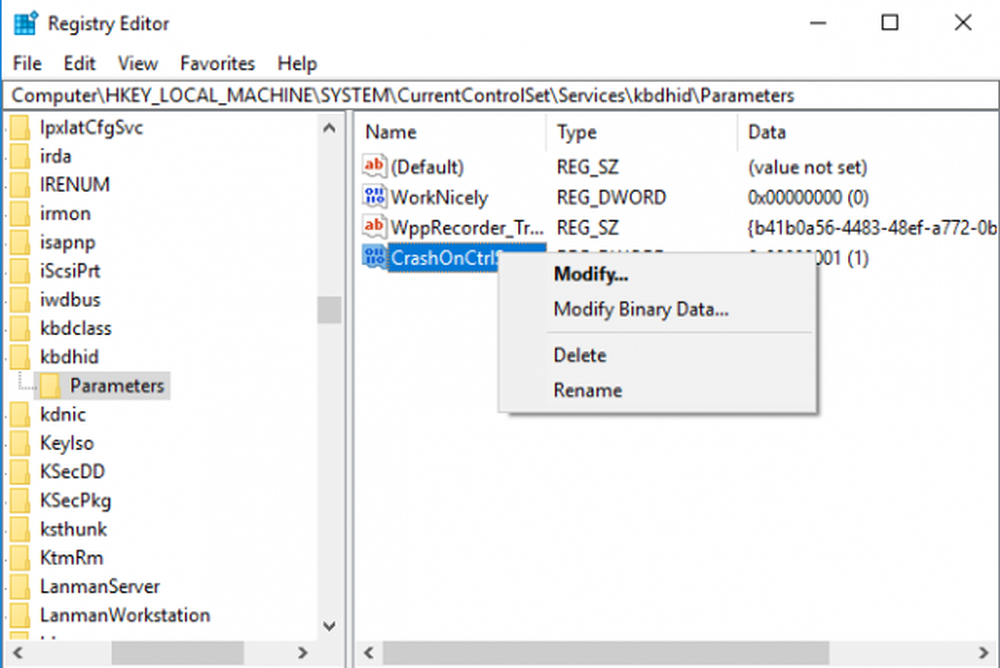
Stop-Fehler - am häufigsten als Blue Screen of Death (BSOD) bezeichnet, weist auf einen schwerwiegenden Systemfehler hin und wird nach einem Systemabsturz auf dem Windows-System angezeigt. Die Fehlermeldung wird auf dem blauen Bildschirm angezeigt, wenn das Betriebssystem eine Stufe erreicht, auf der es nicht mehr sicher funktioniert. Daher der Name Blue Screen of Death.
Der BSOD-Fehler wird meistens angezeigt, wenn Ihr System den Fehler auf Kernel-Ebene nicht wiederherstellen kann, und tritt in der Regel aus mehreren Gründen auf, z. B. durch fehlerhafte Treiber, beschädigte Windows-Register werden Gerätetreiber, beschädigte Dateien, veraltete Treiber- und Systemhardwareprobleme falsch konfiguriert. Sobald Sie auf BSOD gestoßen sind, müssen Sie Ihr System neu starten, um den Betrieb fortsetzen zu können. Während wir meistens nach verschiedenen Lösungen suchen, um diese Bluescreen-Fehler zu beheben und die Probleme zu beheben, gibt es einige seltene Fälle, in denen Sie möglicherweise einen Windows Blue Screen Of Death-Fehler erzwingen müssen.
Das heißt, wenn Ihr System mit einem Blue-Screen-Fehler abstürzt, erstellt das System im Wesentlichen Minidump-Dateien, und alle Speicherdaten mit den Fehlerdetails werden für das spätere Debugging auf einer Festplatte gespeichert. Diese durch den erzwungenen blauen Bildschirm des Todes erstellten Minidump-Dateien können zum Testen Ihres Systems, zum Testen des Wiederherstellungs-Tools oder zum Testen der Funktionen der Ausfallsicherheit und Remoteverwaltung von Anwendungen verwendet werden.
In diesem Artikel erklären wir, wie Erzwinge einen Bluescreen-Fehler auf Ihrem Windows-PC mit einem Tastatur mit einem Scroll-Lock-Key und einigen Einstellungen Registry. Bevor Sie jedoch fortfahren, empfiehlt es sich, alle wichtigen Dateien vor dem Systemabsturz zu speichern. Sobald Sie BSOD gefunden haben, können Sie den Computer nur durch einen Neustart des Computers wiederherstellen.
Blauer Bildschirm des Todes in Windows erzwingen
Stellen Sie vor dem Fortfahren sicher, dass Sie eine vollständige Sicherung der Registrierung durchführen, bevor Sie die Windows-Registrierung ändern.
Öffne das Lauf Befehl. Art Regedit und klicken Sie auf OK um die Registry zu öffnen
Navigieren Sie zum folgenden Pfad, wenn Sie a verwenden USB-Tastatur:
HKEY_LOCAL_MACHINE \ SYSTEM \ CurrentControlSet \ Services \ kbdhid \ Parameters
Wenn Sie eine PS2-Tastatur, navigieren Sie zu folgendem Pfad:
HKEY_LOCAL_MACHINE \ SYSTEM \ CurrentControlSet \ services \ i8042prt \ Parameters
Wenn Sie nicht sicher sind, welchen Tastaturtyp Sie haben, machen Sie sich keine Sorgen! Sie können herausfinden, welche Tastatur Sie verwenden, indem Sie den Stecker, der mit dem PC verbunden ist, genau betrachten. Wenn der Steckverbinder rund ist, handelt es sich um eine PS2-Tastatur, ansonsten handelt es sich um einen USB-Tastaturstecker.
Klicken Sie mit der rechten Maustaste in das Registrierungsfenster und klicken Sie auf Neu aus dem menü. Klicken Sie jetzt auf DWORD (32-Bit) Wert.

Geben Sie den Namen des DWORD als ein CrashOnCtrlScroll und klicken Sie auf Eingeben.
Doppelklicken Sie auf das neu erstellte CrashOnCtrlScroll DWORD, und ändern Sie die Wertdaten von 0 in 1.

Klicken OK und Neustart das System, um die Änderungen anzuwenden.
Nach einem Neustart können Sie einen blauen Bildschirm erzwingen, indem Sie den rechten am weitesten rechts halten Strg-Taste und drücken Sie die Blättern Sie zweimal mit der Sperre. Sobald dies geschehen ist, wird das System ausgelöst KeBugCheck ein generieren 0xE2 Fehler und ein blauer Bildschirm erscheint mit einer Meldung als Manullay_INITIATED_CRASH. Der BSOD erstellt eine Dump-Datei, die im System gespeichert wird und später zur Fehlerbehebung und zur Behebung der Probleme verwendet werden kann.
Sie können die Änderungen rückgängig machen, wenn Sie den blauen Bildschirm nicht mehr erzwingen müssen. Im Falle von USB-Tastatur, Navigieren Sie zu folgendem Pfad:
HKEY_LOCAL_MACHINE \ SYSTEM \ CurrentControlSet \ Services \ kbdhid \ Parameters
Klicken Sie mit der rechten Maustaste auf CrashOnCtrlScroll DWORD und wähle Löschen aus dem Dropdown-Menü.

Wenn Sie eine PS2-Tastatur, Durchsuchen Sie den folgenden Pfad:
HKEY_LOCAL_MACHINE \ SYSTEM \ CurrentControlSet \ services \ i8042prt \ Parameters
Klicken Sie mit der rechten Maustaste auf CrashOnCtrlScroll DWORD und wähle Löschen aus dem Dropdown-Menü.
Vertrauen Sie, dass dies für Sie funktioniert!
Lesen Sie weiter: Konfigurieren Sie Windows zum Erstellen von Abbilddateien auf dem Blue Screen.