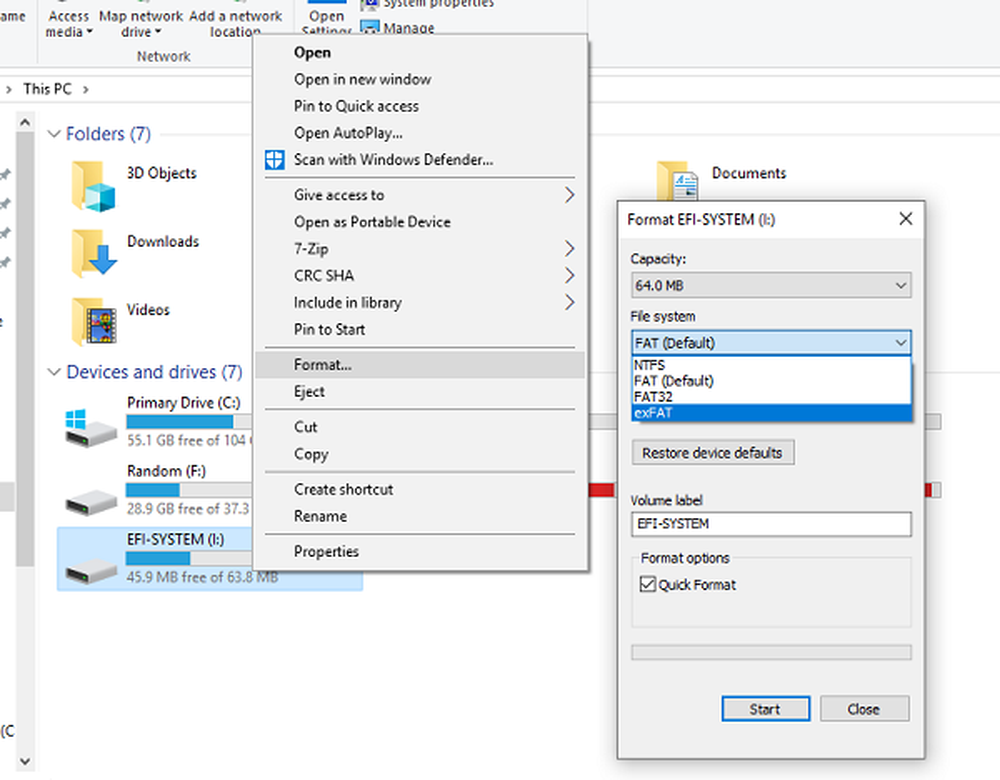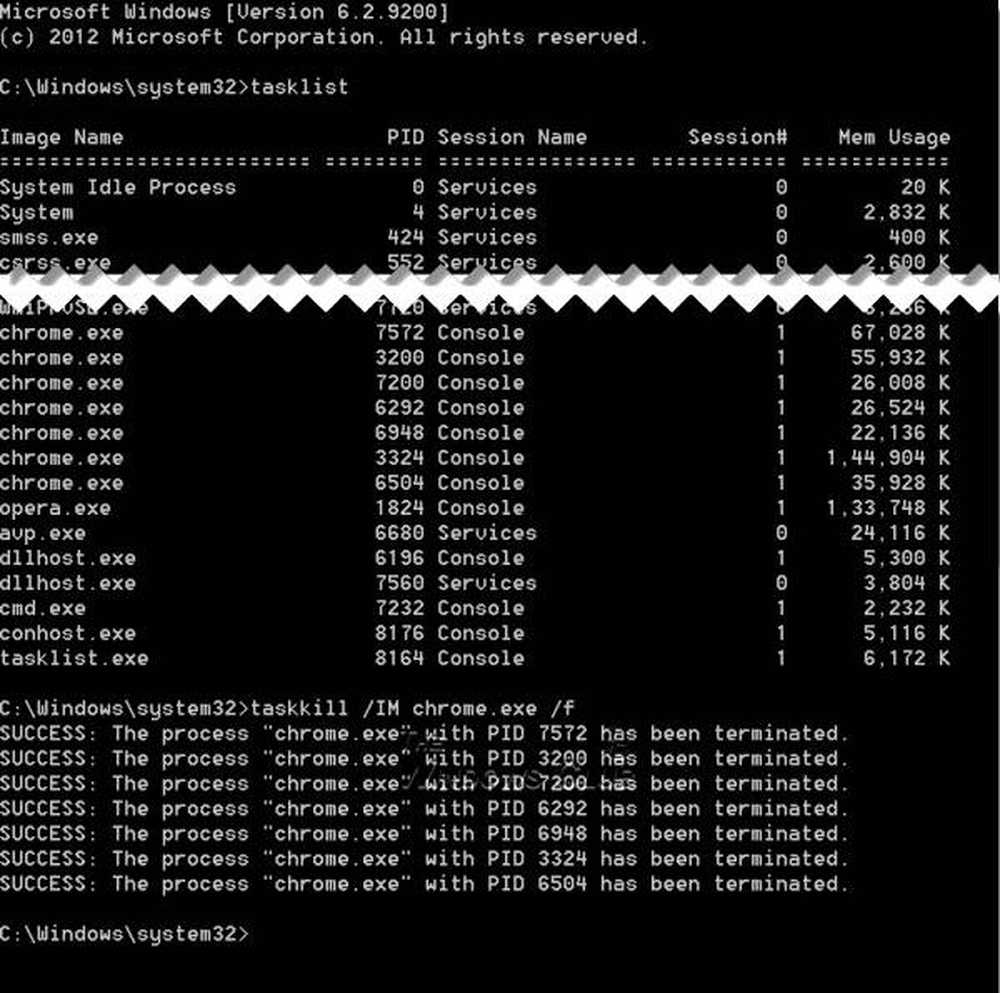So erzwingen Sie das Beenden eines Always-On-Top-Programms im Vollbildmodus oder eines Spiels in Windows 10
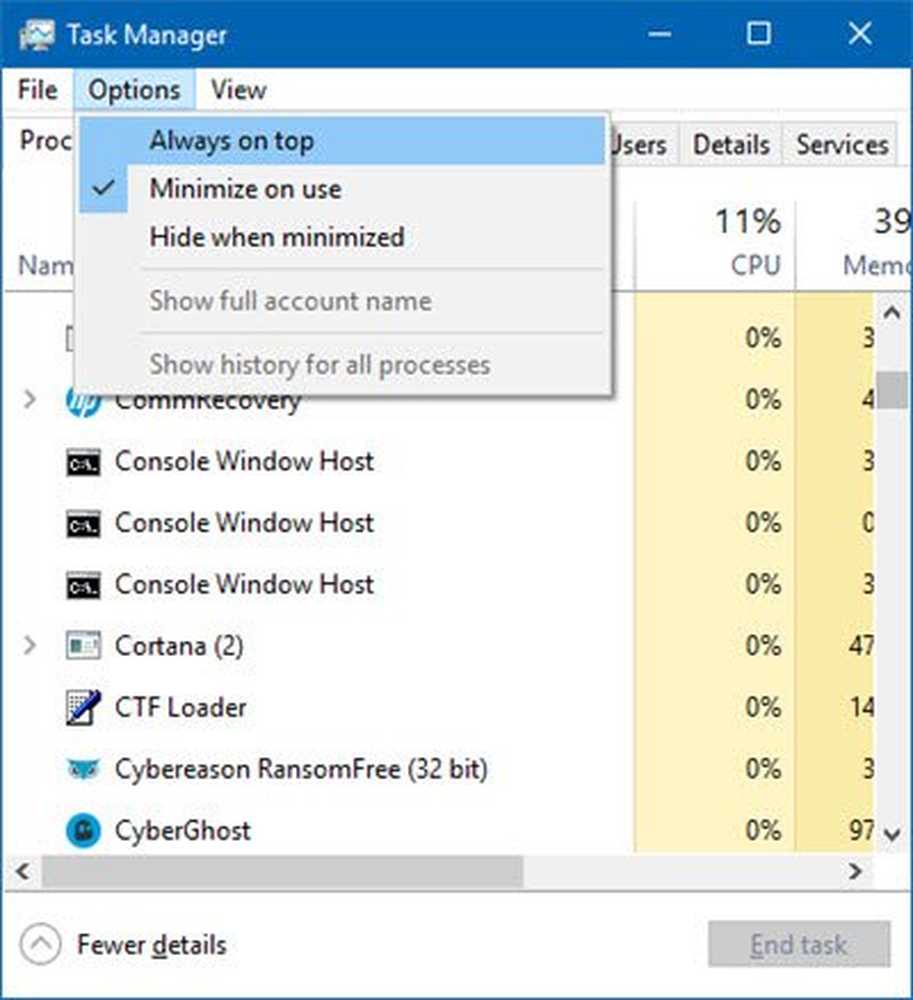
Nehmen wir an, Sie haben ein Programm oder ein Spiel im Vollbildmodus, in dem selbst Ihre Taskleiste nicht sichtbar ist und die Anwendung einfriert und Sie sich in einer Position befinden, in der Sie scheinbar nichts tun können außer dass Sie Ihren Windows 10-Computer neu starten. Was kannst du tun?
Erzwingen Sie das Beenden eines Always-On-Top-Programms im Vollbildmodus
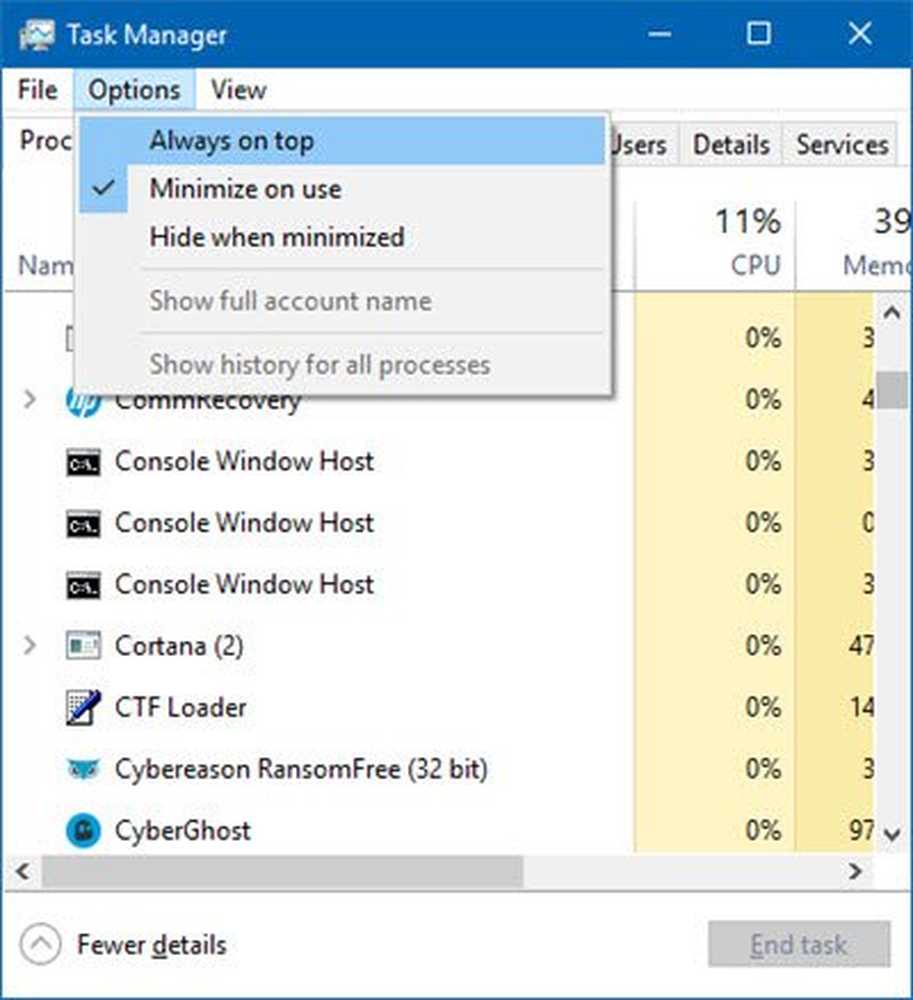
So können Sie erzwungene Kündigungen oder nicht reagierende Vollbildanwendungen oder Spiele im Vollbildmodus erzwingen. Da Sie keinen Zugriff auf die Taskleiste haben, müssen Sie diese Vorschläge befolgen, um die eingefrorene Anwendung zu beenden.
1] Klicken Sie zuerst auf die eingefrorene Anwendung, die Sie schließen möchten, und drücken Sie dann die Alt + F4 Schlüssel zusammen und lassen Sie sie nach dem Schließen der Anwendung. Hilft das?
2] Drücken Sie Strg + Umschalt + Esc die starten Taskmanager.Obwohl der Task-Manager nun geöffnet wird, wird er vom immer im Vordergrund befindlichen Vollbildprogramm abgedeckt.
Weiter drücken Alt + O die öffnen Optionen Speisekarte.
Zum Schluss drücken Sie Eingeben auswählen Immer oben.
Wenn Sie dies tun, erhält der Task-Manager die Einstellung, oben zu bleiben.
Sie können jetzt den Prozess oder die Anwendung beenden, indem Sie mit der rechten Maustaste auf den Prozess klicken und auswählen Task beenden.
Wenn Ihr Task-Manager im geöffneten Ordner eingestellt ist Kompaktmodus, Drücken Sie Mehr Details um es zu öffnen Detailmodus.
3] Wenn dies nicht funktioniert, können Sie ein kostenloses Tool verwenden, um eine Anwendung oder ein Spiel im Vollbildmodus zu beenden.
Dieser Beitrag zeigt Ihnen, wie Sie ein Programm erzwingen können, das der Task-Manager nicht beenden kann.