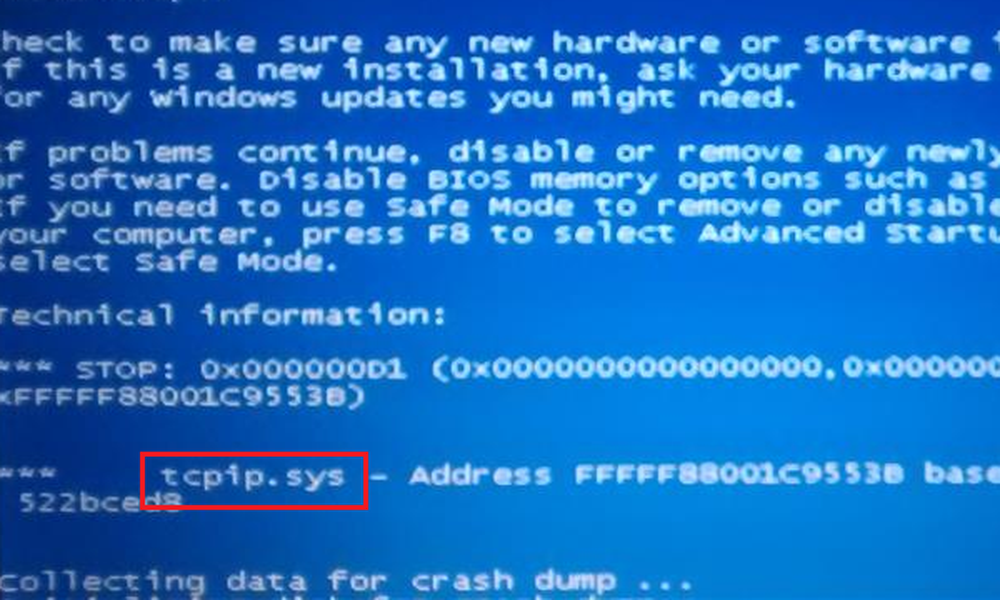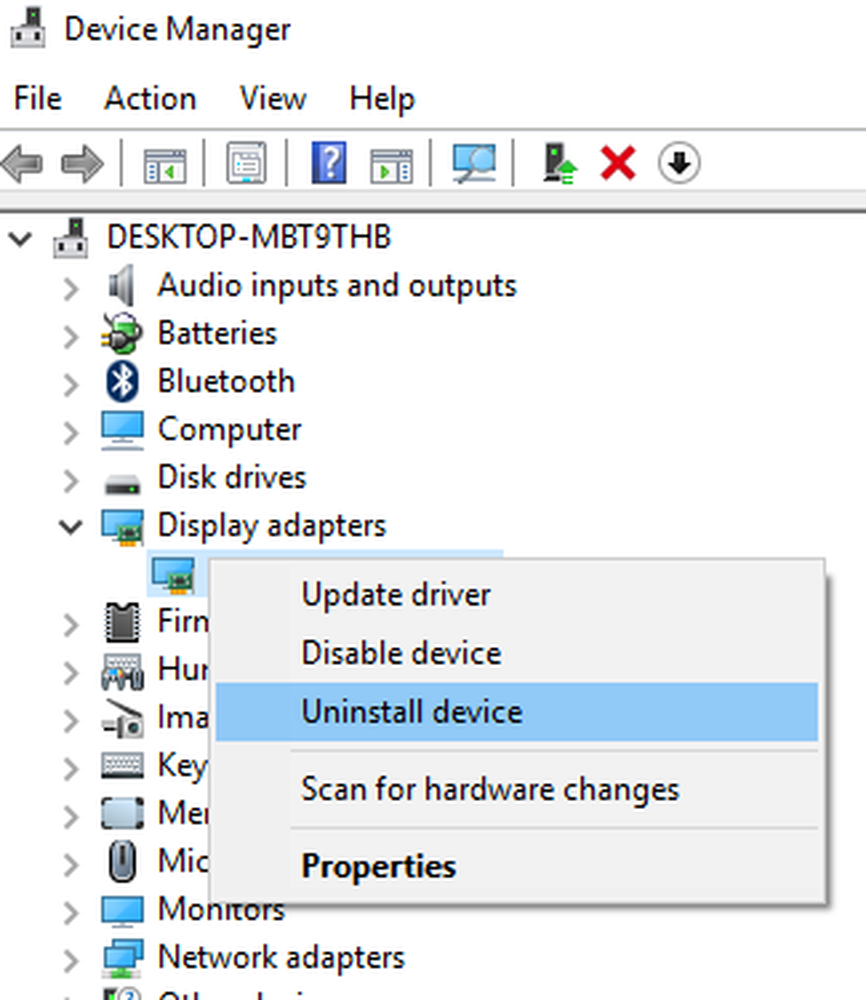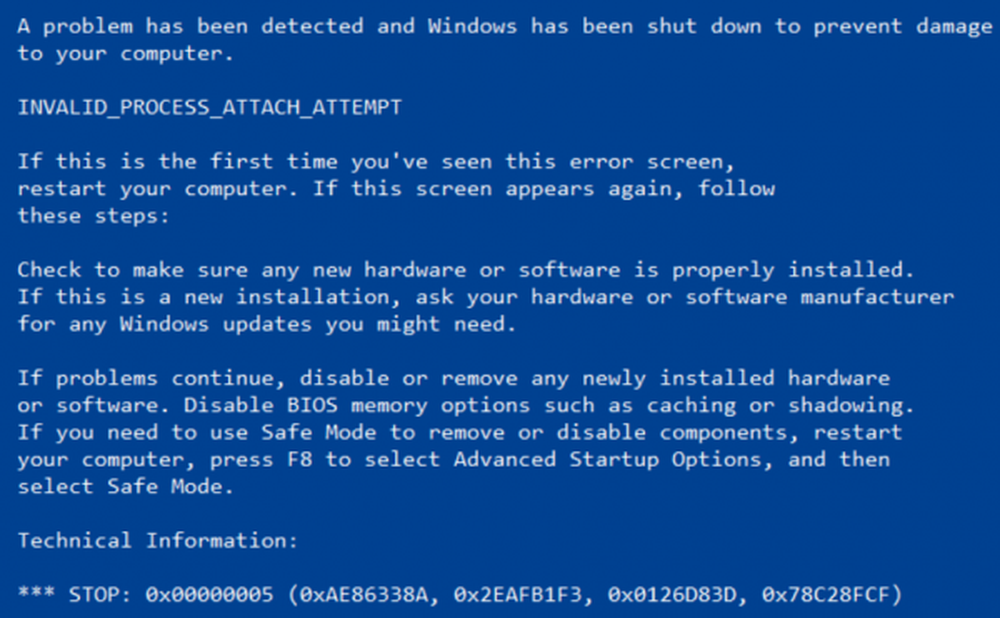Wie zu beheben Tcpip.sys Blue Screen Error auf Windows-Computer

Das Tcpip.sys Der Blue Screen of Death-Fehler gehört zu den am häufigsten vorkommenden Blue Screen-Fehlern. Die Tcpip.sys ist eine Treiberdatei, die der Datei zugeordnet ist Übertragungssteuerungsprotokoll über das Internetprotokoll Sie könnten diesen Blue Screen-Fehler erhalten, wenn diese Datei beschädigt wird. Die begleitenden Fehlerbeschreibungen für diesen Fehler sind:
- IRQL_NOT_LESS_EQUAL
- KMODE_EXCEPTION_NOT_HANDLED
- PAGE_FAULT_IN_NONPAGED_AREA
Tcpip.sys-Bluescreenfehler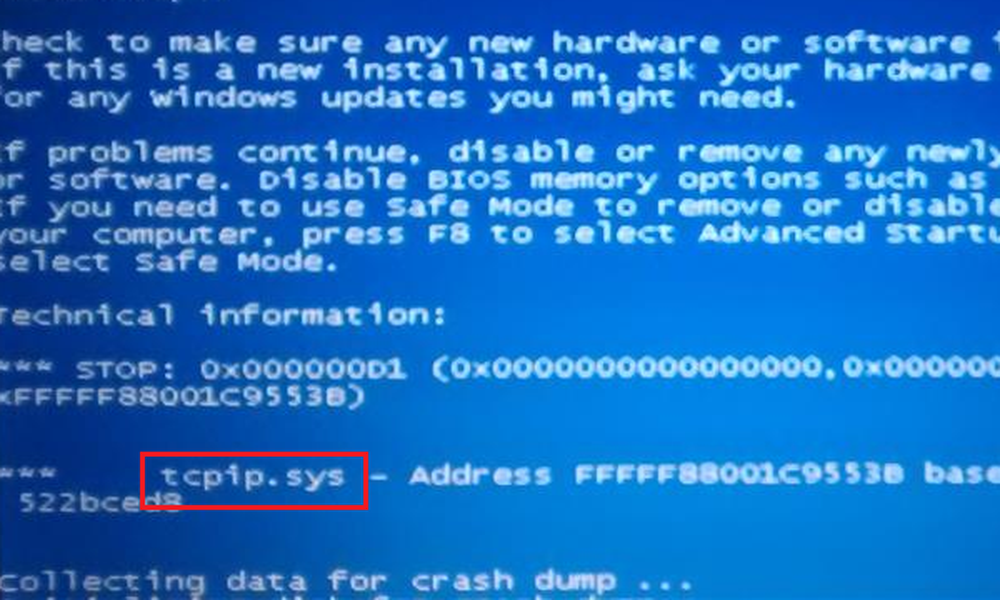
Wie die meisten Bluescreen-Fehler wird der Tcpip.sys-Bluescreenfehler wegen beschädigter Treiber (insbesondere des Netzwerkkartentreibers) verursacht und manchmal, wenn Antivirenprogramme von Drittanbietern die Funktion dieser Datei beeinträchtigen. Normalerweise tritt der Fehler auf, wenn Sie eine neue Hardware oder Software installieren und Änderungen in das System übernehmen.
Versuchen Sie die folgenden Lösungen, um die Probleme zu beheben:
- Führen Sie die Blue Screen-Problembehandlung aus
- Setzen Sie TCP / IP zurück
- Aktualisieren Sie die Netzwerkkartentreiber
- Deaktivieren Sie den Virenschutz von Drittanbietern.
1] Führen Sie die Blue Screen-Problembehandlung aus

Die integrierte Blue Screen-Problemhilfe kann dazu beitragen, allgemeine Ursachen für Bluescreen-Fehler zu ermitteln und zu beheben.
Klicken Sie auf die Schaltfläche Start und wählen Sie dann aus Einstellungen >> Updates und Sicherheit >> Problembehandlung.
Wählen Sie die Blue Screen-Problemhilfe aus der Liste und führen Sie sie aus.
Starten Sie das System neu, sobald der Fehlerbehebungsprozess ausgeführt wurde.
2] Setzen Sie TCP / IP zurück
Die Datei Tcpip.sys ist den TCP / IP-Protokollen zugeordnet. Wir könnten TCP / IP zurücksetzen, falls sie geändert wurden.Suchen Sie in der Windows-Suchleiste nach der Eingabeaufforderung und klicken Sie mit der rechten Maustaste auf die Option. Wählen Sie Als Administrator ausführen.
Geben Sie den folgenden Befehl in das Eingabeaufforderungsfenster mit erhöhten Rechten ein und drücken Sie die Eingabetaste, um ihn auszuführen:
netsh int ip reset

Starten Sie das System neu, sobald der Befehl ausgeführt wurde, und prüfen Sie, ob dies geholfen hat.
3] Aktualisieren Sie die Netzwerkkartentreiber
Drücken Sie Win + R, um das Fenster Ausführen zu öffnen, und geben Sie den Befehl ein devmgmt.msc. Drücken Sie die Eingabetaste, um den Geräte-Manager zu öffnen.
Erweitern Sie die Liste der Netzwerkadaptertreiber. Klicken Sie mit der rechten Maustaste, und wählen Sie Treiber für jeden Treiber einzeln aktualisieren aus.
Starten Sie das System neu, sobald die Treiber aktualisiert wurden.
Wenn Sie diesen Treiber kürzlich aktualisiert haben und dieses Problem dann aufgetreten ist, möchten Sie möglicherweise den Treiber zurücksetzen und sehen, ob dies hilfreich ist.
4] Deaktivieren Sie den Virenschutz von Drittanbietern
Möglicherweise sollten Sie die Antivirensoftware eines Drittanbieters vorübergehend deaktivieren. Einige Marken sind dafür bekannt, solche Probleme zu verursachen.
Hoffe, dass etwas hilft!