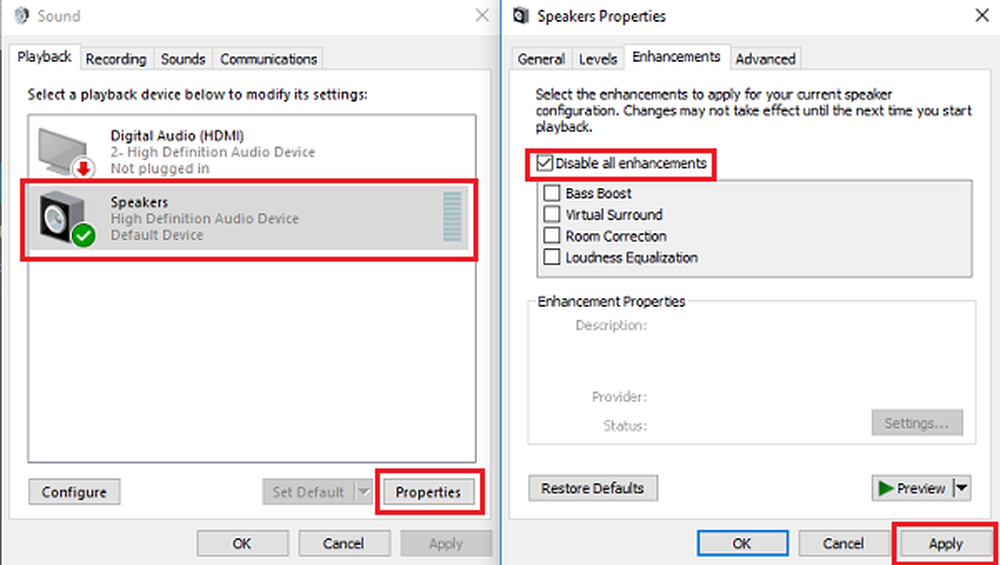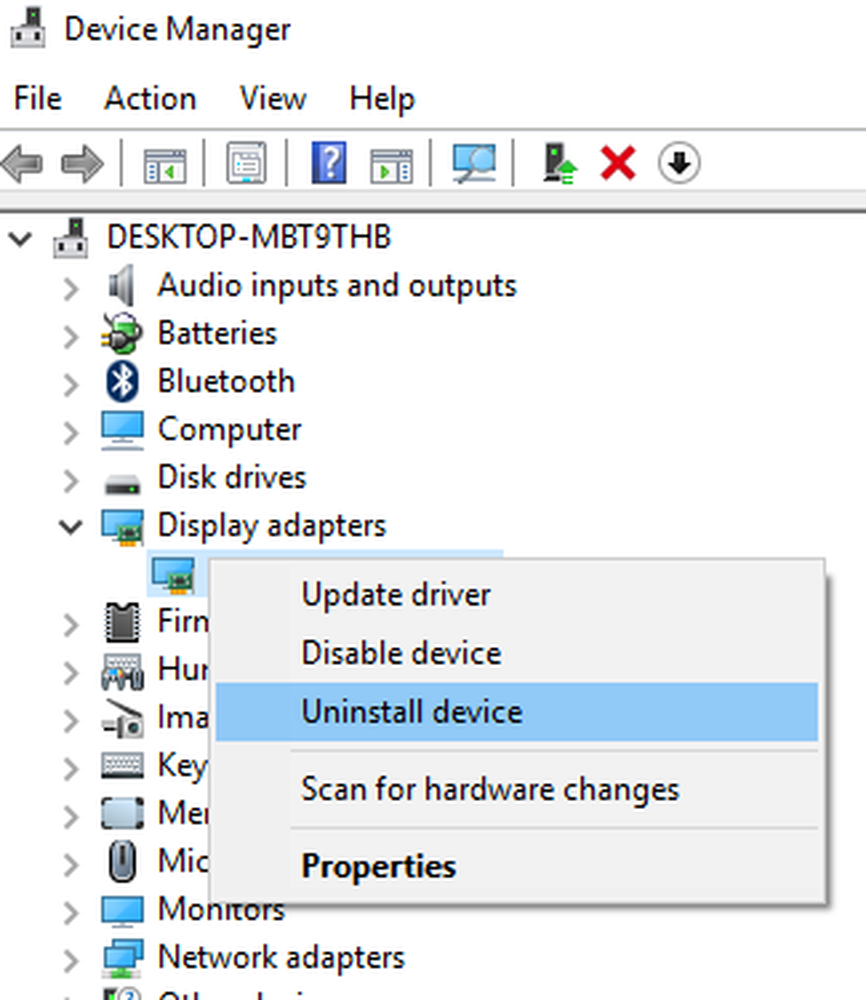Wie der SYNTP.SYS Blue Screen-Fehler in Windows 10 behoben wird
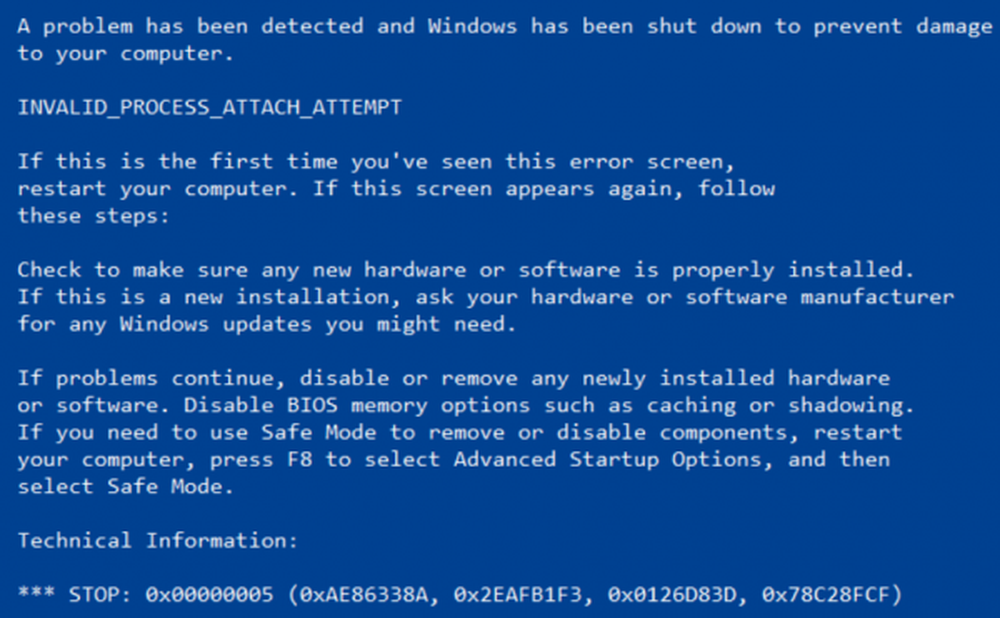
SYNTP.SYS ist die von Synaptics TouchPad-Treibern erstellte Systemdatei. Diese Synaptics-Treiber sind für alle Gesten und das Tracking unserer Berührung mit dem TouchPad verantwortlich. Was aber, wenn dieser Treiber ausfällt? Dies bedeutet, dass unser TouchPad entweder teilweise oder gar nicht mehr funktioniert. Für dieselbe Datei gibt es auch mehrere Fehlercodes. Sie können die folgenden Fehlercodes für dieselbe Datei anzeigen:
- IRQL_NOT_LESS_EQUAL
- KMODE_EXCEPTION_NOT_HANDLED
- INVALID_PROCESS_ATTACH_ATTEMPT

Um diesen Fehler zu beheben, müssen Sie nichts Schwieriges tun. Wir werden versuchen, alle möglichen Korrekturen für diesen Fehler zu besprechen.
SYNTP.SYS Bluescreen-Fehler
Wir sollten die folgenden Aufgaben ausführen, um diesen Fehler zu beheben:
- Teste deine Erinnerung.
- Installieren Sie den Synaptics TouchPad-Treiber erneut.
- Führen Sie die Systemdateiprüfung aus.
- Systemwiederherstellung.
- Überprüfen Sie die Festplatte auf Fehler.
1. Testen Sie Ihr Gedächtnis
Führen Sie den Memory Check auf Ihrem Computer aus. Beginnen Sie mit dem Schlagen der WINKEY + R Tastenkombination zum Starten der Lauf Nützlichkeit. Dann tippen Sie ein, mdsched.exe und drücken Sie dann die Eingabetaste. Es startet das Windows-Speicherdiagnosetool und gibt zwei Optionen aus-
- Starten Sie jetzt neu und prüfen Sie auf Probleme (empfohlen)
- Überprüfen Sie das nächste Mal, wenn ich meinen Computer starte, auf Probleme
Nun wird der Computer entsprechend der von Ihnen ausgewählten Option neu gestartet und überprüft, ob Probleme auf dem Speicher vorliegen. Wenn dort Probleme auftreten, wird das Problem automatisch behoben. Andernfalls werden keine Probleme entdeckt. Dies ist wahrscheinlich nicht die Ursache des Problems.
2. Installieren Sie den Synaptics-Treiber erneut
Beginnen Sie mit dem Schlagen der WINKEY + R Tastenkombinationen zum Öffnen der Lauf Box. Geben Sie darin ein appwiz.cpl und drücken Sie dann die Eingabetaste. Dies öffnet jetzt den Abschnitt "Programme und Funktionen" der Systemsteuerung.Aus der Liste der generierten Programme können Sie die aufgerufene Liste auswählen Synaptics Point-Gerätetreiber.
Klicken Sie mit der rechten Maustaste darauf und klicken Sie auf Deinstallieren um es von Ihrem Computer zu deinstallieren.
Starte deinen Computer neu.
Suchen Sie jetzt im Windows Update-Bereich nach Updates. Der aktuell verfügbare stabile Synaptics-Treiber wird automatisch gefunden und für Sie installiert.
Starten Sie Ihren Computer neu, damit die Änderungen wieder wirksam werden. Prüfen Sie, ob der Fehler dadurch behoben wurde.
3. Führen Sie die Systemdateiprüfung aus
Dadurch werden möglicherweise beschädigte oder beschädigte Windows-Systemdateien repariert. Sie müssen das ausführen sfc / scannow Befehl von einer erhöhten Eingabeaufforderung.Sie können auch unser kostenloses FixWin verwenden, um das System File Checker-Dienstprogramm mit einem Klick auszuführen.
4. Systemwiederherstellung
Sie können versuchen, die Systemwiederherstellung zu verwenden und Ihren Computer in einen zuvor bekannten stabilen Zustand zurückzusetzen. Wenn Sie diese Funktion eher nicht verwenden, können Sie sie immer verwenden, da sie bei der Behebung einer Reihe von Fehlern eine sehr zuverlässige Lösung ist.
5. Überprüfen Sie die Festplatte auf Fehler
Ein beschädigter NTFS-Datenträger kann diesen Fehler ebenfalls erzeugen. Lauf Chkdsk / w / r in einem Eingabeaufforderungsfenster zum Erkennen und Reparieren von Festplattenfehlern.
Weitere Vorschläge zur Behebung von Windows 10 Blue Screens.