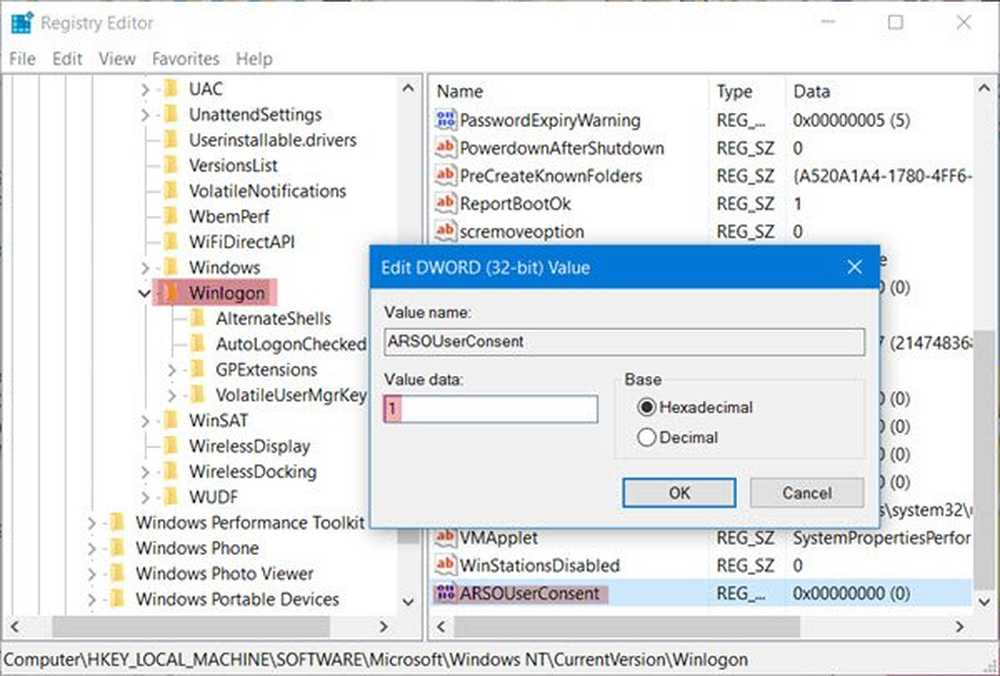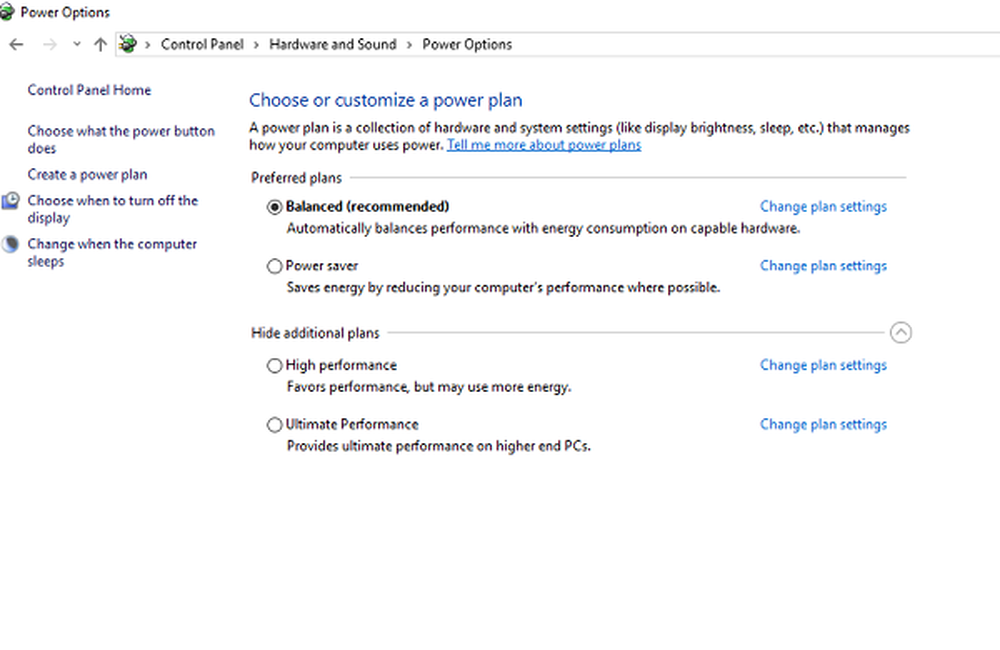So aktivieren Sie Wake-on-LAN in Windows 10
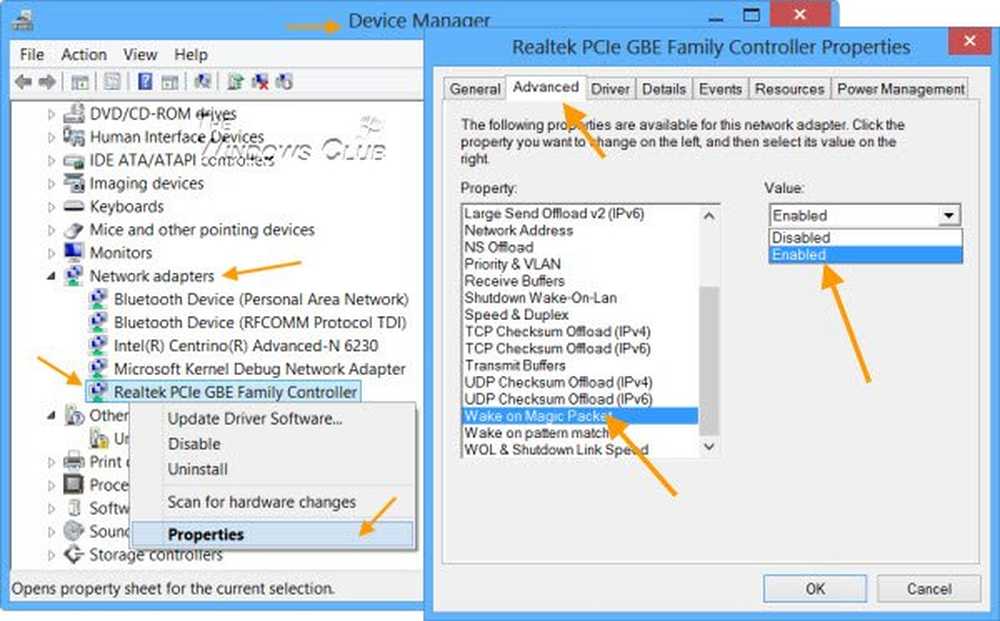
Wake on LAN ist ein Protokoll, um Computer aus einem Energiesparmodus aus der Ferne zu wecken. Wenn ein Netzwerkadapter ein Ethernet-Paket oder ein WOL-Ereignis erkennt, aktiviert die Wake-On-LAN (WOL) -Funktion einen Windows-Computer aus einem Energiesparmodus. In Windows 10/8 hat Microsoft das Standardverhalten geändert, wie der Computer auf WOL-Ereignisse reagiert.
Wake-on-LAN-Verhalten in Windows 10/8
Wake-On-LAN wird unter Windows 7 nicht offiziell vom S5-Power-Status unterstützt. Wenn Sie den PC herunterfahren, wird das System in Windows 7 in den S5-Status versetzt, und alle Geräte werden in den D3-Status versetzt (der niedrigste Status) Machtzustand.
In Windows 10/8 ist Ihnen möglicherweise bekannt, dass das System beim Herunterfahren des Computers in den S4-Hybrid-Herunterfahren- oder Ruhezustand und die Geräte in den D3-Status versetzt werden. Wake-On-LAN wird vom Status S3 (Sleep) oder S4 (Ruhezustand) in Windows 10/8 unterstützt.
Weitere Informationen zu den verschiedenen System-Ruhezuständen in Windows 10/8 finden Sie hier.
Deaktivieren oder aktivieren Sie Wake-on-LAN in Windows 10
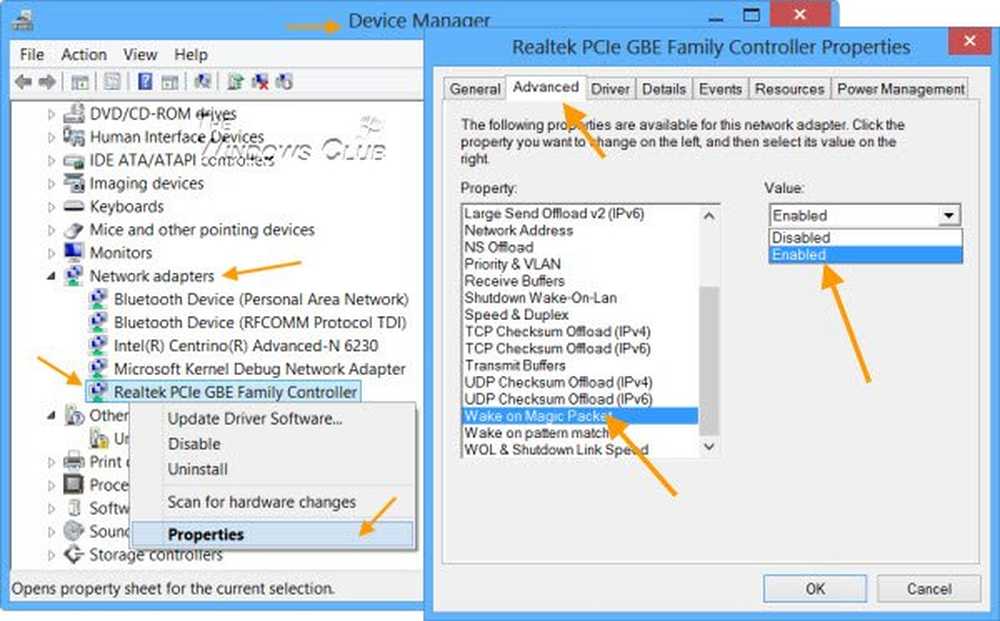
Blättern Sie nach unten zu den Netzwerkadaptern und suchen Sie das Netzwerkgerät. Klicken Sie mit der rechten Maustaste darauf und wählen Sie Eigenschaften. Auf der Registerkarte "Erweitert" im Eigenschaftsfeld wird Wake-on-Magic-Paket angezeigt. Über das Dropdown-Menü können Sie Ihre Wahl treffen.
Freeware zum Fernaufwecken des Computers
1] WakeOnLAN ist ein Open Source-Tool, mit dem Sie Windows-Remotemaschinen problemlos aufwecken und herunterfahren können. Es kann folgende Aufgaben für Sie erledigen:
- WakeUp einen entfernten Computer, der ausgeschaltet ist
- Fahren Sie einen Remote-Computer herunter
- Pingen Sie den ausgewählten Remote-Computer an, um den Status anzuzeigen
- Führen Sie eine Notabschaltung ALLER definierten Computer gleichzeitig aus
- Stellen Sie über Remote Desktop eine Verbindung zum Remote-Server her
- Hören Sie auf WOL-Pakete.
Sie können es hier herunterladen.
2] WakeMeOnLan Mit Nirsoft können Sie einen oder mehrere Computer einfach aus der Ferne einschalten, indem Sie ein Wake-on-LAN (WOL) -Paket an die Remote-Computer senden. Wenn Ihre Computer eingeschaltet sind, können Sie mit WakeMeOnLan Ihr Netzwerk durchsuchen, die MAC-Adressen aller Computer erfassen und die Computerliste in einer Datei speichern.
PS: Wake On LAN (WOL) -Unterstützung ist jetzt für Windows 10 Surface-Geräte verfügbar.