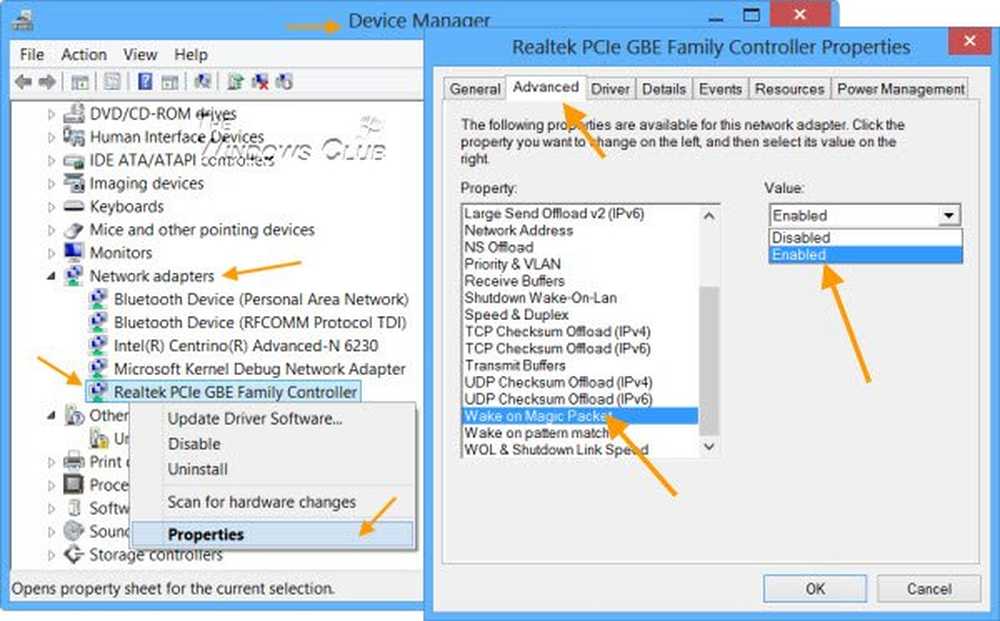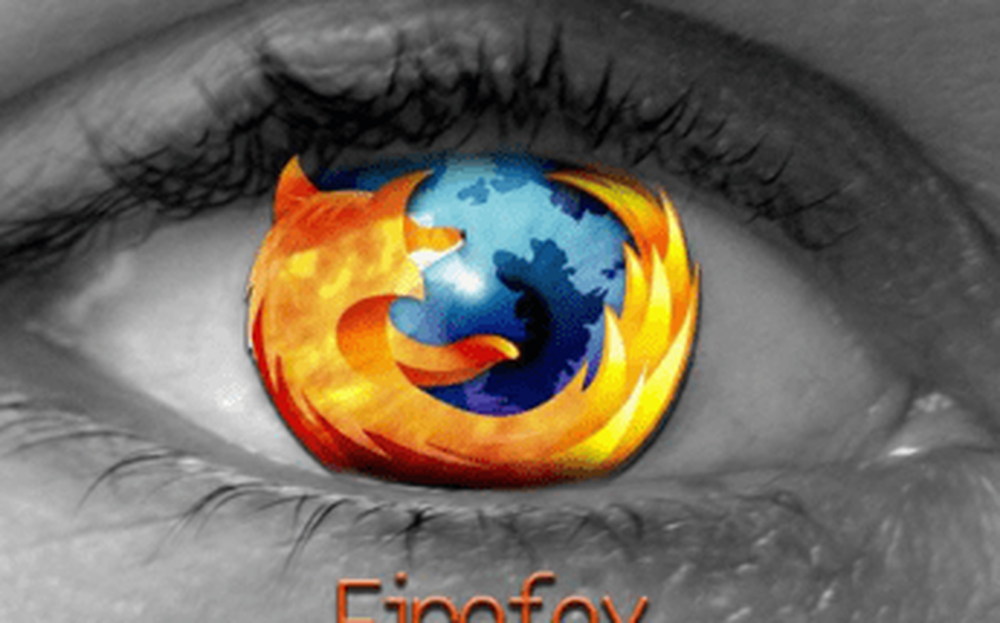So aktivieren Sie den Ultimate Performance Power Plan in Windows 10
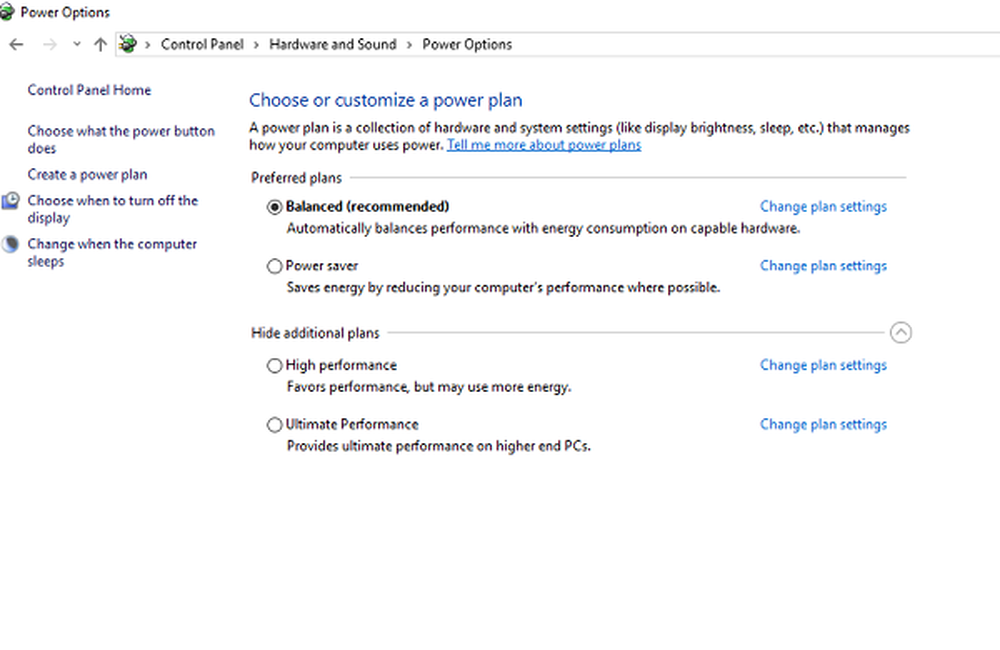
Der Ultimate Performance Mode ist ein Energieplan in Windows 10, der mit Windows 10 v1803 eingeführt wurde, der für Workstations entwickelt wurde und die Leistung des Betriebssystems optimieren soll. IMO soll zwar die Leistung verbessern, dies wird aber auch für Gamer oder jeden, der eine hochintensive Aufgabe hat, sehr hilfreich sein. In diesem Handbuch erfahren Sie, wie Sie das aktivieren können Ultimativer Leistungs-Energieplan im Windows 10.
Der Power Plan für ultimative Leistung ist nur bei PCs mit High-End-Konfiguration verfügbar, die direkt im Stromkreis ausgeführt werden. Es gibt keine direkte Möglichkeit, dies für alle PCs zu aktivieren. Das heißt, ich werde diesen Modus nicht für Laptops empfehlen, da er eine Menge Akku verbraucht. Wenn Sie sich jedoch sicher sind, dass Sie ihn möchten, können Sie ihn für Ihr bestes Spielerlebnis nutzen.
Ultimativer Leistungs-Energieplan in Windows 10
Versuchen wir zu verstehen, warum dieser Modus gebaut wurde. Auf Servern und Workstations, auf denen die Leistung Priorität hat, hat Microsoft alle Faktoren herausgearbeitet, die einen ausgeglichenen Stromverbrauch oder alles, was den Akku lange hält, ausmachten. Oft müssen Unternehmen ihre Arbeit erledigen und können die Stromkosten tragen, da die Ergebnisse rechtzeitig benötigt werden.
Microsoft hat diesen Modus so aufgebaut, dass Benutzer die maximale Leistung ihrer Hardware erzielen können. Standardmäßig ist dieser Modus nur auf Workstations verfügbar. Dieser Modus steht bei Systemen, die eine Batterie verwenden, nicht zur Verfügung. Aber mit diesem Hack kannst du ihn für alle aktivieren. Wenn Sie ihn jedoch bei einem Gerät mit Akku aktivieren, wird der Akku schnell entladen. Sie können es auch auf Ihrem Desktop aktivieren.
Aktivieren Sie den ultimativen Leistungsplan
Führen Sie die folgenden Schritte aus, um den Ultimate Performance Power Plan in Windows 10 zu aktivieren. In diesem Modus werden Anwendungen schneller ausgeführt. Es verbraucht jedoch viel Batterie, und wenn Sie einen Laptop verwenden, stellen Sie sicher, dass er an das Stromnetz angeschlossen bleibt.
Stellen Sie sicher, dass Sie Ihren PC auf Windows 10 Version 1803 aktualisiert haben. Sie können dies unter Einstellungen> System> Info überprüfen.
Öffnen Sie nun Einstellungen> System> Strom und Ruhezustand> Zusätzliche Energieeinstellungen.
Unter Wählen Sie, um einen Energieplan anzupassen, Erweitern Sie die Option "Zusätzliche Pläne einblenden".
Wenn Sie nicht sehen Ultimativer Leistungsmodus, Folgen Sie dann den nächsten Schritten.
Öffnen Sie eine Eingabeaufforderung als Administrator.
Kopieren Sie in der Eingabeaufforderung den folgenden Befehl und drücken Sie die Eingabetaste.
powercfg -duplicatescheme e9a42b02-d5df-448d-aa00-03f14749eb61

Wählen Sie Ultimate Performance Power Plan.
Sie können den Energieplan weiter anpassen.

Die Standardmodi in Windows 10 sind Balanced, Power Saver und High Performance. Ultimative Leistung geht einen Schritt voraus.
Highlights des ultimativen Leistungsmodus:
- Festplatte schläft nie ein
- Die Häufigkeit des Javascript-Timers ist maximal.
- Ruhezustand und Schlafmodus sind deaktiviert.
- Prozessorstatus, Colling-Richtlinie, maximale Prozessorrate sind maximal.
Deaktivieren Sie den ultimativen Leistungsmodus
- Gehen Sie zurück zu Erweiterte Energieeinstellungen.
- Klicken Sie neben Ultimate Performance Mode auf Planeinstellungen ändern.
- Im nächsten Fenster können Sie es löschen.

Wenn Sie also nach der Verwendung dieses Befehls nicht sehen, dass er auf Ihrem Laptop aktiviert ist, wird er möglicherweise von Ihrem System nicht unterstützt.
Wenn Sie einen PC haben, der den Akku nicht verwendet, empfehle ich Ihnen dringend, ihn zu verwenden, wenn Sie spielen oder wenn Sie eine Videobearbeitungssoftware verwenden, die viel CPU / GPU-Leistung benötigt, um das beste Ergebnis in viel kürzerer Zeit zu erzielen Zeit.