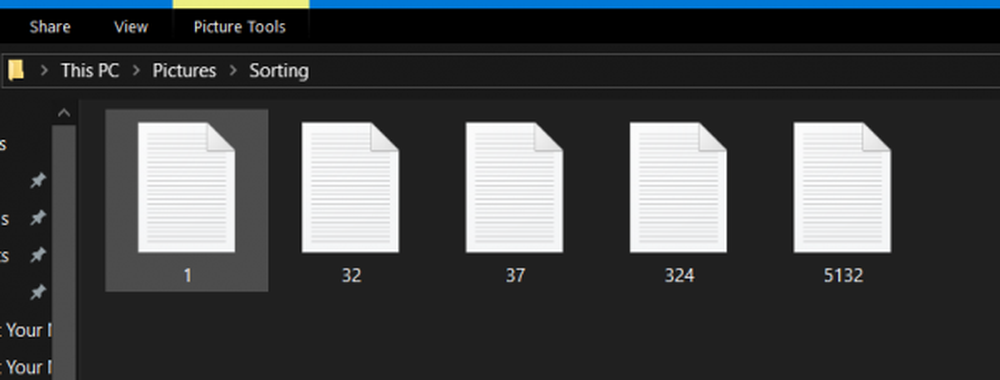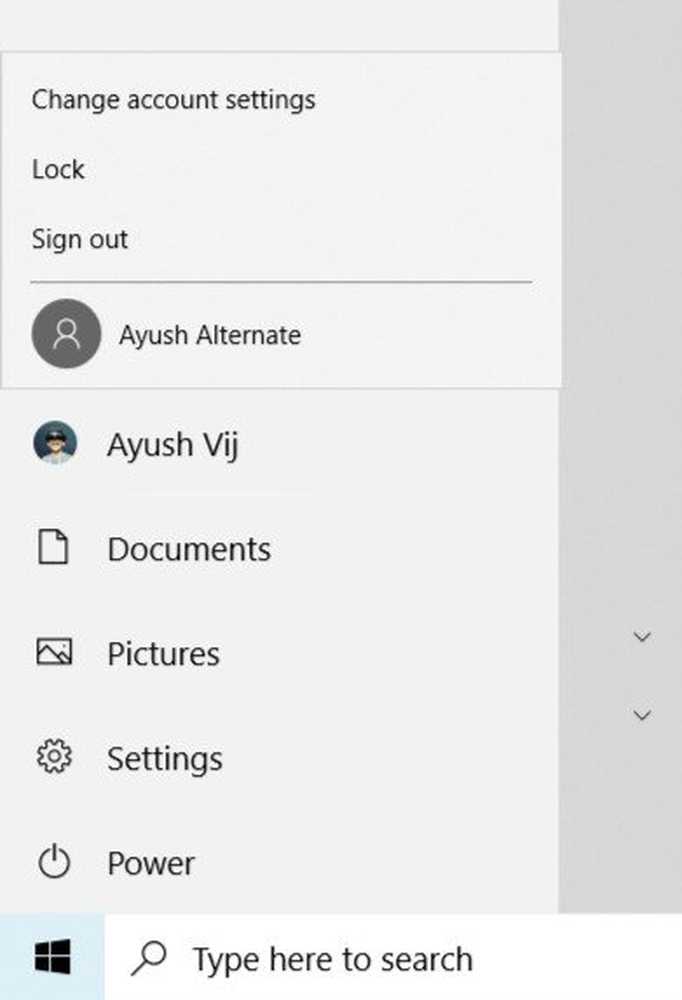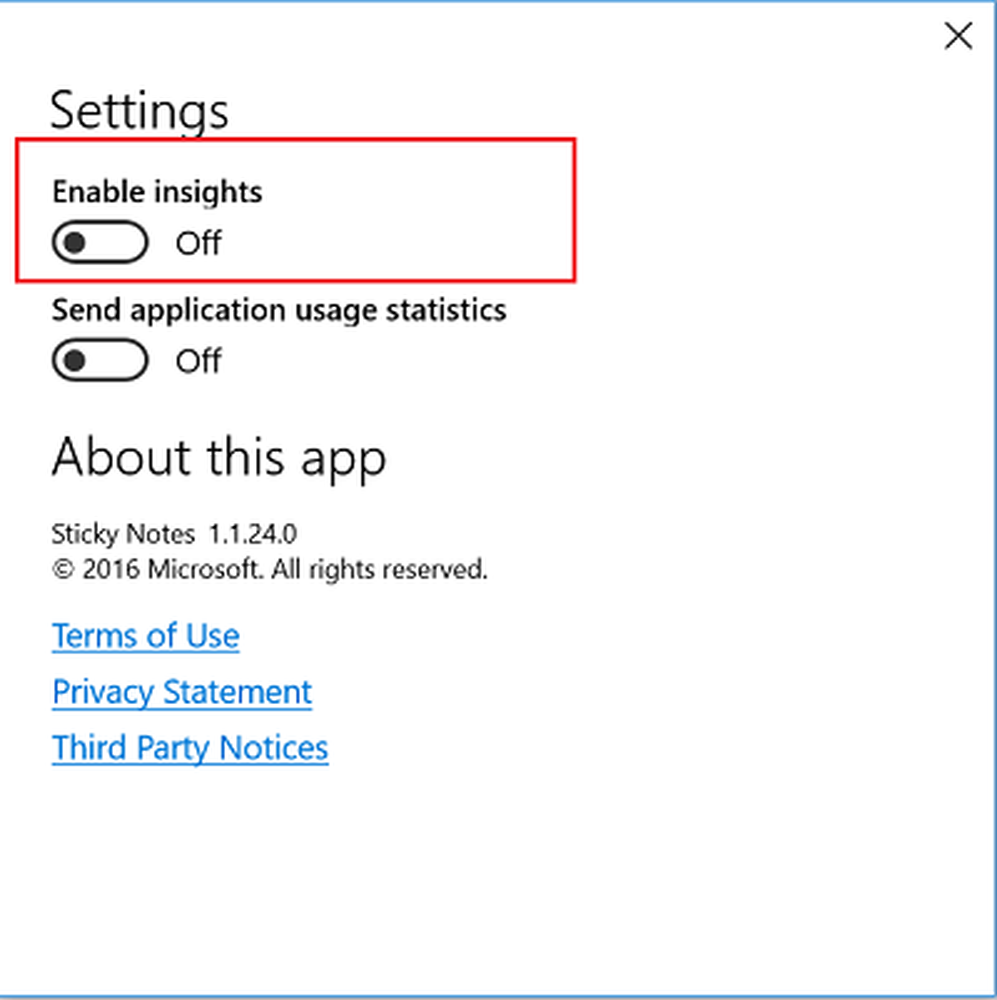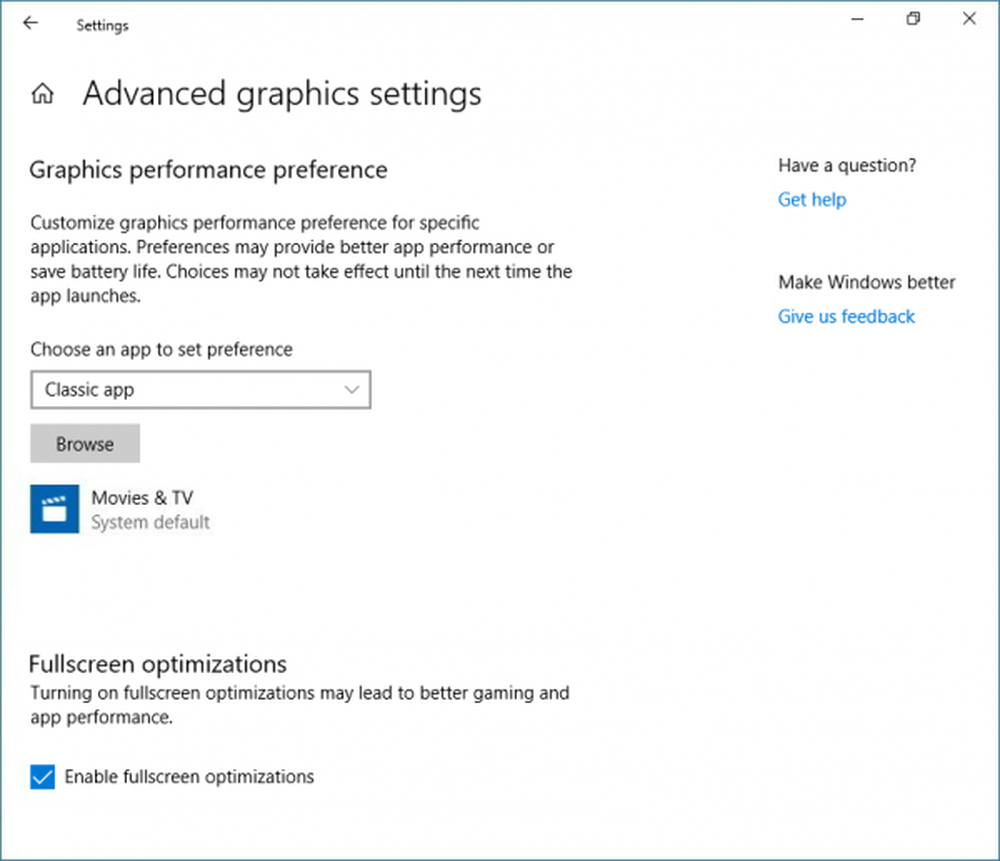Aktivieren oder Deaktivieren von Game DVR oder Game Bar in Windows 10
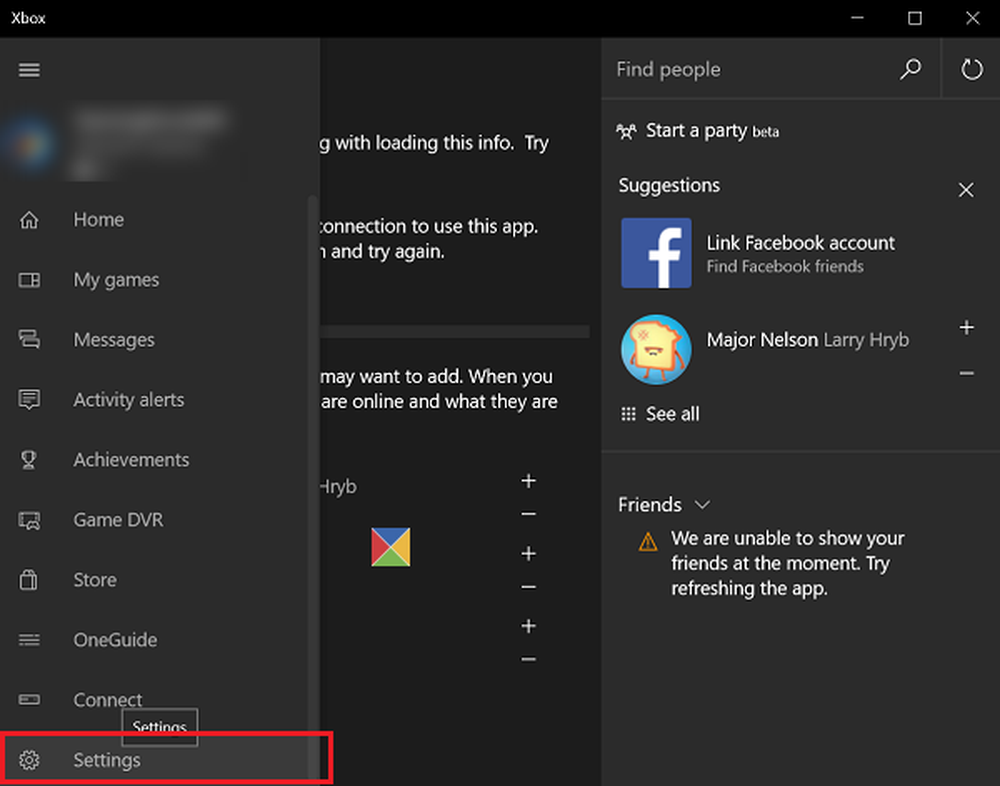
Sie können die Game DVR-Funktion der Xbox-App in Windows 10 verwenden, um Videos Ihres PC-Spiels aufzunehmen und auf jede soziale Website hochzuladen, ganz einfach über die Game-Leiste der App. Wir haben gesehen, wie Sie den Game-DVR in Windows 10 verwenden können, jetzt sehen Sie, wie Sie das deaktivieren können Spiel DVR von Xbox App auf Windows 10, wenn Sie es nicht brauchen. Am Ende dieses Beitrags zeigen wir Ihnen auch, wie Sie Xbox DVR über den Registrierungseditor deaktivieren.
Sie können die "Spielleiste”Mit einer einfachen Tastenkombination, Win + G und schnellen Zugriff auf Spielefunktionen. Die Funktionalität dieser Leiste ist nicht auf das Erfassen von Visuals beschränkt, die auf auf dem Gerät gespielten Videospielen ausgeführt werden, sondern auch Screenshots der Spielclips.
Das Spiel DVR Mit dieser Funktion können Sie Ihr Gameplay im Hintergrund aufnehmen. Es liegt am Spielleiste - Hier finden Sie Schaltflächen zum Aufnehmen des Spiels und zum Aufnehmen von Screenshots mit der Funktion Game DVR. Es kann jedoch zu einer Verlangsamung Ihrer Spieleleistung führen, indem Sie Videos im Hintergrund aufnehmen.
Deaktivieren Sie Game Bar & Game DVR

Navigieren Sie mit dem Mauszeiger zur Start-Schaltfläche und klicken Sie darauf, um das Menü zu erweitern. Wählen Sie im erweiterten Menü die Option 'Alle Apps'Eintrag. Es befindet sich ganz am Ende des Menüs. Klicken Sie auf Alle Apps und blättern Sie bis zum Xbox Eintrag. Wenn Sie es gefunden haben, klicken Sie auf die Schaltfläche. Wenn Sie dazu aufgefordert werden, stellen Sie eine Verbindung zum Internet her.
Wenn der Xbox-Bildschirm angezeigt wird, suchen Sie nach den drei horizontalen Linien in der oberen linken Ecke des Xbox-Bildschirms - dem Hamburger-Menü - und klicken Sie darauf. Scrollen Sie nun nach unten, um das zu finden die Einstellungen Möglichkeit.
Klicken Sie auf Einstellungen. Unter dem Titel der Einstellungen werden drei separate Optionen angezeigt. Wählen Spiel DVR.Ein Schieberegler, der die EIN-Position von angibt Nehmen Sie Spiel-Clips auf und machen Sie Screenshots mit dem Game DVR sollte für dich sichtbar sein. Schieben Sie es auf die aus Position zum Deaktivieren des Aufnahmeelements des Game DVR.

Deaktivieren des Xbox DVR über den Registrierungseditor
Führen Sie regedit aus, um den Registrierungseditor zu öffnen, und navigieren Sie dann zum folgenden Registrierungsschlüssel:
HKEY_CURRENT_USER \ SOFTWARE \ Microsoft \ Windows \ CurrentVersion \ GameDVR.
Rechtsklick AppCaptureEnabled und seinen Wert auf 0. Ein Wert von 1 aktiviert es, während 0 es deaktiviert.
Navigieren Sie dann zu folgendem Schlüssel:
HKEY_CURRENT_USER \ System \ GameConfigStore
Rechtsklick GameDVR_Enabled und seinen Wert auf 0. Ein Wert von 1 aktiviert es, während 0 es deaktiviert.
Die Spiel-DVR-Funktion unter Windows 10 ist standardmäßig aktiviert, sodass Sie den erfassten Bildschirm problemlos in einem beliebten Social-Media-Netzwerk freigeben oder lokal auf einem PC speichern können. Sobald Sie die Funktion deaktivieren, reagieren alle Verknüpfungen nicht mehr. Wenn Sie dies jedoch nicht benötigen oder wenn Sie während des Spielens auf Leistungsprobleme stoßen, können Sie es deaktivieren und sehen, ob es hilfreich ist.
In diesem Beitrag erfahren Sie, ob Sie gerade jetzt keine Aufnahme machen können oder dass keine Fehler aufgezeichnet werden können.