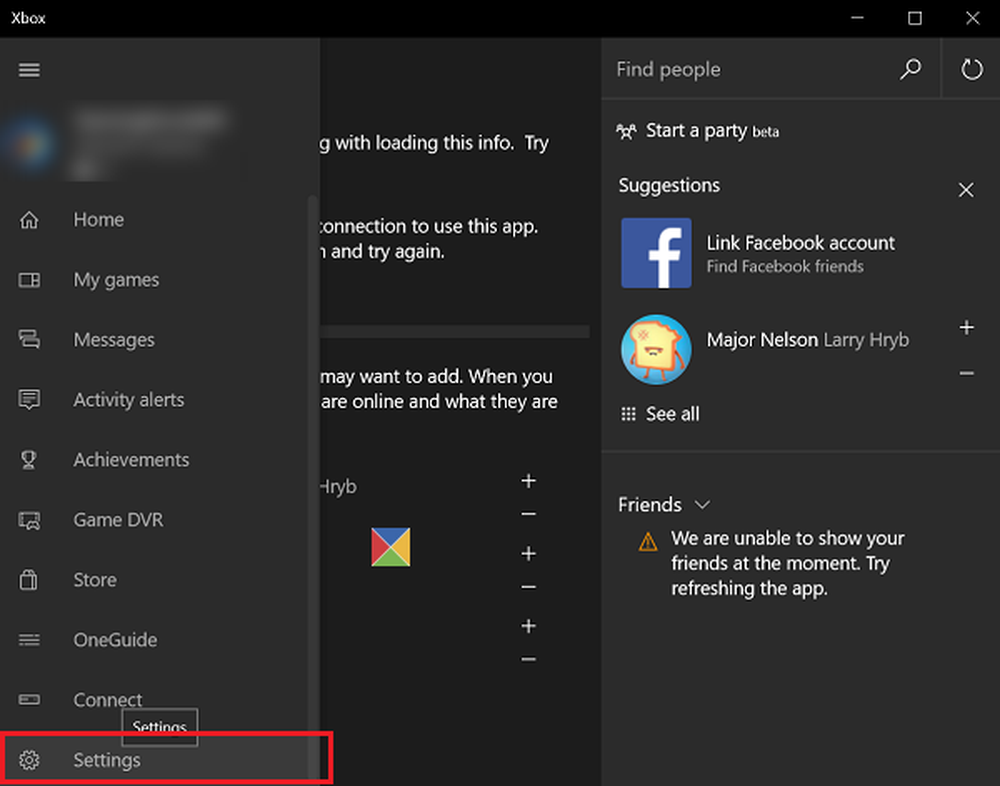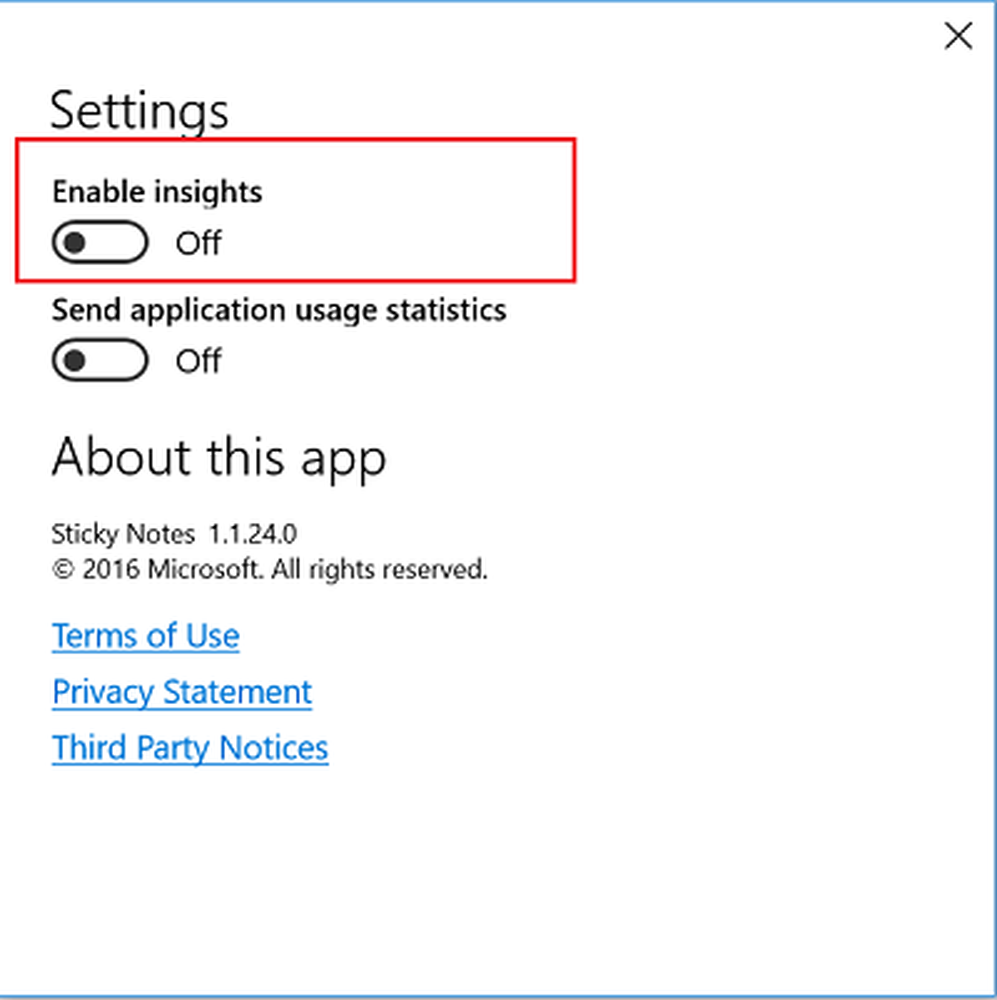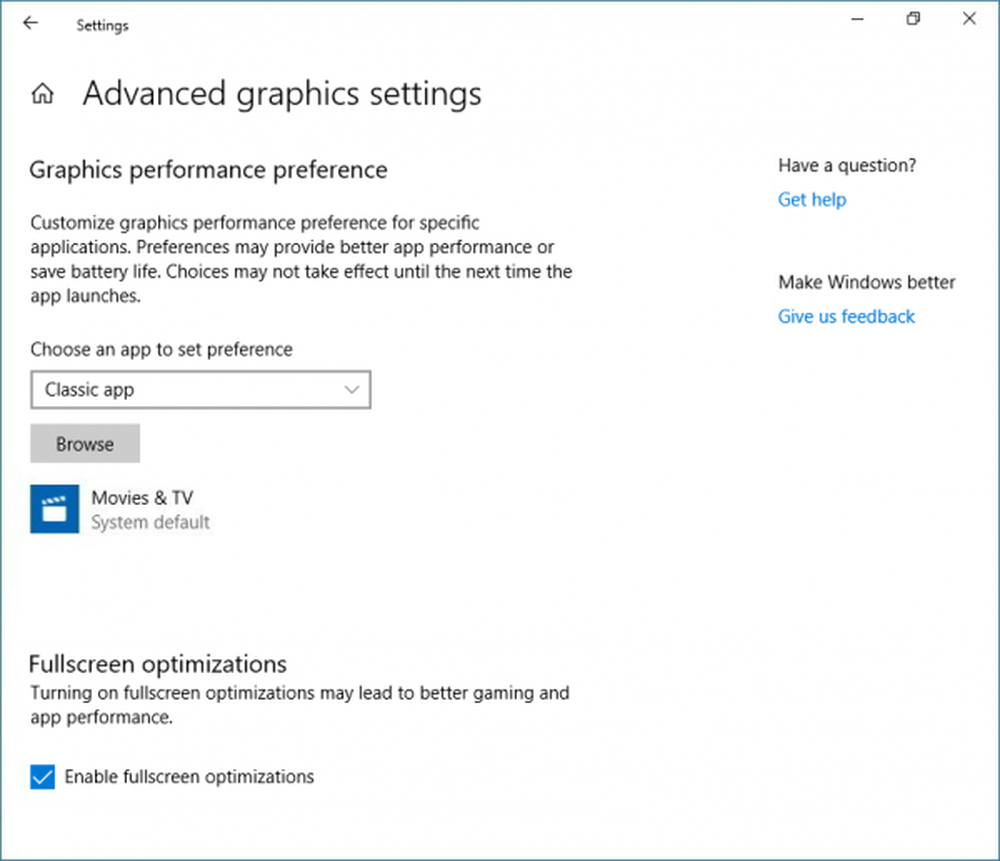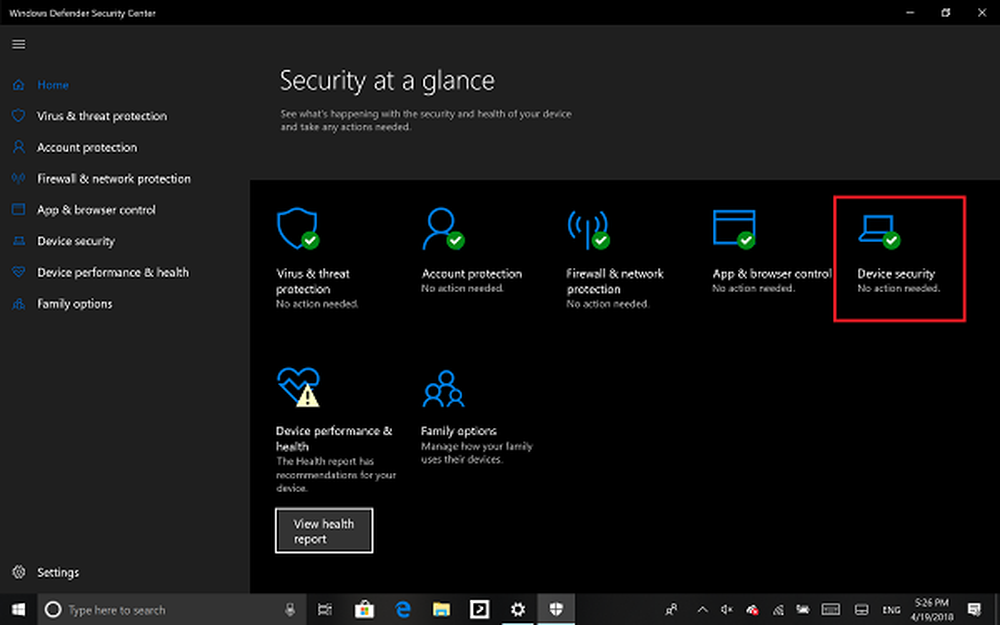So aktivieren oder deaktivieren Sie die schnelle Benutzerumschaltung in Windows 10
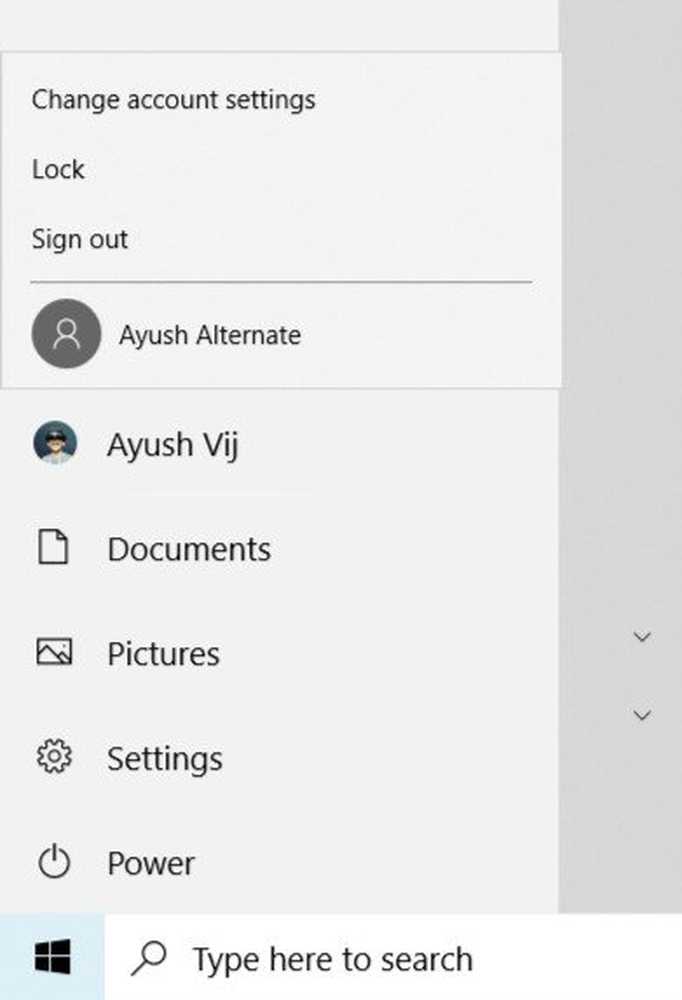
Langsame Computer sind solche Produktivitätskiller. Wenn Sie jemand sind, der mehrmals am Tag Benutzerkonten auf Ihrem Computer wechseln muss, kann dies ärgerlich werden. Dies liegt daran, dass auf beiden Konten einige Programme oder Anwendungen ausgeführt werden und Ressourcen zugewiesen sind. Dies macht den Prozess sehr langsam. Wenn der Computer bereits über eine geringe Leistung verfügt, wird der natürliche Flüssigkeitsfluss des Benutzers zerstört. Heute werden wir prüfen, wie wir diese Aufgabe erledigen können Benutzerwechsel schneller mit einigen kleinen Änderungen Windows 10.
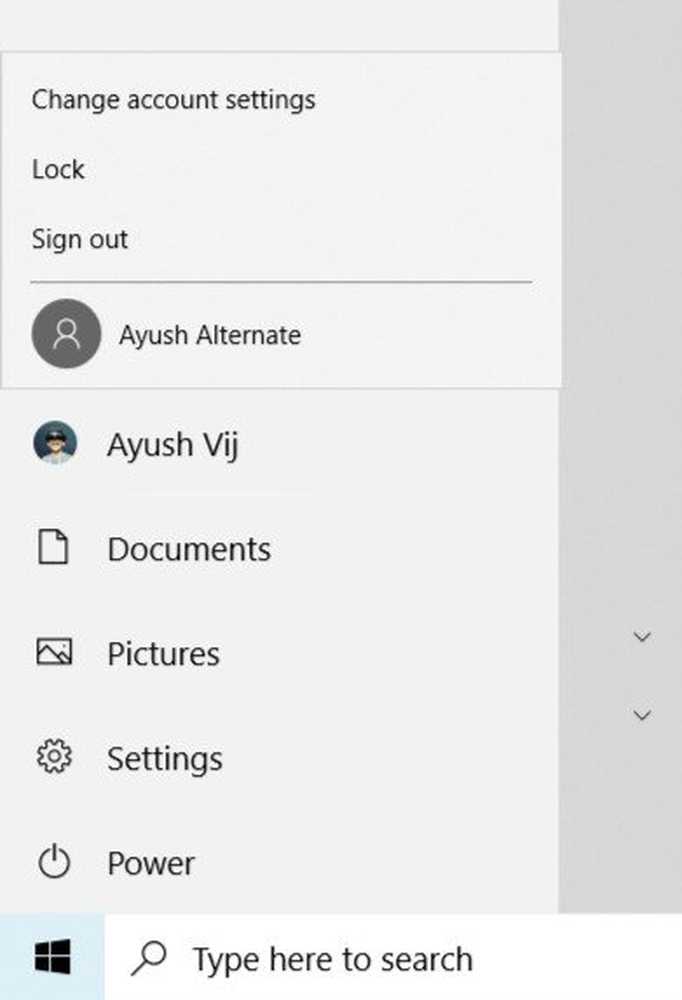
Aktivieren oder deaktivieren Sie die schnelle Benutzerumschaltung in Windows 10
Wir werden zwei Methoden behandeln, um die schnelle Benutzerumschaltung auf Windows 10/8/7 Computern zu aktivieren oder zu deaktivieren:
- Verwenden des Registrierungseditors.
- Verwenden des Gruppenrichtlinien-Editors.
Registrierungs-Editor-Methode
Drücken Sie die WINKEY + R-Tastenkombination, um das Run-Dienstprogramm zu starten Regedit und drücken Sie die Eingabetaste. Navigieren Sie nach dem Öffnen des Registrierungseditors zum folgenden Schlüssel-
HKEY_LOCAL_MACHINE \ SOFTWARE \ Microsoft \ Windows \ CurrentVersion \ Policies \ System
Klicken Sie jetzt mit der rechten Maustaste auf System und wählen Sie Neu> DWORD-Wert (32-Bit).

Nennen Sie dieses neu erstellte DWORD als HideFastUserSwitching. Doppelklicken Sie darauf und ändern Sie den Wert in 0 um es zu ermöglichen Um es zu deaktivieren, müssen Sie den Wert auf einstellen 1.
Starten Sie Ihren Computer neu, damit die Änderungen wirksam werden.
Gruppenrichtlinien-Editor-Methode
Es ist erwähnenswert, dass diese Methode überhaupt nicht funktioniert, wenn Sie Windows 10 Home Edition verwenden. Dies liegt daran, dass der Gruppenrichtlinien-Editor nicht mit Windows 10 Home ausgeliefert wird.
Beginnen Sie, indem Sie die WINKEY + R-Tastenkombination drücken, um das zu starten Lauf Box und geben Sie ein gpedit.msc und dann endlich geschlagen Eingeben.
Navigieren Sie nun im Gruppenrichtlinien-Editor zum folgenden Pfad-
Computerkonfiguration \ Administrative Vorlagen \ System \ Anmeldung

Doppelklicken Sie auf die Konfigurationsliste mit dem Namen Einstiegspunkte für schnelle Benutzerumschaltung ausblenden um die Konfigurationsseite zu öffnen.
Mit dieser Richtlinieneinstellung können Sie die Benutzeroberfläche des Switches in der Anmeldeoberfläche, im Startmenü und im Task-Manager ausblenden. Wenn Sie diese Richtlinieneinstellung aktivieren, wird die Benutzeroberfläche "Benutzer wechseln" für den Benutzer ausgeblendet, der versucht, sich anzumelden, oder er ist bei dem Computer angemeldet, auf den diese Richtlinie angewendet wird. Die Orte, an denen die Benutzeroberfläche wechseln angezeigt wird, befinden sich in der Anmeldeoberfläche, im Startmenü und im Task-Manager. Wenn Sie diese Richtlinieneinstellung deaktivieren oder nicht konfigurieren, kann der Benutzer an den drei Speicherorten auf die Benutzeroberfläche wechseln zugreifen.

Sie können entweder auswählen aktiviert zu Deaktivieren Schnelle Benutzerumschaltung oder Deaktiviert oder Nicht konfiguriert zu Aktivieren Schnelle Benutzerumschaltung je nach Ihren Vorlieben.
Klicken Sie auf OK und beenden Sie den Gruppenrichtlinien-Editor.
Starten Sie Ihren Computer neu, damit die Änderungen wirksam werden.