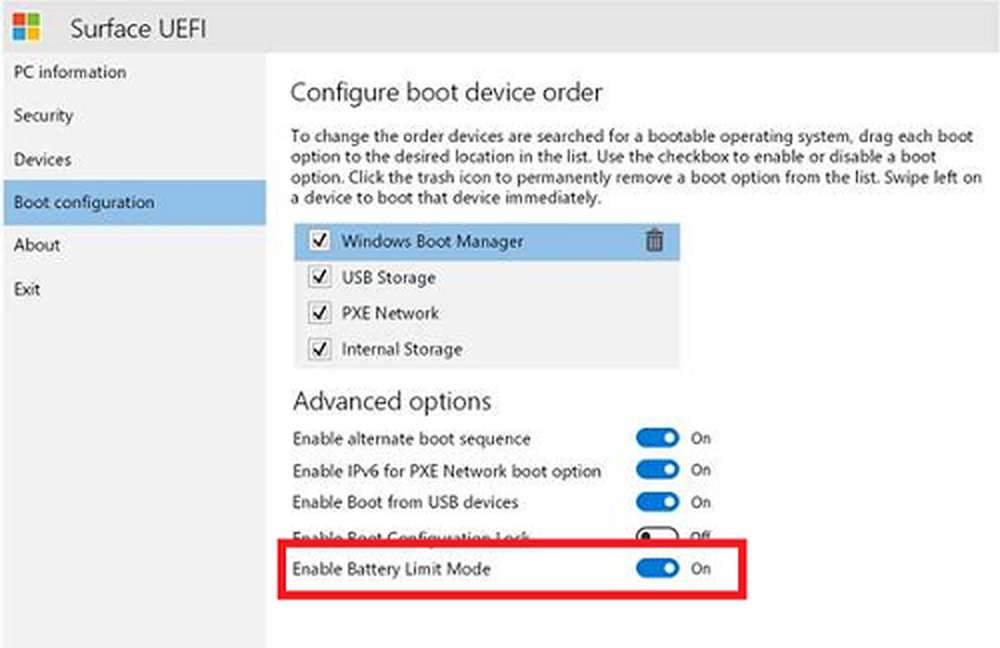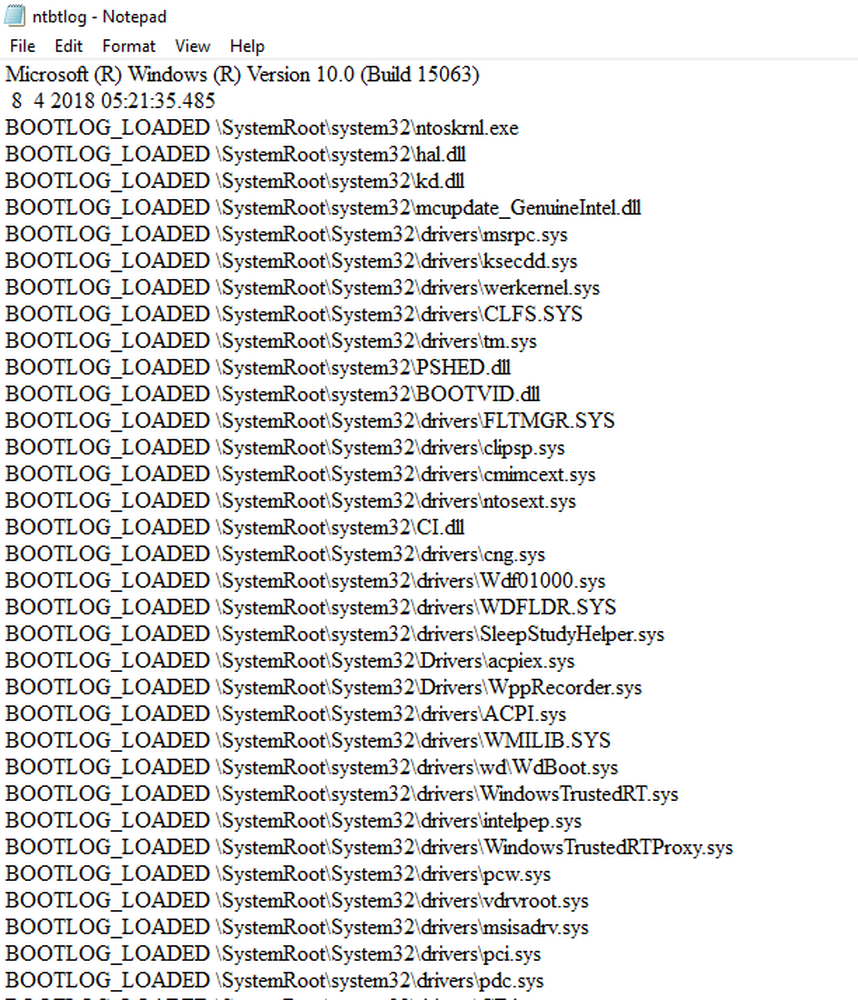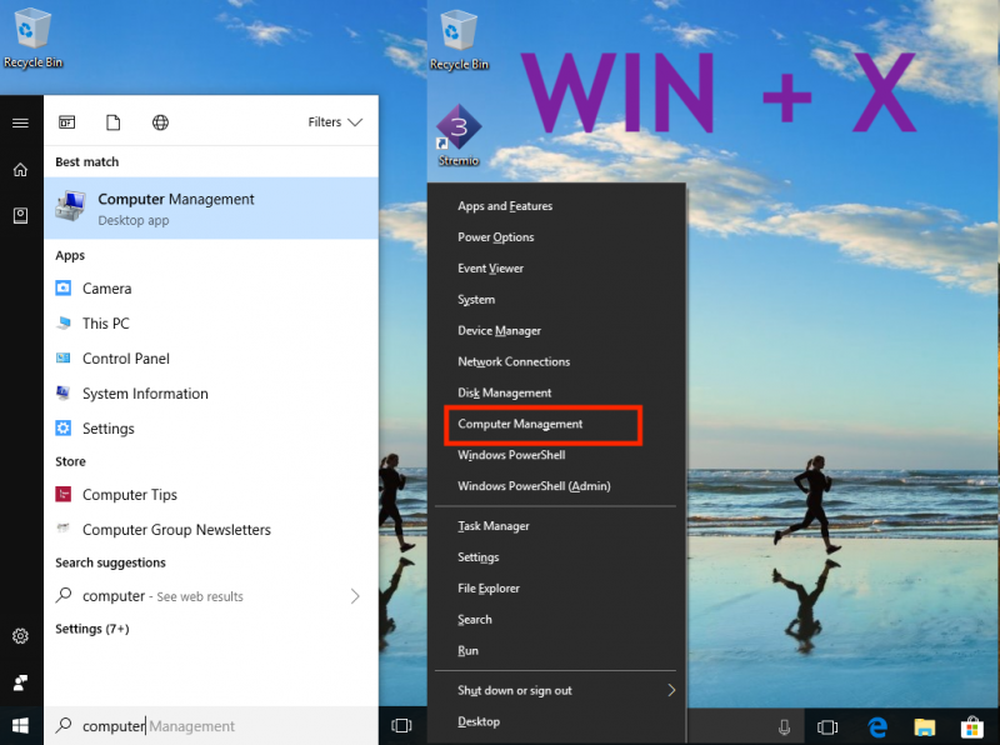Aktivieren oder Deaktivieren der automatischen Bereitstellung von Laufwerken, Festplatten und Volumes in Windows
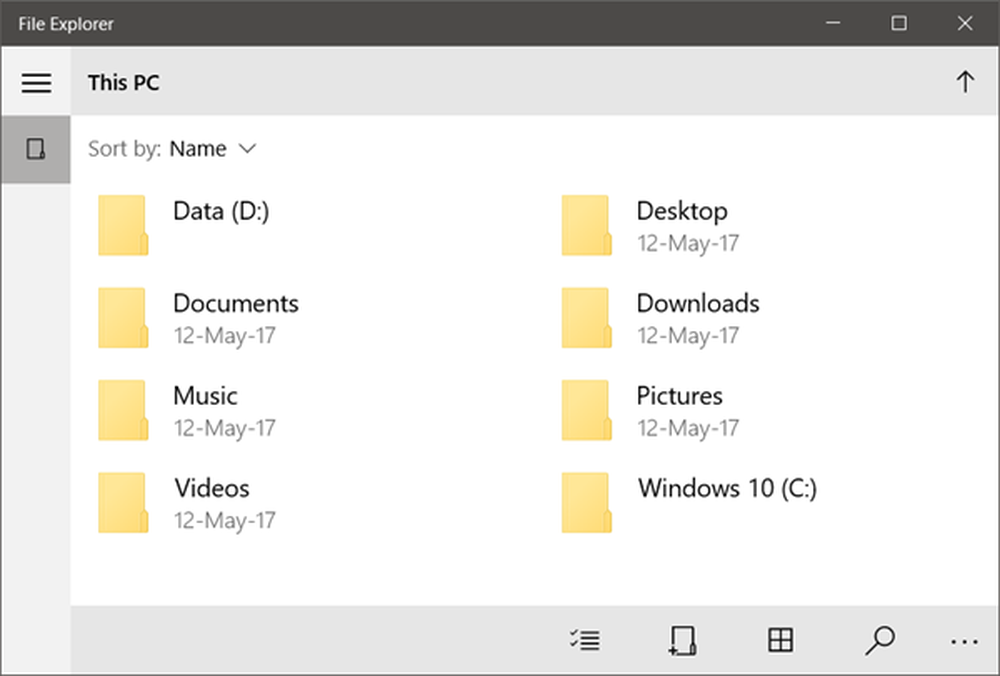
Immer wenn ein neues Laufwerk oder ein Speichergerät an einen Windows 10-Computer angeschlossen ist, weist das Betriebssystem automatisch einen Laufwerksbuchstaben zu. Dies ist nicht nur auf die Zuweisung eines Buchstaben beschränkt, sondern das Betriebssystem ordnet auch die Position des Laufwerks zu. Dies hilft dabei, den Brief auf den genauen Anschlussort des Laufwerks zu zeigen und Anforderungen des Benutzers zu bearbeiten. Dadurch wird ein kleines Stück Cache nach dem Muster aufgebaut, in dem der Benutzer den Computerspeicher verwendet. Dieser gesamte Vorgang wird als bezeichnet Auto-Montage. Es funktioniert für Festplatten oder Lesegeräte für optische Laufwerke, die über die SATA-Anschlüsse angeschlossen sind, sowie für USB-Laufwerke, die perfekt über die USB-Anschlüsse angeschlossen sind.
Aktivieren oder deaktivieren Sie die Funktion zum automatischen Anhängen in Windows 10
Wir werden uns drei Methoden ansehen, die uns zeigen, wie man das automatische Mounten von Laufwerken aktiviert oder deaktiviert:
- Verwenden des Registrierungseditors.
- Verwenden des DiskPart-Dienstprogramms.
- Verwenden des MountVol-Tools.
Ich empfehle, dass Sie einen Systemwiederherstellungspunkt erstellen. Wenn etwas schief geht, können Sie immer wieder zurückkehren.
1] Verwenden des Registrierungseditors
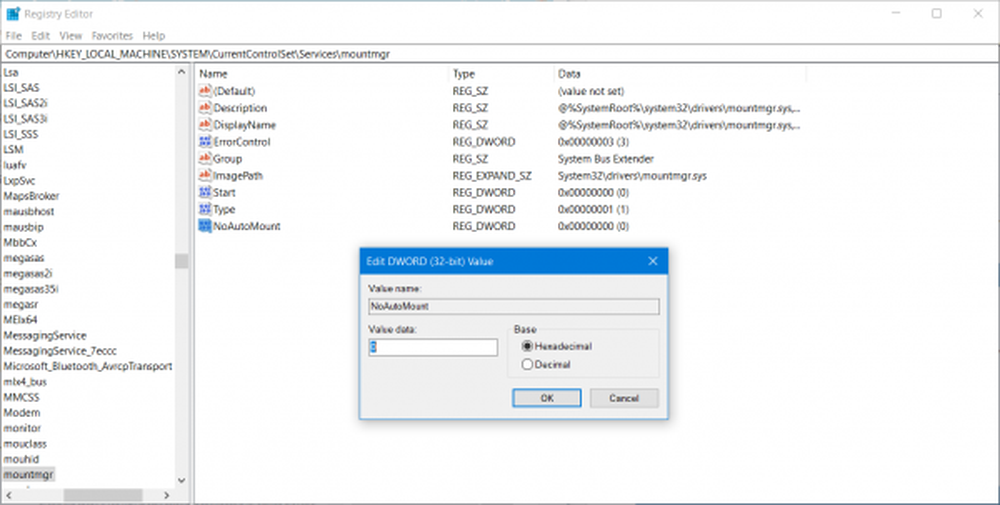
Drücken Sie die WINKEY + R-Tastenkombination, um das Run-Dienstprogramm zu starten Regedit und drücken Sie die Eingabetaste. Navigieren Sie nach dem Öffnen des Registrierungseditors zum folgenden Schlüssel-
Computer \ HKEY_LOCAL_MACHINE \ SYSTEM \ CurrentControlSet \ Services \ mountmgr
Prüfen Sie nun, ob Sie einen DWORD mit dem Namen finden NoAutoMount. Wenn Sie dies nicht tun, erstellen Sie einfach einen mit demselben Namen. Stellen Sie sicher, dass die Basis Hexadezimal ist.
Doppelklicken Sie darauf und ändern Sie den Wert in 0 um es zu ermöglichen und zu 1 um es zu deaktivieren.
Starten Sie Ihren Computer neu, damit die Änderungen wirksam werden.
2] Verwenden des Dienstprogramms DiskPart
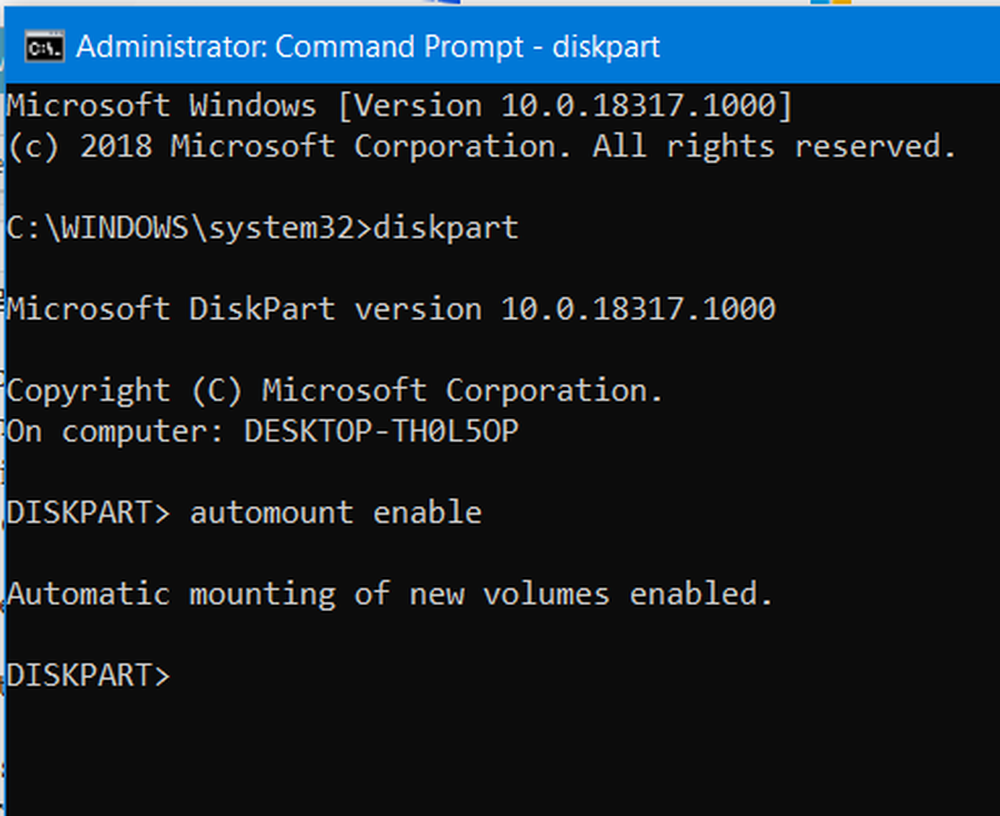
Scheibenteil
Dadurch wird das DiskPart-Dienstprogramm gestartet. Es ist ein Kommandozeilen-basiertes Dienstprogramm, das nach dem Aufruf eine UAC-Eingabeaufforderung erhält. Sie müssen auf klicken Ja für die UAC-Aufforderung. Dann tippen Sie ein-
Automount
Dies zeigt entweder die Ausgabe - Automatisches Mounten neuer Volumes aktiviert oder Automatisches Mounten neuer Volumes deaktiviert.
Dies bedeutet, dass der Status des Auto-Mount-Status überprüft werden kann.
Ein weiterer Befehl, der hilfreich sein kann, ist-
Automount aktivieren
Es kann verwendet werden, um die Auto Mount-Funktion zu aktivieren.
Mit diesem Befehl können Sie die Auto-Mount-Funktion deaktivieren-
Automount deaktivieren
Der folgende Befehl hilft Ihnen, alle zugewiesenen Buchstaben und den Verlauf der zuvor verbundenen Laufwerke zu entfernen-
Automount-Scrub
3] Verwenden des MountVol-Tools
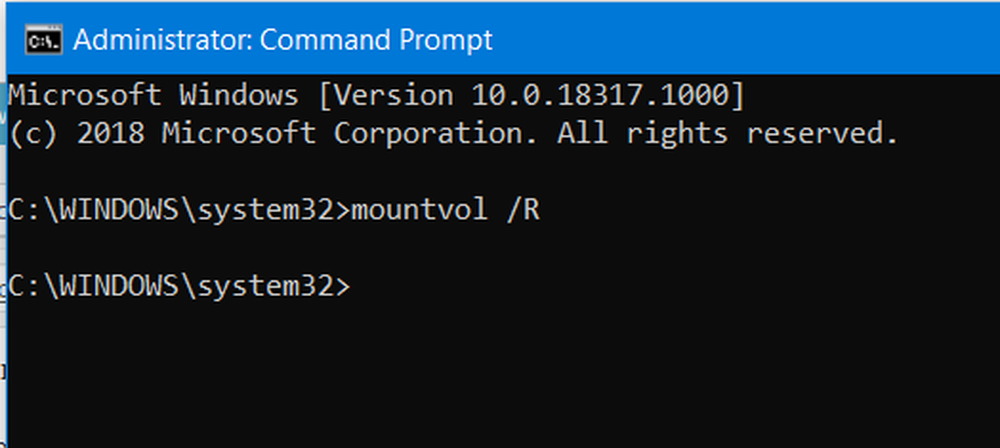
Hier werfen wir einen Blick auf die mountvol Befehl.
Führen Sie die Eingabeaufforderung als Administrator aus und führen Sie den folgenden Befehl aus:
mountvol / E
Dadurch wird die Auto-Mount-Funktion aktiviert.
Dieser Befehl hilft Ihnen beim Deaktivieren der Auto-Mount-Funktion-
mountvol / N
Der folgende Befehl hilft Ihnen, alle zuvor zugewiesenen Laufwerkbuchstaben zu entfernen-
mountvol / R
Sie müssen Ihren Computer neu starten, damit die Änderungen wirksam werden.
Beachten Sie, dass Sie als Administrator angemeldet sein müssen, um die Automount-Funktion zu aktivieren oder zu deaktivieren.