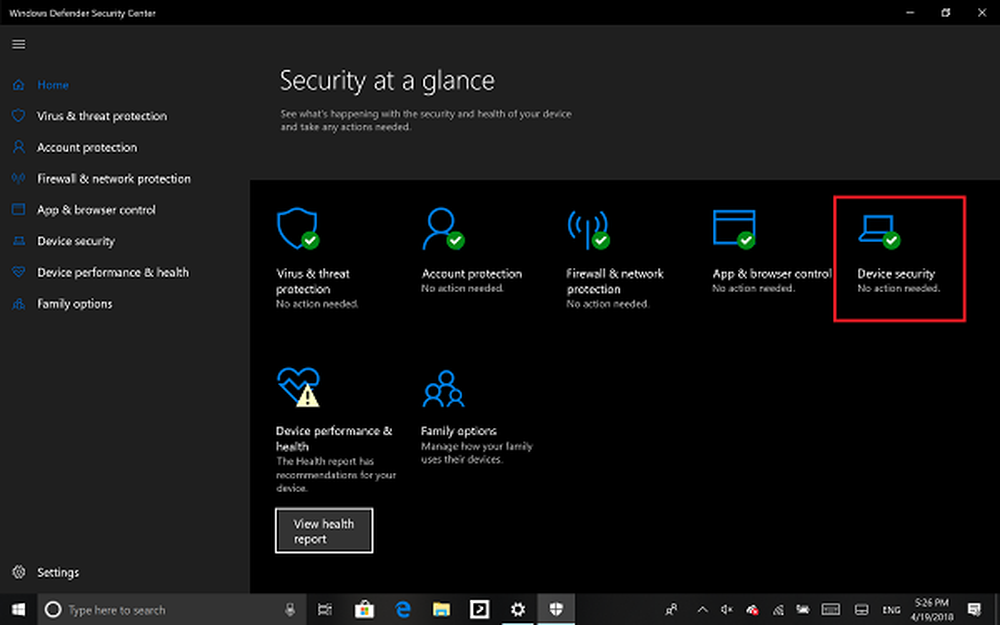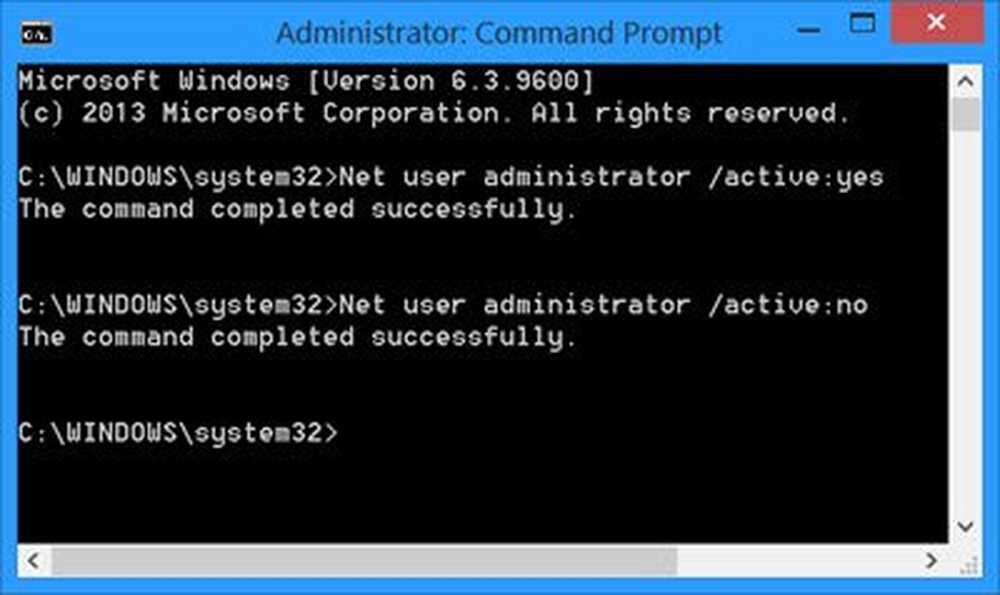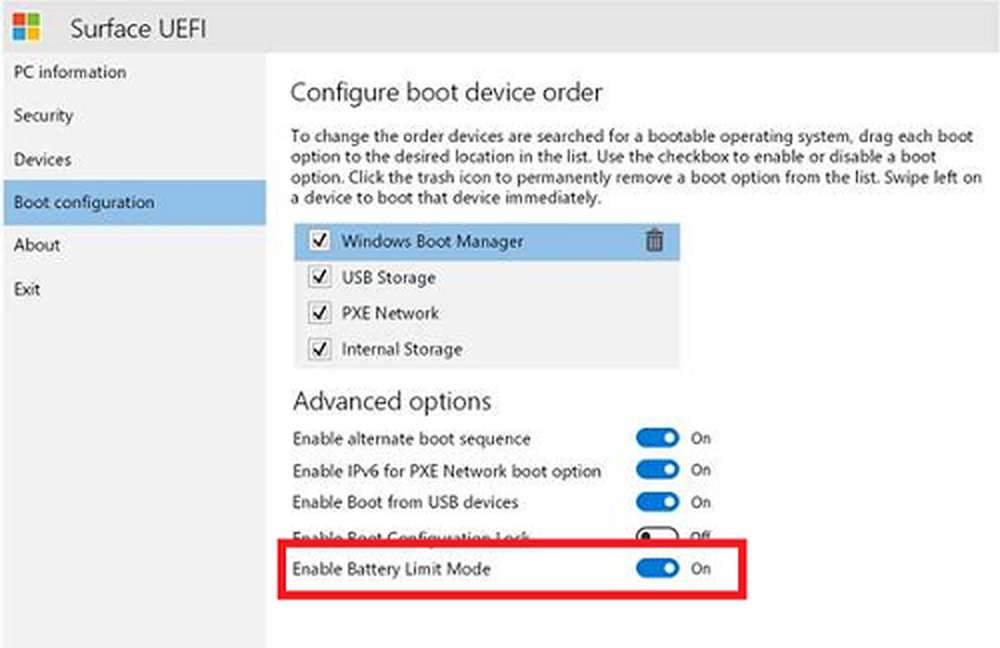Aktivieren oder Deaktivieren des Startprotokolls in Windows 10
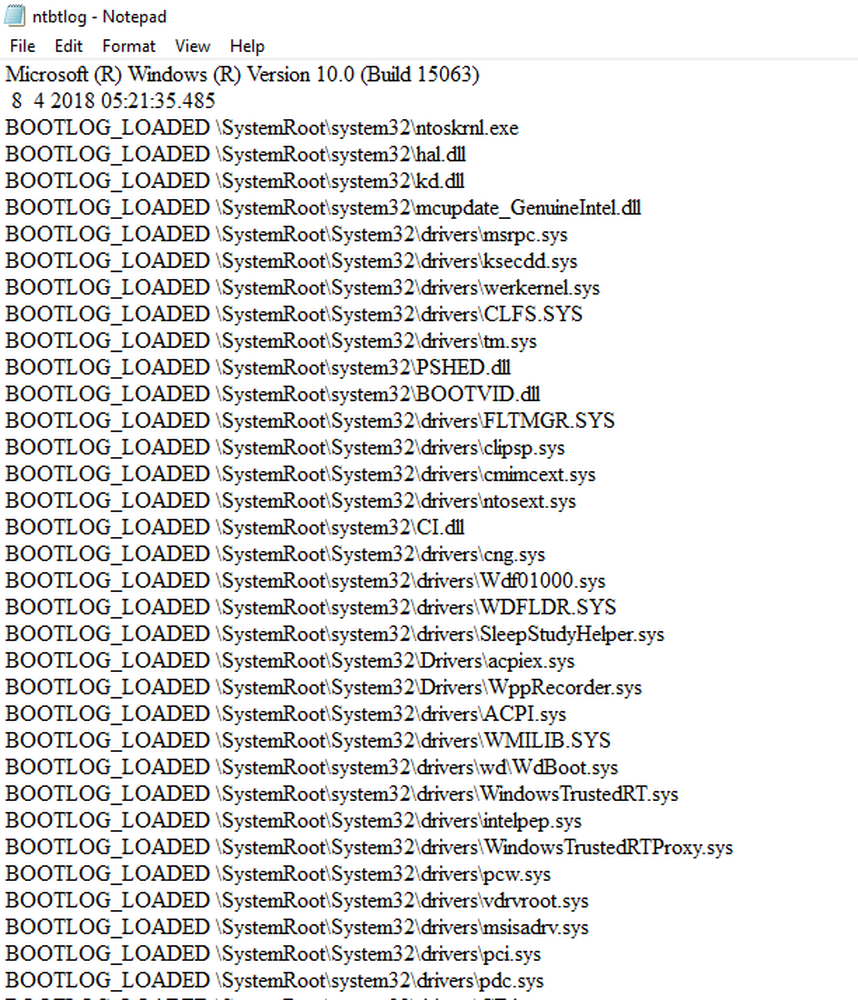
Beim Booten des Computersystems wird ein Betriebssystem von den verschiedenen Startgeräten wie Treibern, Netzwerk und USB-Laufwerken geladen, wenn der Computer eingeschaltet ist. Sobald die Startsequenz das Laden des Betriebssystems abgeschlossen hat, kann die Systemhardware komplexe Vorgänge ausführen. Das Bootprotokoll ist ein Datensatz, der die Liste der Erfolge oder Misserfolge verschiedener Teile des Windows-Systems während des Startvorgangs enthält.
Startprotokoll in Windows aktivieren oder deaktivieren
Das Startprotokoll zeichnet alles auf, was beim Laden vom Speichersystem des Computers während des Startvorgangs in den Arbeitsspeicher geschehen ist. Es ist für verschiedene Geräte wie Netzwerk, Hardwaregeräte und Betriebssystem verfügbar, mit deren Hilfe Probleme während des Startvorgangs und andere Probleme bei der Fehlerbehebung erkannt werden. Mit Hilfe des Boot-Protokolls können Benutzer während des Startvorgangs die entladenen und geladenen Treiber vom Systemstart aus ermitteln. In Windows können Benutzer die Startprotokollfunktion entweder aktivieren oder deaktivieren.
Die Protokolldatei wird als bezeichnet ntbtlog.txt Hier werden alle erfolgreich geladenen Prozesse sowie ein nicht erfolgreicher Prozess während des Startvorgangs aufgelistet. Das Protokoll wird im Laufwerk gespeichert C: \ Windows \ ntbtlog.txt. Benutzer können das Startprotokoll auf zwei Arten aktivieren oder deaktivieren. Eine ist die Verwendung der Systemkonfiguration (msconfig), und die andere Möglichkeit ist die Verwendung einer Eingabeaufforderung. In diesem Artikel wird erläutert, wie Sie das Startprotokoll in Windows 10 aktivieren oder deaktivieren.
Aktivieren Sie das Startprotokoll in der Systemkonfiguration
Öffnen Lauf durch Drücken von Win + R. Geben Sie zum Öffnen der Systemkonfiguration ein msconfig und klicken Sie auf OK.
Wechseln Sie im Fenster System Configuration zu Startregisterkarte und überprüfen Sie die Option mit Startprotokoll unter Boot Optionen um die Boot-Log-Funktion zu aktivieren.
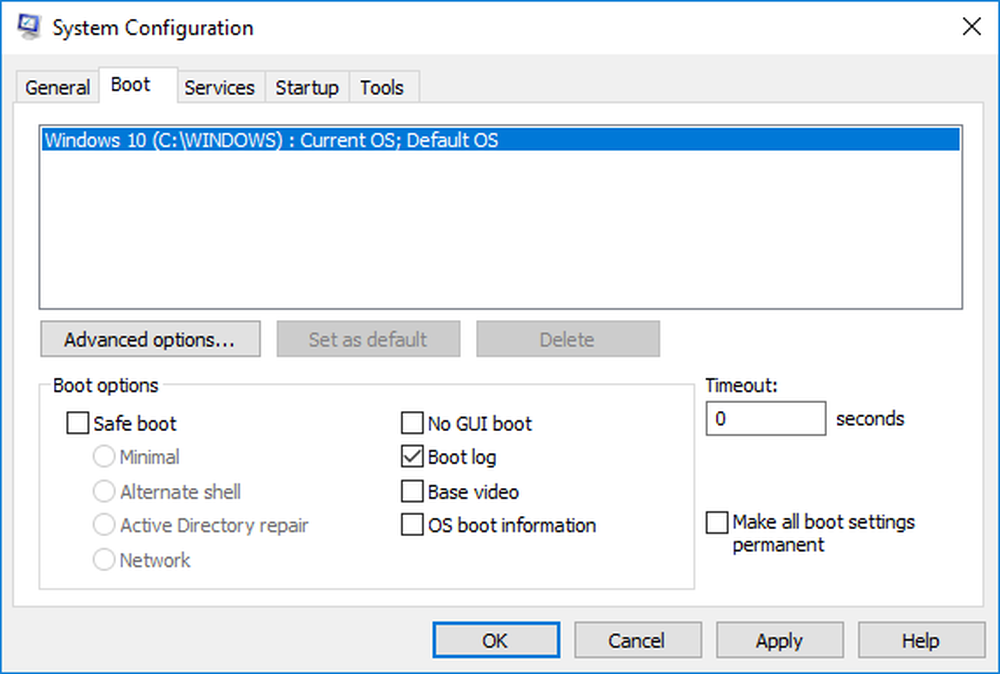
Klicke auf OK um die Änderungen zu speichern.
Klicke auf Neustart Schaltfläche im Eingabeaufforderungsfenster, um den Startprotokollprozess zu starten.
Wenn der Neustart abgeschlossen ist, navigieren Sie zu C: \ Windows \ ntbtlog.txt um auf das Bootprotokoll zuzugreifen.
Die Protokolldatei besteht aus einer Liste aller erfolgreich geladenen Treiber sowie der Liste der Treiber, die während der Startsequenz nicht geladen wurden. Jedes Mal, wenn der Benutzer das System neu startet, wird die Protokolldatei ständig aktualisiert und erhöht die Listeneinträge. So finden Sie die Treiber auf einfache Weise und erleichtern Sie die Fehlerbehebung Es wird empfohlen, das Startprotokoll nach der Fehlerbehebung zu deaktivieren.
Deaktivieren Sie das Startprotokoll in der Systemkonfiguration
Öffnen Lauf durch Drücken von Win + R. Geben Sie zum Öffnen der Systemkonfiguration ein msconfig und klicken Sie auf OK.
Wechseln Sie im Fenster System Configuration zu Startregisterkarte und deaktivieren die Option mit Startprotokoll unter Boot Optionen um die Boot-Log-Funktion zu deaktivieren.
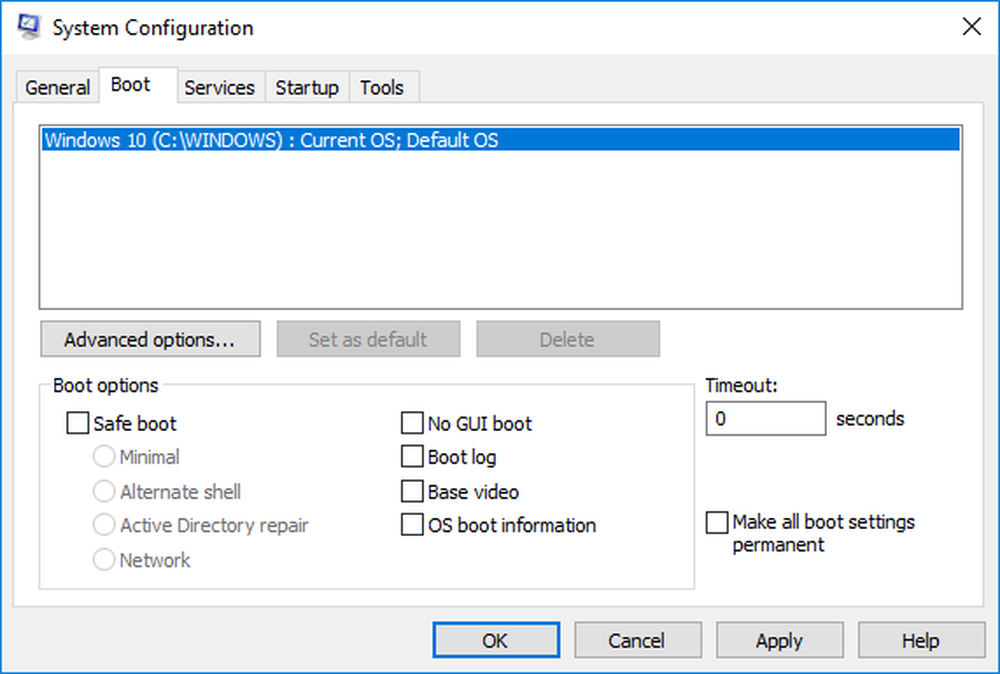
Klicke auf OK um die Änderungen zu speichern.
Aktivieren Sie das Startprotokoll mit der Eingabeaufforderung
Geben Sie im Startmenü Folgendes ein Eingabeaufforderung in der Suchleiste. Klicken Sie mit der rechten Maustaste auf die Eingabeaufforderung und Führen Sie als Administrator aus.
Art bcdedit in der Eingabeaufforderung und klicken Sie auf die Eingabetaste.

Um das Startprotokoll zu aktivieren, müssen Sie zuerst finde den Identifikator des aktuellen Betriebssystems. Sie finden das Betriebssystem unter dem Abschnitt Windows Boot Loader im Feld "Beschreibung”. In unserem Fall handelt es sich um Windows 10.
Sie finden die Betriebssystemkennung unter Windows Bootloader Abschnitt neben dem Feldnamenbezeichner. Im Allgemeinen wird die Kennung sein aktuell . Um zu erfahren, ob der Startprotokolleintrag aktiviert oder deaktiviert ist, überprüfen Sie das Feld "Bootlog" unter Windows Boot Loader. Wenn der Eintrag "Bootlog" aktiviert ist, lautet der Eintrag "Ja". Wenn das Startprotokoll deaktiviert ist, lautet der Eintrag "No"..
Geben Sie zum Aktivieren des Startprotokolls den folgenden Befehl mit der Betriebssystemkennung ein.
bcdedit / set Bezeichner Bootlog Ja
Stellen Sie sicher, dass Sie Ihre Betriebssystemkennung in das Feld Bezeichner oben eingeben
In diesem Fall ersetzen wir bezeichner durch den tatsächlichen Betriebssystembezeichner als current, wie unten gezeigt
bcdedit / set current Bootlog Ja
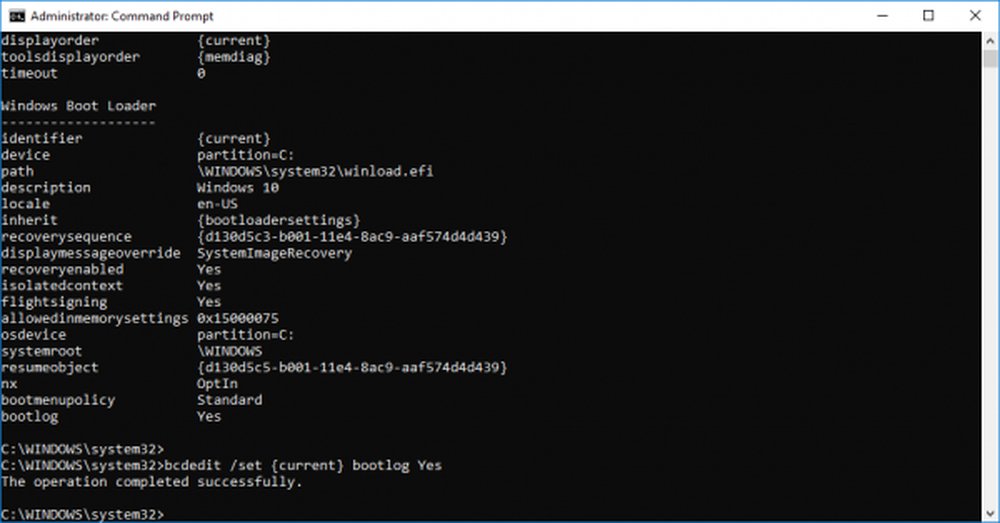
Starten Sie das System neu, um den Startprotokollvorgang zu starten.
Wenn der Neustart abgeschlossen ist, navigieren Sie zu C: \ Windows \ ntbtlog.txt um auf das Bootprotokoll zuzugreifen.
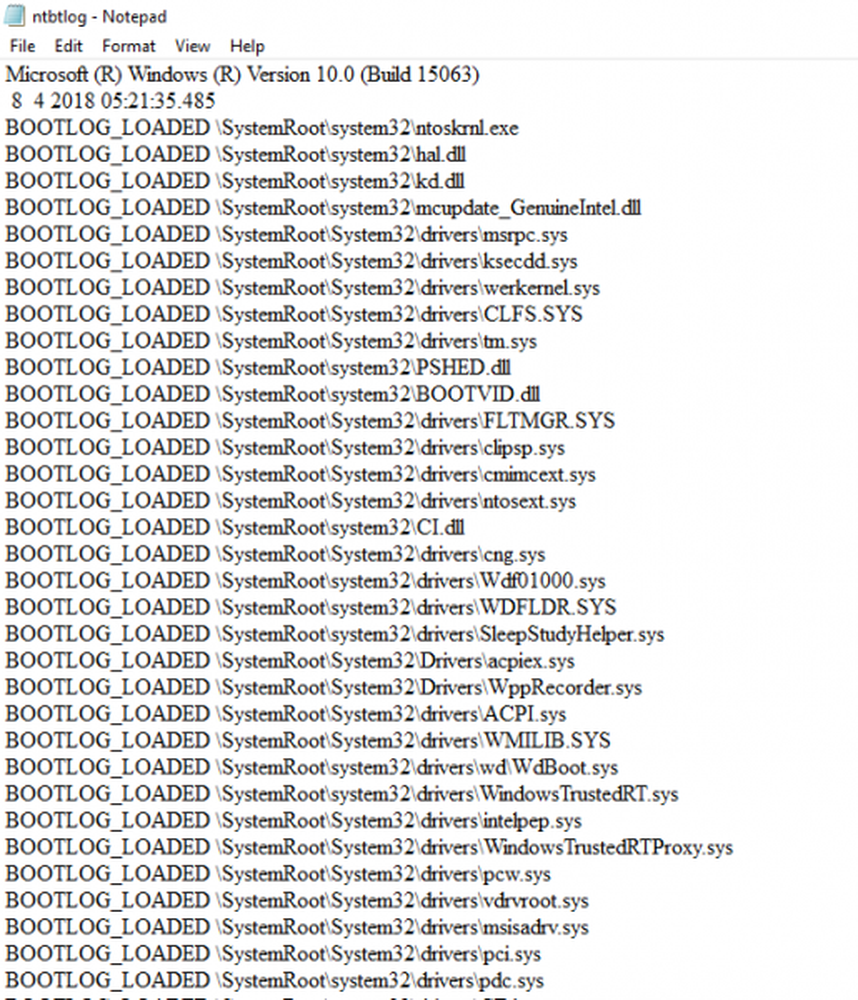
Jedes Mal, wenn der Benutzer das System neu startet, wird die Protokolldatei ständig aktualisiert und die Größe des Protokolls erhöht. So finden Sie die Treiber auf einfache Weise und erleichtern Sie die Fehlerbehebung Es wird empfohlen, das Startprotokoll nach der Fehlerbehebung zu deaktivieren. Führen Sie die folgenden Schritte aus, um das Startprotokoll über die Eingabeaufforderung zu deaktivieren
Deaktivieren Sie das Startprotokoll mithilfe der Eingabeaufforderung
Geben Sie im Startmenü ein Eingabeaufforderung in der Suchleiste. Klicken Sie mit der rechten Maustaste auf die Eingabeaufforderung und Führen Sie als Administrator aus.
Geben Sie den folgenden Befehl ein, um das Startprotokoll zu deaktivieren-
bcdedit / set Bezeichner Bootlog Nr
Stellen Sie sicher, dass Sie Ihre Betriebssystemkennung in das Feld Bezeichner oben eingeben
In diesem Fall ersetzen wir Bezeichner durch den tatsächlichen Betriebssystembezeichner, wie unten dargestellt
bcdedit / set aktuelles Bootlog Nr
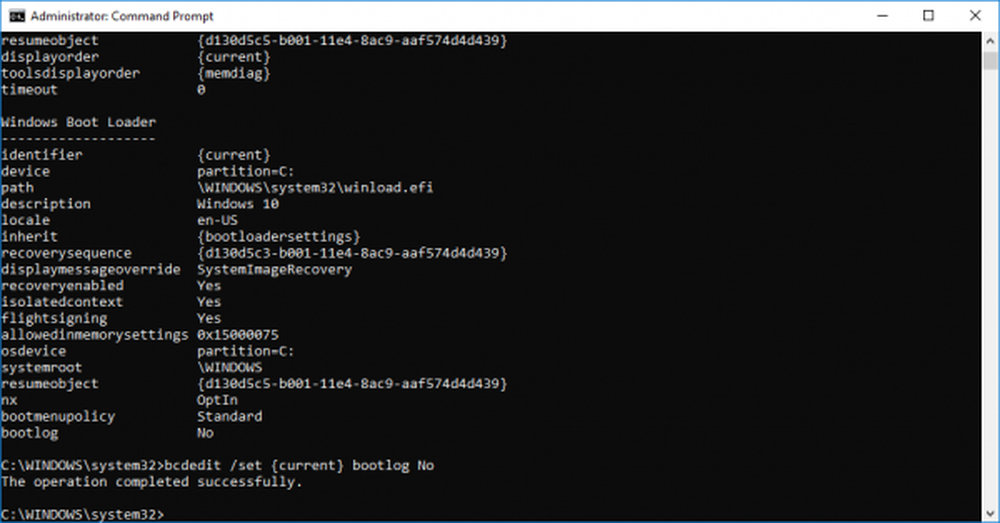
Schließen Sie anschließend die Eingabeaufforderung.
Das ist alles.