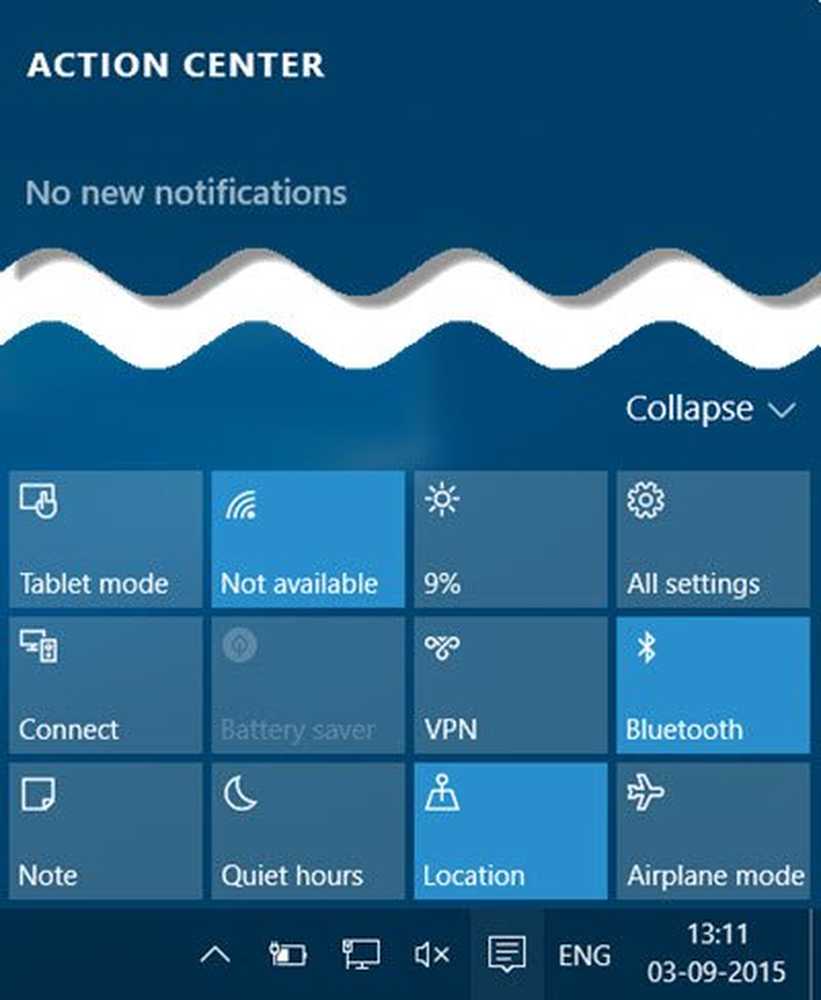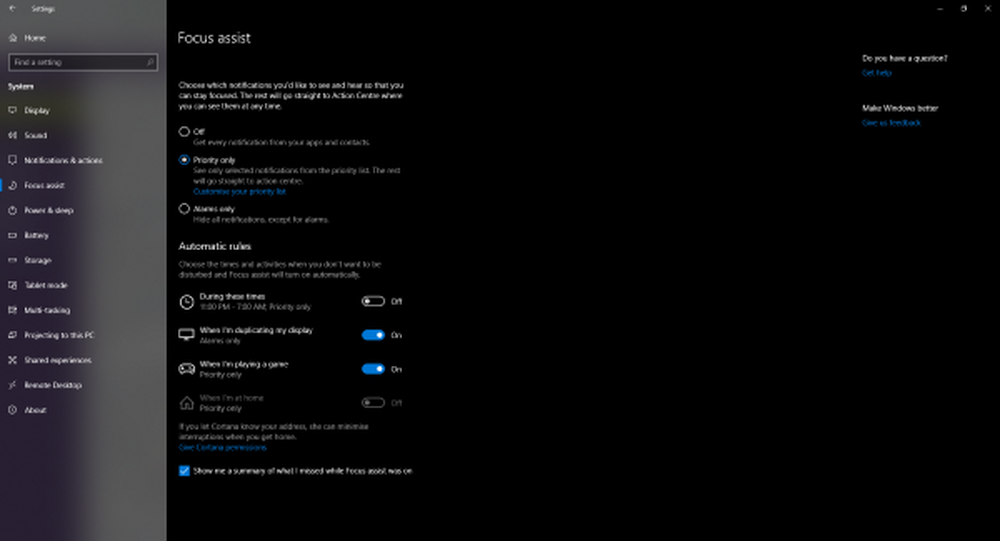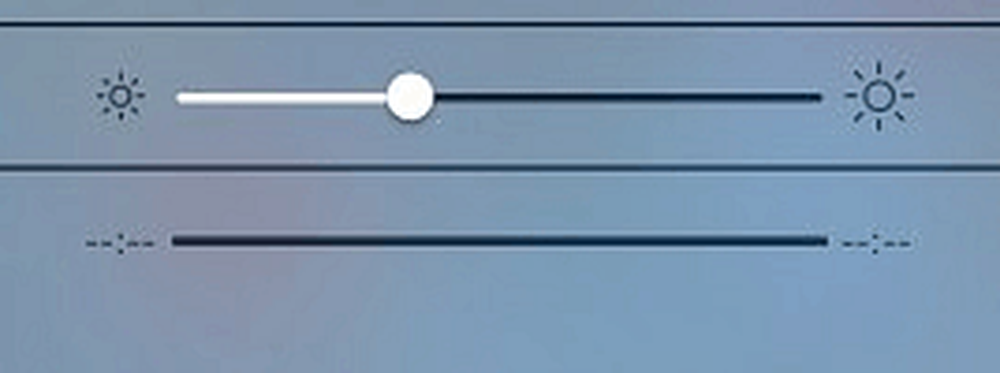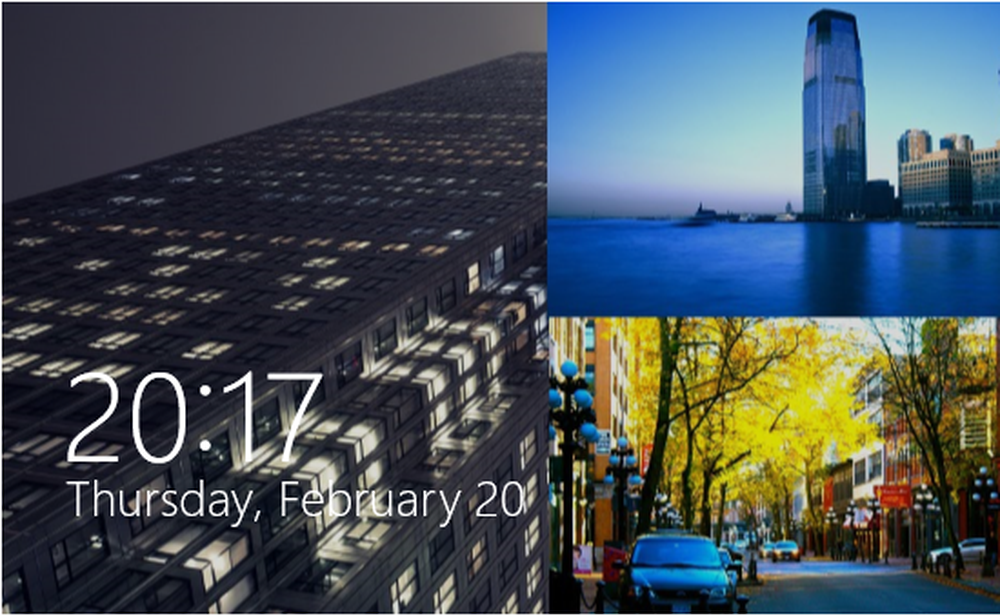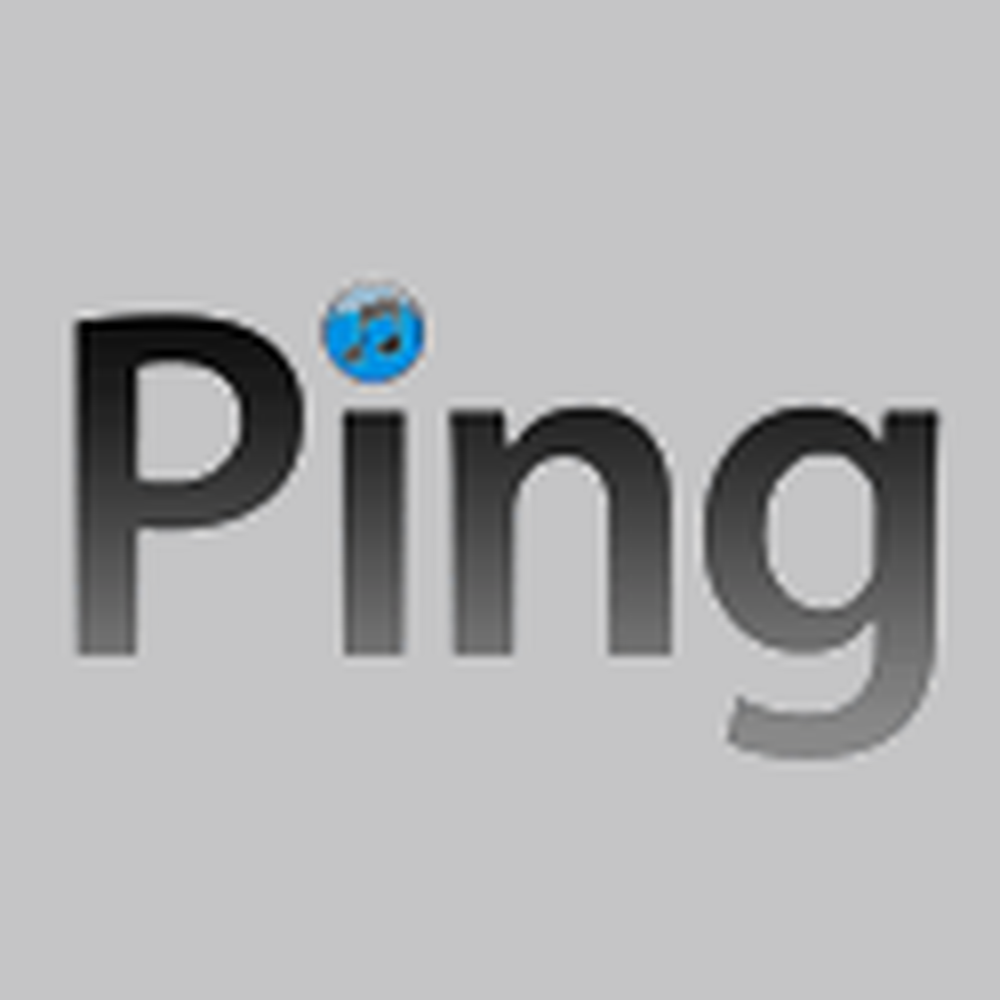So deaktivieren Sie Laptop Touchpad in Windows 10/8/7
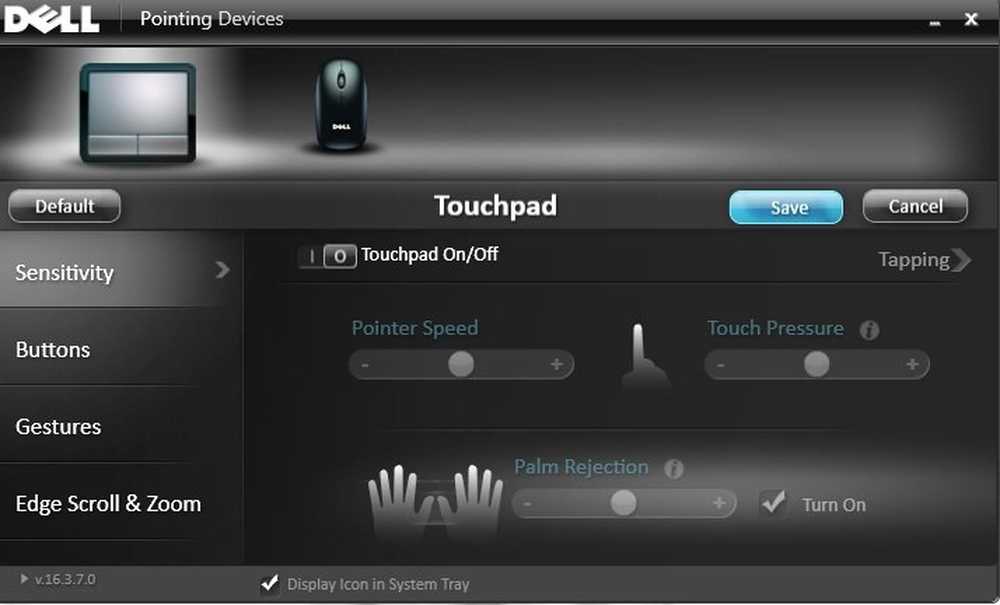
Treibt es Sie in den Wahnsinn, wenn Sie etwas auf Ihrem Laptop tippen und der Cursor seine Position ändert und vor allem Ihre Konzentration bricht? Nun, dies geschieht, wenn Sie gerade mit dem Tippen auf der Tastatur vertraut sind und Ihre Hand oder Ihre Finger versehentlich über das Touchpad streichen, wodurch der Cursor abweicht. Dies hat mich lange Zeit gestört, bis ich mich vor kurzem entschied, dieses Problem zu lösen, das meine Produktivität behinderte.
Deaktivieren Sie das Laptop-Touchpad
Standardmäßig erkennt Windows 10/8/7 Ihr Touchpad automatisch. Um das Touchpad vollständig zu deaktivieren, benötigen Sie eine Drittanbieter-Software. Die meisten großen und renommierten Laptophersteller wie Lenovo, Asus, Dell, Acer, HP usw. erhalten die Touchpads für Laptops von einem Drittanbieter. Diese Anbieter haben auf ihrer Website einige offizielle Treiber, die Sie zum Deaktivieren Ihres Touchpads in Windows verwenden können. Diese Treiber sind hier verfügbar.

Unter dem oben genannten Link finden Sie auch eine Liste der unterstützten Betriebssysteme. Sie treffen Ihre Auswahl und laden sie dann herunter.
OK - Wenn ich arbeite, ziehe ich anstelle des Touchpads eine Maus mit meinem Laptop vor, so dass es mir fast nichts nützt, vor allem beim Tippen. Deaktivieren Sie deshalb das Touchpad Ihres Laptops. Hier sind einige Möglichkeiten, wie Sie das Laptop-Touchpad in Windows deaktivieren können:
1. Deaktivieren Sie das Laptop-Touchpad über die Systemsteuerung
Diese Option gilt für Benutzer, die das Touchpad überhaupt nicht verwenden, da sie es auf diese Weise ein für alle Mal deaktivieren können. Für Benutzer, die nur versuchen, sie während der Eingabe zu deaktivieren, können Sie die unten beschriebene Freeware verwenden.
Gehen Sie über die Systemsteuerung zu den Mauseigenschaften.

Wie im Screenshot zu sehen, gibt es eine Option für das Touchpad, mit der Sie das Touchpad einfach ausschalten und speichern können.

Wenn Sie diese Option nicht im Menü "Mauseigenschaften" sehen, kann dies nur bedeuten, dass der Touchpad-Treiber nicht auf Ihrem Laptop installiert ist.
Zuerst habe ich es auch nicht gesehen und den Synaptics Touchpad Driver von Dell.com heruntergeladen. (Ich verwende Dell Inspiron 15), was meinen Zweck völlig gelöst hat. Nach der Installation des Treibers konnte ich auf die Option zugreifen, das Touchpad über das Taskleistensymbol und auch über die Tastenkombination von meiner Tastatur aus zu deaktivieren - Fn + F3 (was nicht funktioniert hat, bis ich den Treiber installiert habe). Daher empfehle ich Ihnen, die Website Ihres jeweiligen Anbieters zu besuchen und den Touchpad-Treiber für eine dauerhafte Lösung herunterzuladen.2. Deaktivieren Sie das Laptop-Touchpad über den Geräte-Manager
Falls Sie den Treiber nicht finden, gibt es noch eine weitere Option zum Deaktivieren des Touchpads über den Geräte-Manager. Wenn Sie dies tun, können Sie den Treiber jedoch nur deinstallieren. Bewahren Sie also zuerst ein Backup auf und gehen Sie danach es.
 3. Deaktivieren Sie das Laptop-Touchpad über Freeware
3. Deaktivieren Sie das Laptop-Touchpad über Freeware
Diese Lösung gilt für Benutzer von Ihnen, die keine Maus verwenden und nur eine temporäre Lösung benötigen, um das Touchpad nur während der Eingabe zu deaktivieren.
Touchpad Pal: Es ist ein nützliches Tool für Windows-Benutzer. Der Touchpad Pal erkennt alle Tastaturaktivitäten und deaktiviert das Touchpad sofort.

Hier geht's zum Touchpad.
TouchFreeze: Es ist ein einfaches Werkzeug, das das Touchpad Ihres Laptops automatisch deaktiviert, sobald Sie mit der Eingabe beginnen.

Sie können TouchFreeze hier herunterladen.
Ich hoffe die Vorschläge sind nützlich. Teilen Sie uns Ihr Feedback.
Dieser Beitrag zeigt Ihnen, wie Sie die Touchpad-Einstellungen auf die Standardeinstellungen zurücksetzen. Sehen Sie dies, wenn der Cursor beim Tippen zufällig springt oder sich zufällig bewegt - und dies, wenn das Touchpad an Ihrem Laptop gesperrt ist.
Lesen Sie weiter: Aktivieren, konfigurieren und verwenden Sie die Precision Touchpad-Einstellungen in Windows 10.