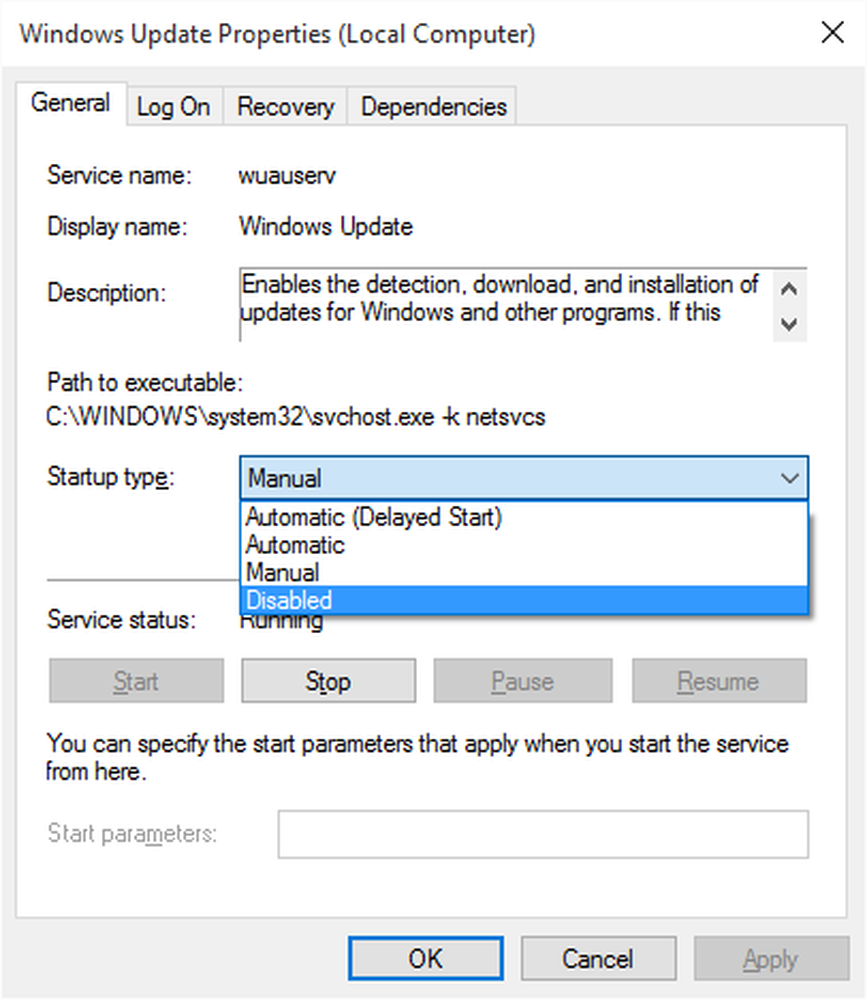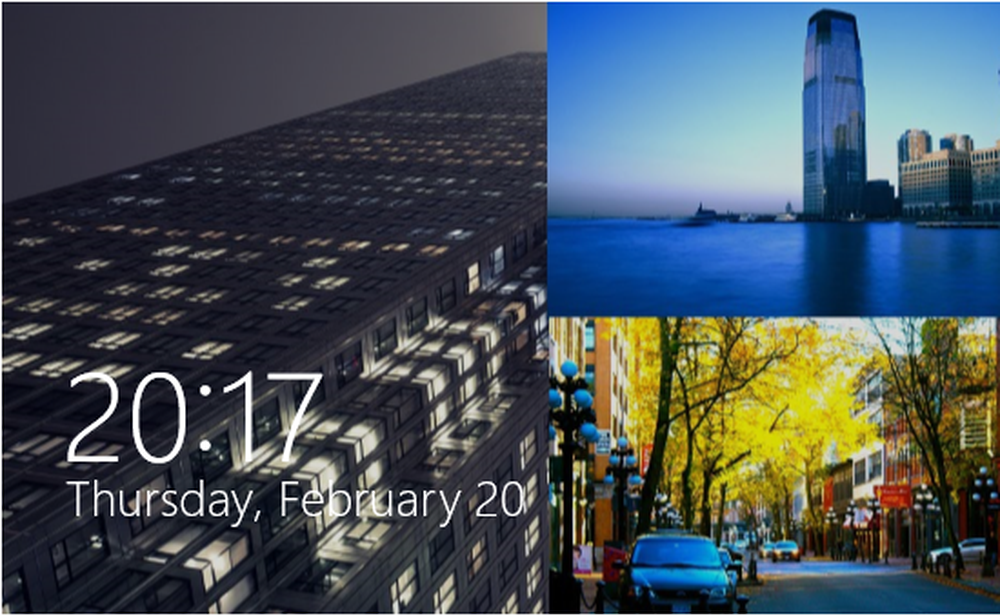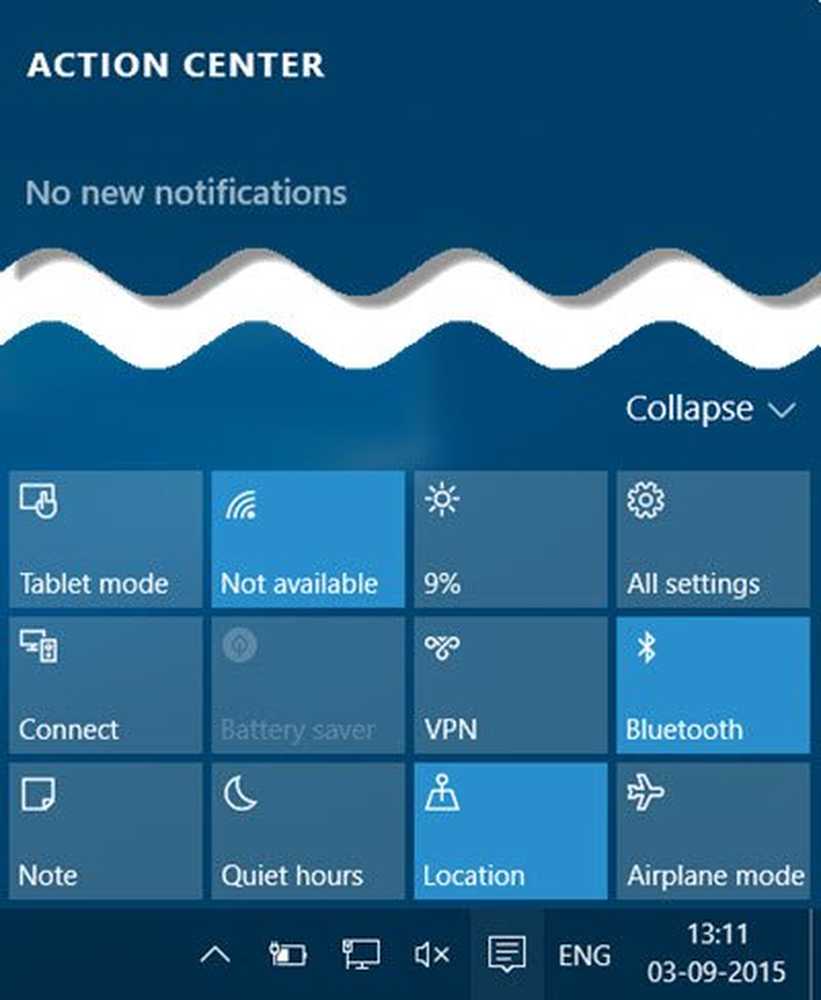Deaktivieren von Benachrichtigungen für eine App in Windows 10
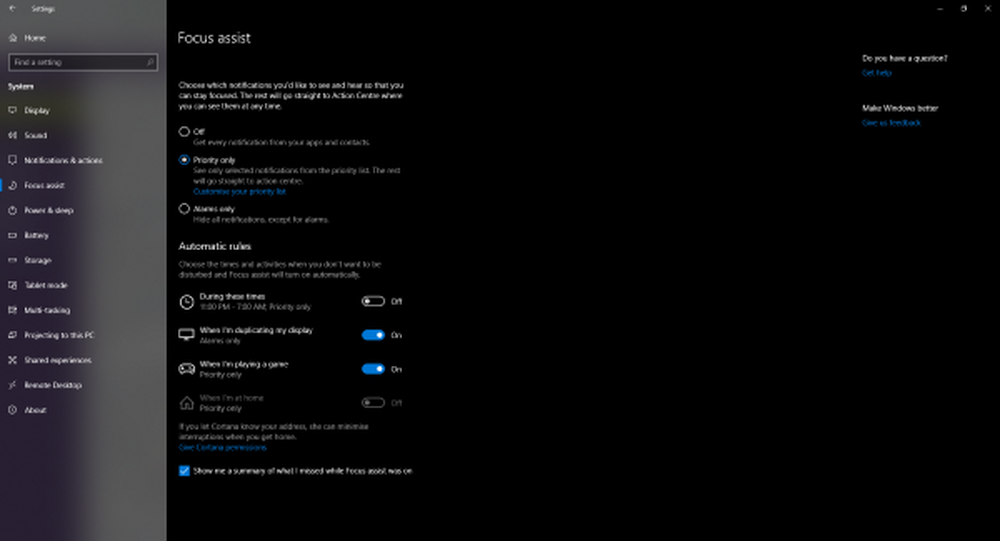
Mögen Sie nicht zu viele Benachrichtigungen auf Ihrem Windows 10-Computer? Einige von ihnen sind wichtig, aber die meisten von ihnen sind nicht erforderlich. Windows 10 hat dieses Benachrichtigungskonzept eingeführt, und nun kann Ihnen fast jede installierte Anwendung eine schicken. Wenn Sie keine übermäßigen Benachrichtigungen auf Ihrem Computer möchten, gibt es mehrere Möglichkeiten, diese zu deaktivieren. In diesem Beitrag werden wir darüber sprechen, wie viele Benachrichtigungen Sie auf Ihrem Computer erhalten.
So deaktivieren Sie App-Benachrichtigungen unter Windows 10
Fokushilfe

Wenn Sie Benachrichtigungen vollständig deaktivieren möchten, sollten Sie Focus Assist verwenden. Es ist eine kürzlich hinzugefügte Ergänzung zu Windows, mit der Sie die Benachrichtigungsstufe steuern können, die Sie erhalten. Sie können alle Benachrichtigungen außer denjenigen von Prioritätsanwendungen deaktivieren. Sie müssen eine Liste mit Prioritätsanwendungen verwalten. Oder Sie können einfach alle Benachrichtigungen außer einigen wichtigen wie Alarmen deaktivieren.
Sie können auch automatische Regeln einrichten, z. B. Fokus-Zeitsteuerungen. Sie können den Fokus-Assistenten für einen bestimmten Zeitraum während des Tages aktivieren. Oder wenn Sie Ihr Display duplizieren oder einfach ein Spiel spielen.
Deaktivieren Sie Benachrichtigungen für eine Anwendung
Gibt es eine Anwendung, die Sie mit Benachrichtigungen spammt? Dann können Sie auch Benachrichtigungen für diese Anwendung deaktivieren. Windows gibt Ihnen sehr genaue Kontrolle darüber, welche Benachrichtigungen Sie erhalten möchten. Um die Benachrichtigungen für eine App zu deaktivieren, gehen Sie zu die Einstellungen und dann in System. Öffnen Benachrichtigungen und Aktionen und scrollen Sie nach unten zu einem Abschnitt, der sagt Erhalten Sie Benachrichtigungen von diesen Apps.
Suchen Sie nun die Anwendung, für die Sie die Benachrichtigungen deaktivieren möchten, und klicken Sie auf den entsprechenden Schalter, um die Benachrichtigungen für diese App zu deaktivieren. Oder klicken Sie auf Öffnen, um weitere Einstellungen für diese bestimmte Anwendung zu erfahren.Sie können Benachrichtigungen oder nur die Benachrichtigungsbanner deaktivieren. Außerdem können Sie den Benachrichtigungston und sein Verhalten auf dem Sperrbildschirm steuern. Zuletzt können Sie die Anzahl der im Aktionscenter angezeigten Benachrichtigungen anpassen oder die Priorität der ausgewählten Anwendungen festlegen.

Wie ich schon sagte, Windows gibt Ihnen eine sehr feine Kontrolle. Sie können jede Ecke des Benachrichtigungsteils unter Windows anpassen. In ähnlicher Weise können Sie die Benachrichtigungseinstellungen für andere Anwendungen ändern. Sie können einige Anwendungen selektiv aktivieren und Benachrichtigungen für eine deaktivieren.
Abgesehen davon gibt es noch einige andere Einstellungen für Benachrichtigungen, die Sie anpassen können. Sie können Benachrichtigungen über Tipps, Tricks und Vorschläge deaktivieren, die Sie möglicherweise erhalten, wenn Sie Windows verwenden. Oder Sie können Benachrichtigungen auf dem Sperrbildschirm deaktivieren. Sie können auch zusammenfassende Benachrichtigungen von Windows Defender deaktivieren. Das war also so ziemlich das Deaktivieren von Benachrichtigungen unter Windows 10.