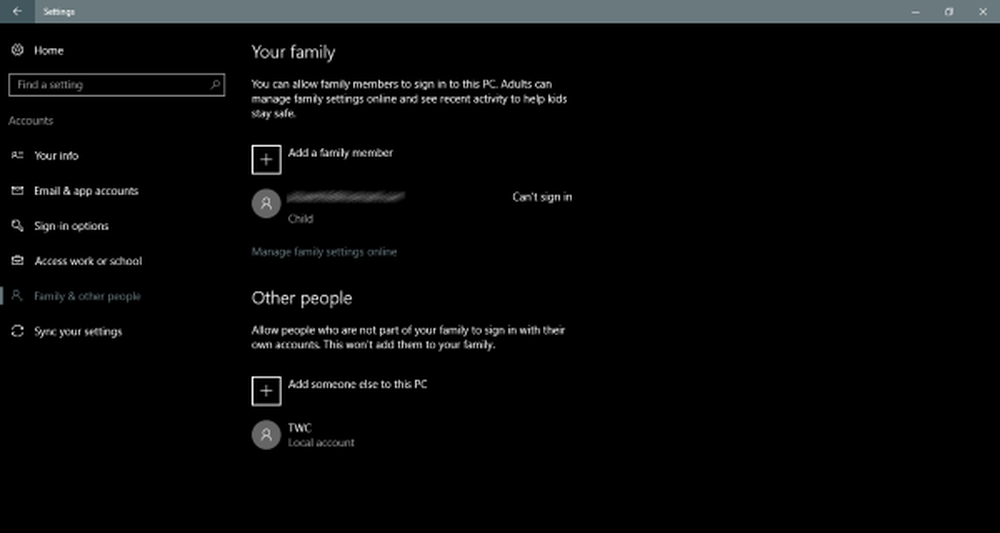So erstellen Sie ein Gastkonto in Windows 10
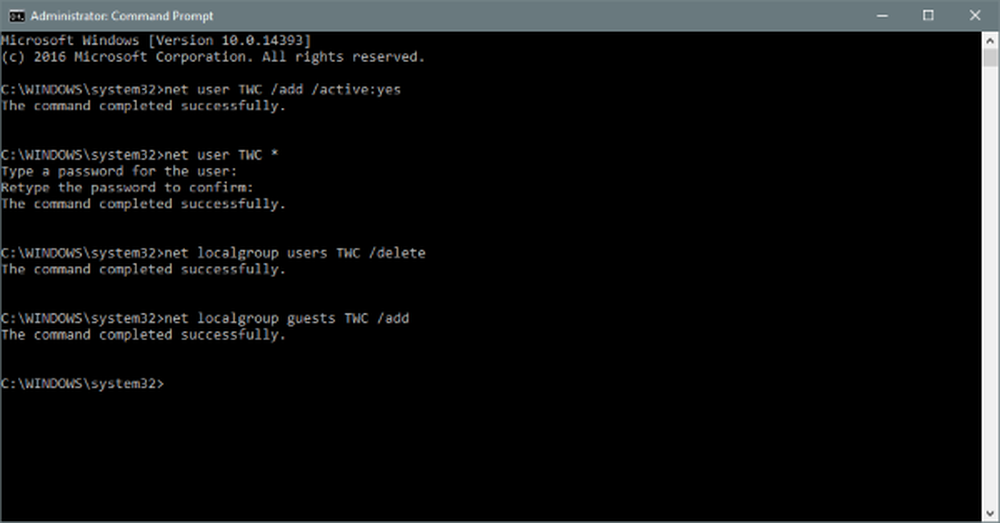
Es gibt Zeiten, in denen wir unseren Windows-PC mit jemandem teilen müssen. Ein ... haben Gästekonto Unter Windows ist in solchen Situationen praktisch. Windows 10 hat jedoch die Guest-Kontofunktion entfernt. Sie können jedoch weiterhin Familienmitglieder und andere Personen als Benutzer zu Ihrem Computer hinzufügen, unabhängig davon, ob sie über ein Microsoft-Konto verfügen oder nicht, und ihnen nur eingeschränkten Zugriff auf Ihren PC gewähren.
Die Möglichkeit, ein Gastkonto hinzuzufügen, wurde zwar in Windows 10 entfernt, jedoch sind alle zum Erstellen eines Gastkontos erforderlichen Elemente vorhanden. Du kannst den ... benutzen Internetbenutzer Befehl in einer Eingabeaufforderung, um ein Gastkonto unter Windows 10 einzurichten und zu erstellen. Wir haben gesehen, wie Sie ein neues Benutzerkonto in Windows 10 erstellen. Nun wollen wir sehen, wie das geht.
AKTUALISIEREN: Anscheinend haben sich die Dinge in den letzten Windows 10-Versionen geändert. Windows 10, v1607 eingeführt Shared- oder Guest-PC-Modus. Dadurch werden Windows 10 Pro, Pro Education, Education und Enterprise für den eingeschränkten Einsatz in bestimmten Szenarien eingerichtet. Daher funktioniert das folgende Verfahren möglicherweise nicht mehr in Windows 10 v1607, v1703 und höher.
Erstellen Sie ein Gastkonto in Windows 10
Bevor Sie beginnen, erstellen Sie zuerst einen Systemwiederherstellungspunkt. Um ein Gastkonto in Windows 10 zu erstellen, müssen Sie Folgendes tun:
1] Öffnen Start und suchen nach Eingabeaufforderung. Klicken Sie mit der rechten Maustaste und wählen Sie dann aus Führen Sie als Administrator aus.
2] Nun müssen wir ein Benutzerkonto auf Ihrem Computer hinzufügen. Geben Sie den folgenden Befehl ein, um einen neuen Benutzer zu erstellen. 'TWC ' Hier ist der Name des Benutzerkontos. Sie können ihn beliebig benennen. Stellen Sie jedoch sicher, dass der Name des Kontos nicht "Guest" ist, da er von Windows reserviert wird.
Netzbenutzer TWC / add / active: ja
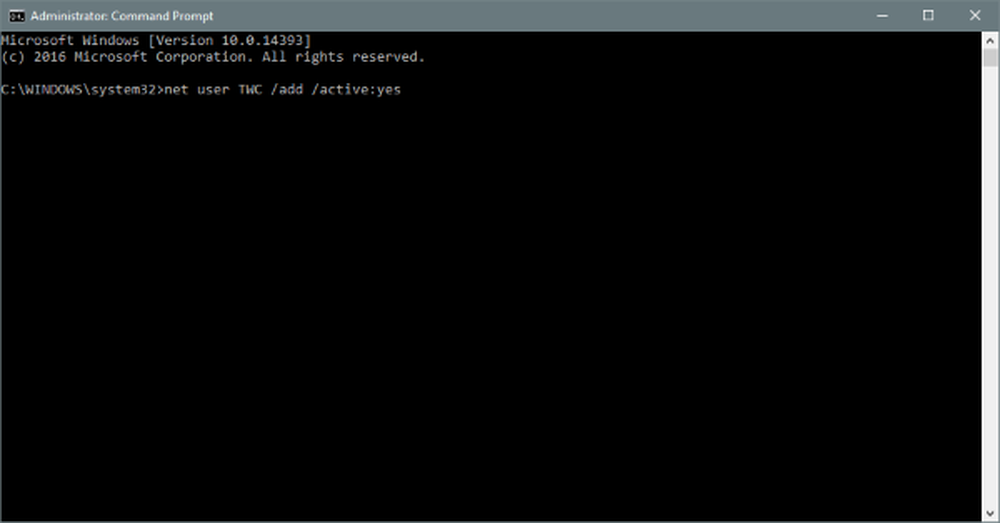
3] Führen Sie nach dem Erstellen des Kontos den folgenden Befehl aus. Damit können Sie dem Konto ein Kennwort hinzufügen. Da dies ein Gastkonto ist, möchten wir kein Kennwort hinzufügen. Drücken Sie die Eingabetaste, um zu überspringen
Netzbenutzer TWC *

4] Nun müssen wir das neu erstellte Konto von löschen Benutzer Gruppe und fügen Sie es dann hinzu Gäste Gruppe. Mit den folgenden Befehlen können Sie das tun. Geben Sie diese Befehle nacheinander ein, und Sie sind für den größten Teil des Teils fertig.
net localgroup-Benutzer TWC / löschen net localgroup-Gäste TWC / add
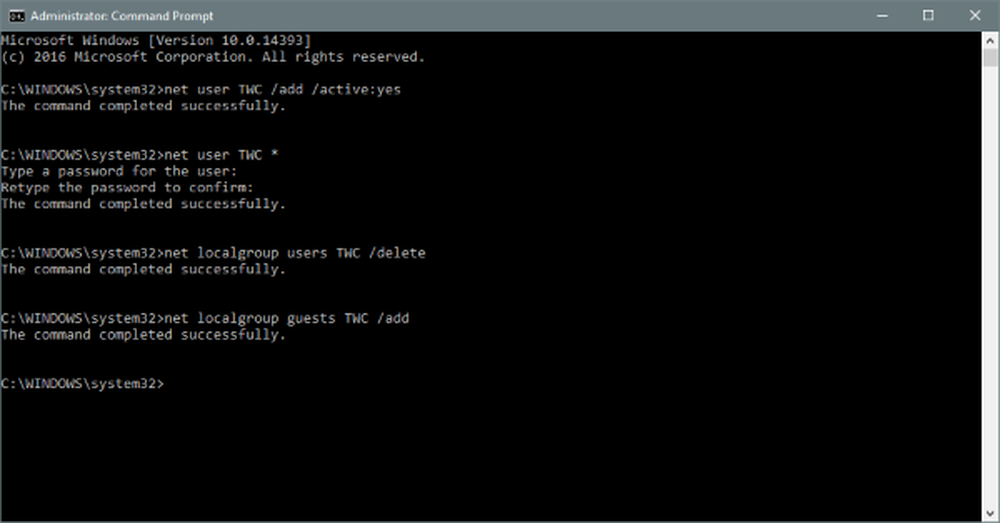
Jetzt wurde das Konto erstellt und befindet sich auf der Guest-Ebene.
Mit den Gastkonten können Benutzer alle grundlegenden Aufgaben ausführen. Diese Konten haben das Recht, Apps auszuführen, im Internet zu surfen, Musik usw. abzuspielen. Diese Konten können jedoch nicht die Systemeinstellungen ändern, neue Programme installieren oder entfernen und Änderungen am System vornehmen, die Berechtigungen erfordern. Sie können den Unterschied zwischen den Benutzerkonten Admin, Standard usw. hier lesen.
Löschen Sie Gastkonten in Windows 10
Wenn Sie ein Gastkonto löschen möchten, stellen Sie sicher, dass Sie beim angemeldet sind Administrator Konto, bevor Sie die folgenden Schritte ausführen:
- Öffnen die Einstellungen, dann geh zu Konten.
- Wählen Familie und andere Leute aus dem linken Menü.
- Jetzt unter Andere Leute, Möglicherweise finden Sie das zuvor erstellte Gastkonto. Klicken Sie darauf und wählen Sie Löschen. Das Konto und seine Daten werden vollständig von Ihrem Computer entfernt.