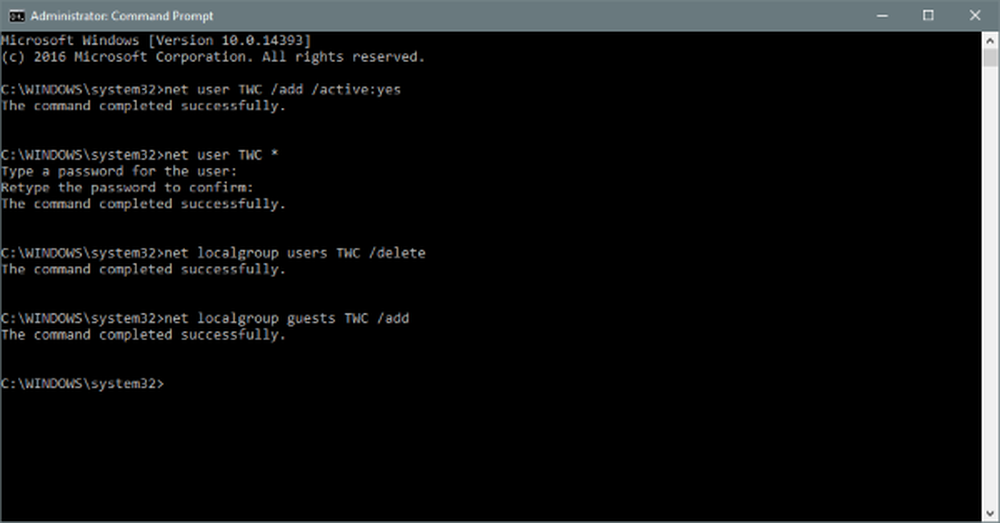So erstellen Sie eine Groovy Custom E-Card mit PowerPoint 2010

 Es gibt viele E-Gruß-Generatoren, von denen die meisten Ihre Empfänger mindestens ein paar Ärgernisse verursachen (Ganz zu schweigen von der Ernte Ihrer E-Mail-Adresse oder noch schlimmer… ). Wussten Sie jedoch, dass Sie mit PowerPoint eine benutzerdefinierte, animierte Grußkarte für besondere Anlässe oder Feiertage erstellen können, die mit Musik und Animationen gefüllt ist? Sie können und dank einer von Microsoft MVP Sandra Johnson zusammengestellten Vorlage dauert es nur wenige Minuten. Anschließend können Sie Ihre benutzerdefinierte E-Mail direkt per E-Mail senden, entweder als Anhang oder durch Hochladen auf YouTube, Facebook oder einen Dateifreigabedienst wie Dropbox.
Es gibt viele E-Gruß-Generatoren, von denen die meisten Ihre Empfänger mindestens ein paar Ärgernisse verursachen (Ganz zu schweigen von der Ernte Ihrer E-Mail-Adresse oder noch schlimmer… ). Wussten Sie jedoch, dass Sie mit PowerPoint eine benutzerdefinierte, animierte Grußkarte für besondere Anlässe oder Feiertage erstellen können, die mit Musik und Animationen gefüllt ist? Sie können und dank einer von Microsoft MVP Sandra Johnson zusammengestellten Vorlage dauert es nur wenige Minuten. Anschließend können Sie Ihre benutzerdefinierte E-Mail direkt per E-Mail senden, entweder als Anhang oder durch Hochladen auf YouTube, Facebook oder einen Dateifreigabedienst wie Dropbox.Um zu sehen, wie das Endprodukt aussieht, schauen Sie sich diese groovyPost.com-Gruß-E-Card an, die ich heute nachmittag geworfen und auf YouTube hochgeladen habe.
So können Sie Ihre eigene PowerPoint-E-Begrüßung erstellen:
Schritt eins
Laden Sie die E-Card-Vorlage herunter, die ich für die Demo erstellt habe, ODER rufen Sie die offizielle Microsoft-Vorlage von Microsoft.com für die Erstellung von E-Cards mit Powerpoint 2010 auf.
Schritt zwei
Öffnen Sie die Vorlage in PowerPoint 2010 oder PowerPoint 2007. Sie werden feststellen, dass im unteren Fensterbereich Anweisungen angezeigt werden, aber wir werden Sie visuell durchgehen, um Ihnen zu helfen.
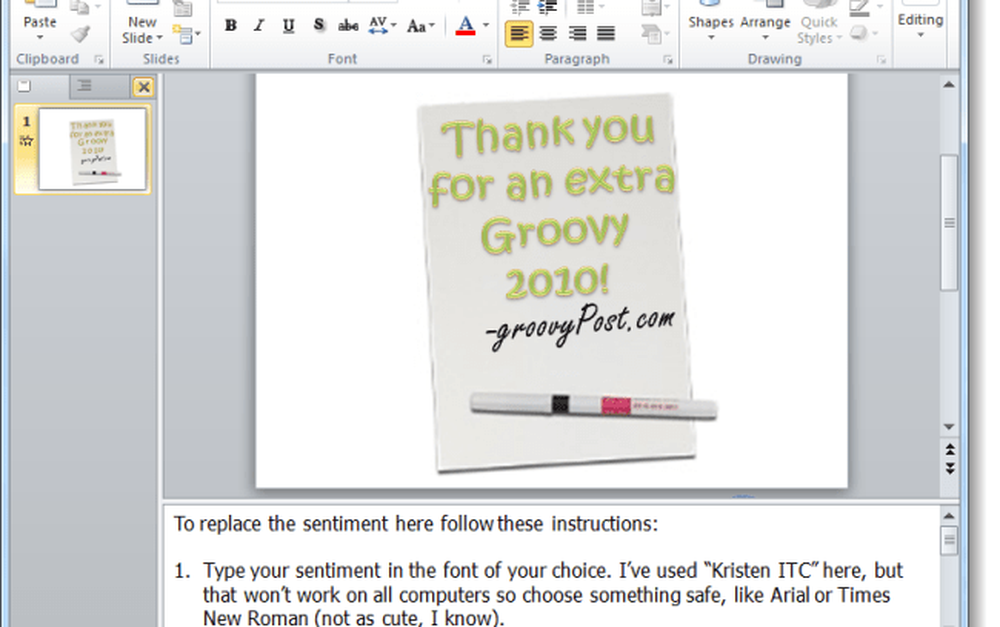
Schritt drei
Wählen Sie den Vorlagentext aus, der aktuell gelesen wird.Danke für das wundervolle 2009”Und löschen Sie es. Machen Sie dasselbe mit der Unterschrift von Sandy.
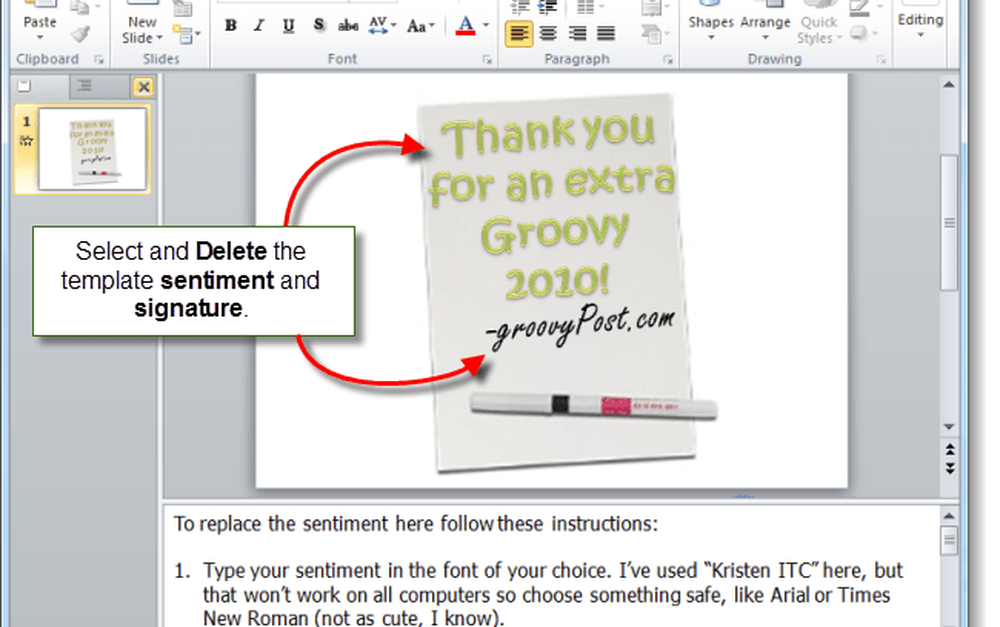
Schritt vier
Ersetzen Sie den Vorlagentext durch Klicken das Einfügen Tab und Auswahl WordArt. Wählen Sie den Stil, der Ihnen gefällt.
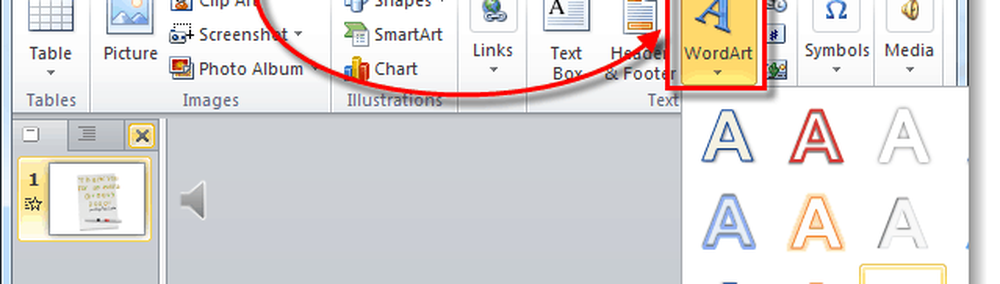
Nur eine Erinnerung: Wenn Sie dies als PowerPoint-Präsentation freigeben, stellen Sie sicher, dass Sie eine Schriftart verwenden, die wahrscheinlich alle verwenden werden, wie Calibri, Times New Roman oder Arial. Sie müssen wahrscheinlich auch die Größe des Texts anpassen, damit er in den bereitgestellten Text passt.

Wiederholen Sie diese Schritte für die Signatur.
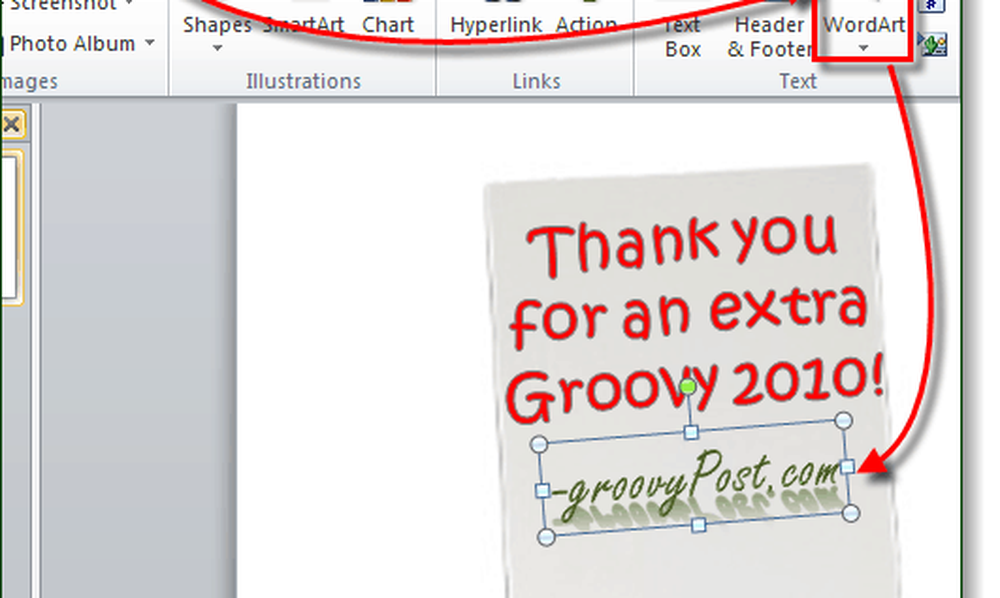
Schritt fünf
Klicken das Animation Tab. Wählen Sie Ihr Gefühl und wählen Sie die Verblassen Animation. Als nächstes in derZeitliche Koordinierung Feld, klicken das Dropdown-Menü neben Start und wähle Mit früheren.
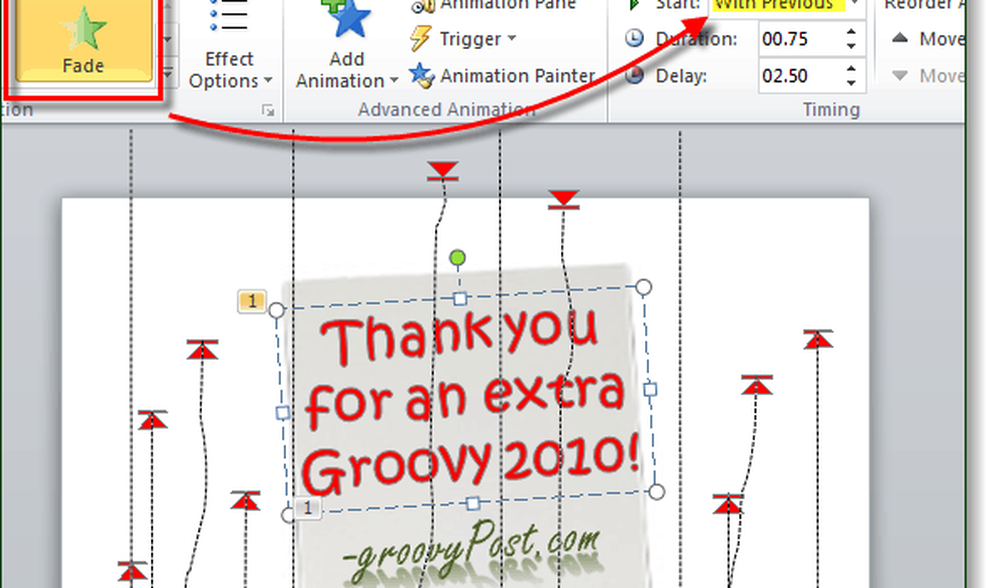
Wiederholen Sie diese Schritte für die Signatur.
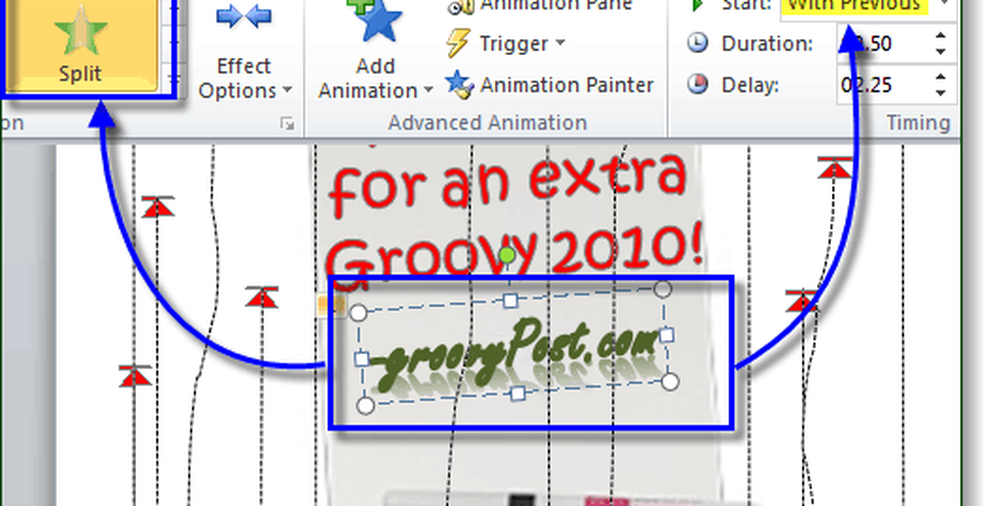
Wenn Sie Lust haben, können Sie auch ein Bild einfügen. Wenn Sie mit Ihrem Text ausgefallen sein möchten, können Sie Ihre WordArt-Grafik speichern oder an anderer Stelle generieren und als Bild einfügen. Auf diese Weise können Sie eine Schriftart oder einen Stil auswählen, den andere möglicherweise nicht auf ihrem Computer haben.
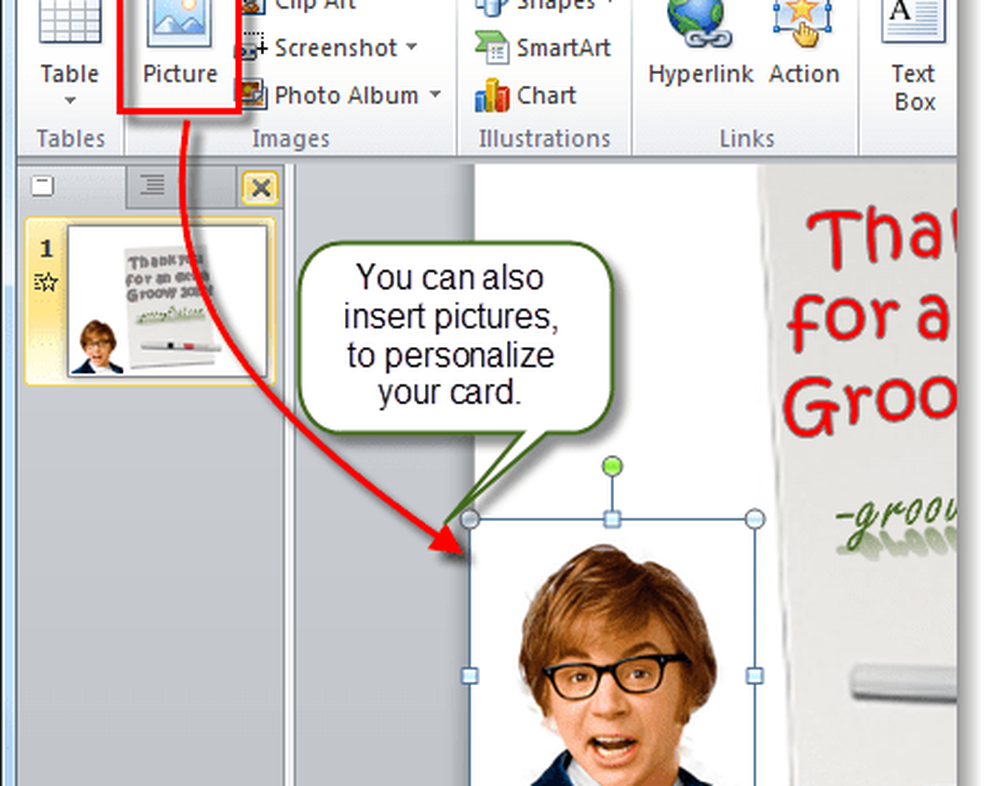
Schritt Sechs
Speichern Sie Ihr PowerPoint-Projekt. Wenn Sie wissen, dass Ihre Empfänger über PowerPoint verfügen, können Sie diese als pptx-Datei per E-Mail an sie senden. Ansonsten können Sie sie bitten, den kostenlosen PowerPoint Viewer zu installieren oder als WMV-Datei zu speichern. Speichern Sie es als Video, klicken Datei und wähle Speichern und senden und klicken Erstellen Sie ein Video.
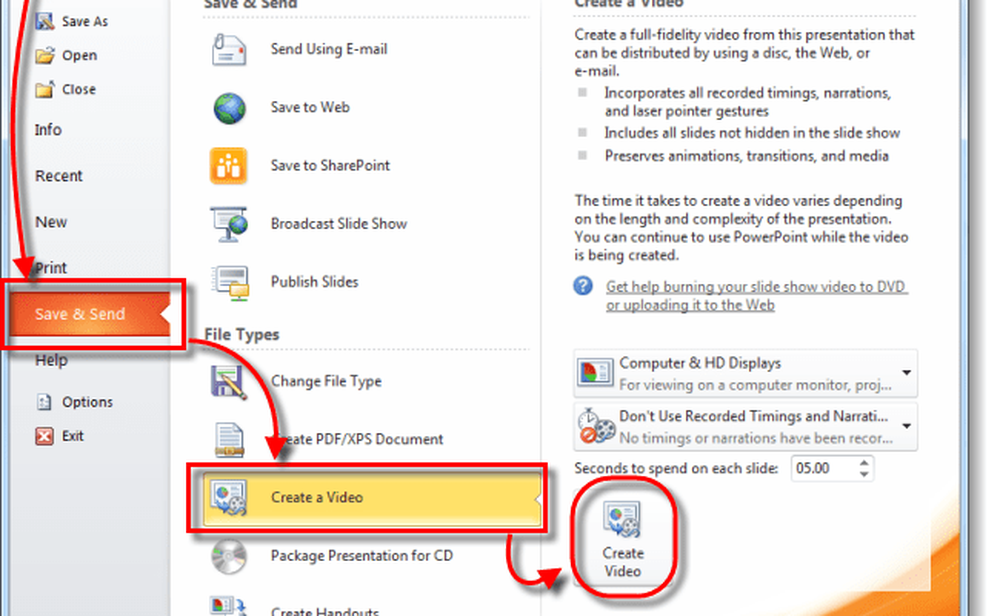
Wenn Sie es jedoch mit dem integrierten WMV-Encoder von PowerPoint 2010 speichern, geht das Audio verloren. Für das Beispiel, das ich oben eingebettet habe, habe ich das PowerPoint-Add-In von Camtasia Studio 7.1 verwendet, um das Audio abzurufen. Es ist ein bisschen abgehackt, weil ich damals so viele Programme hatte, aber wenn Sie bestimmt waren, ist dies eine Option für Sie.
Wie auch immer, es ist ein bisschen ein Prozess, aber wenn Sie Zeit und eine Kopie von Office 2010 (Powerpoint) haben, dann können Sie loslegen.