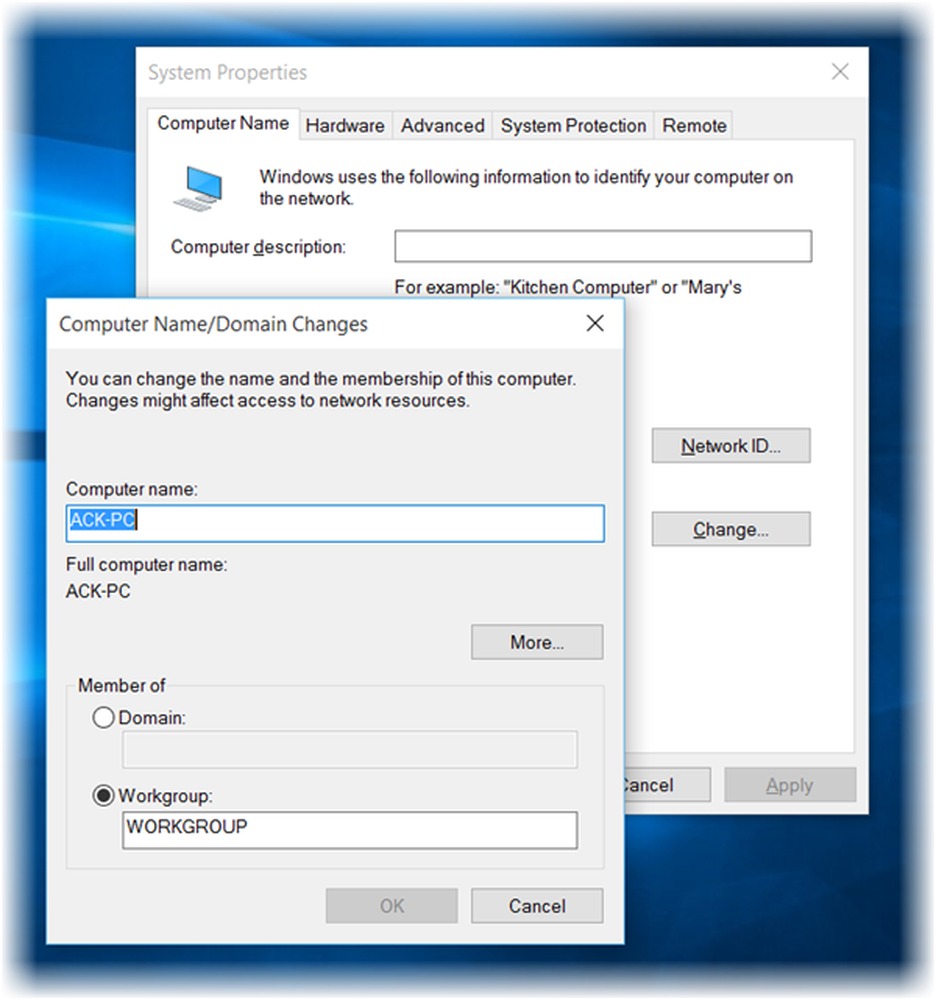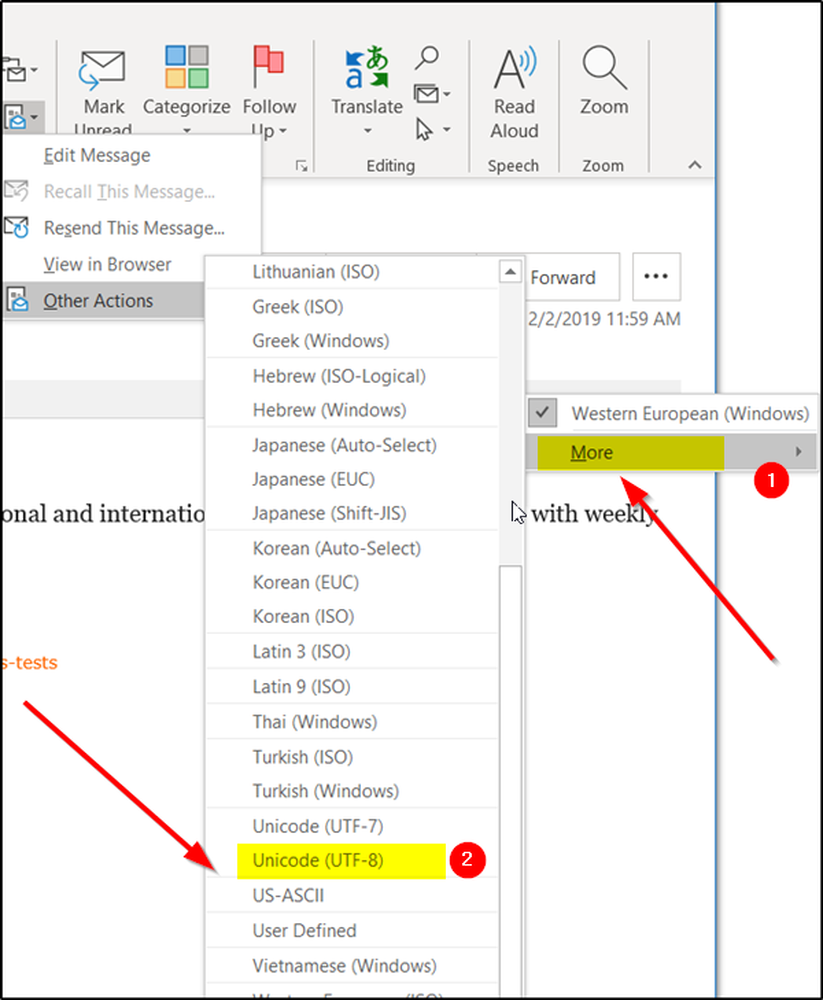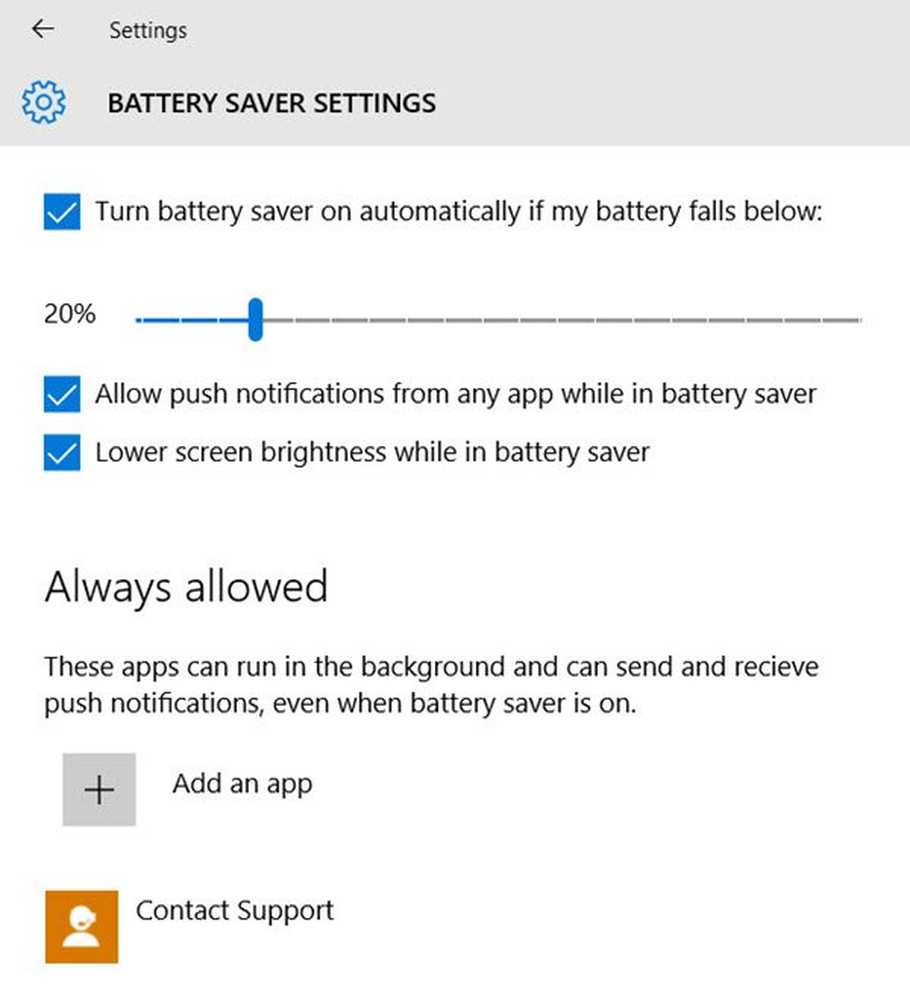So ändern Sie die Startreihenfolge in Windows 10
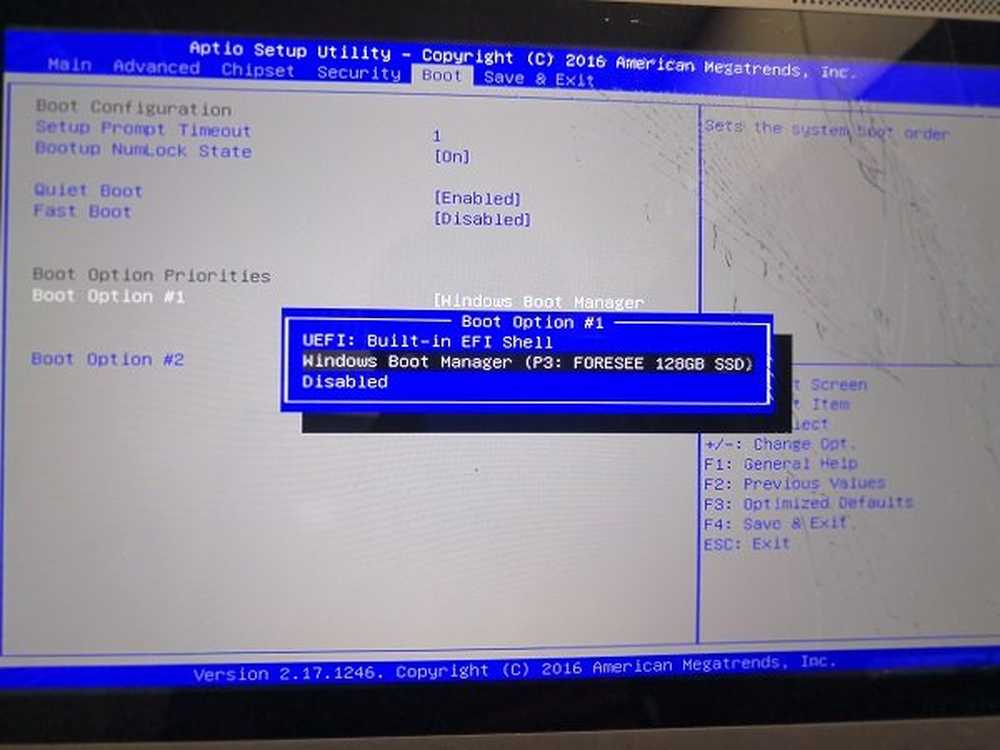
Wenn Ihr PC hochfährt, wird als erstes die UEFI-Firmware oder das BIOS geladen. Es macht viele Dinge, die auch die Option beinhalten, mit welcher Hardware Windows gestartet werden soll. Wenn Sie von einem USB-Laufwerk oder einem externen Laufwerk booten möchten, müssen Sie die Startreihenfolge unter Windows 10 ändern. Als Standardeinstellung wird die erste an den PC angeschlossene Festplatte verwendet.
Vor Windows 10 war es nur möglich, Ihren PC neu zu starten und dann eine eindeutige Taste wie F2 oder DEL auf Ihrer Tastatur zu drücken, um in das BIOS zu gelangen. In Windows 10 hat Microsoft ein Wiederherstellungssystem eingebaut, mit dem Sie viele Dinge tun können. Eine der Optionen ist das Booten im BIOS, was es viel einfacher macht, falls Sie die Taste immer verpassen.
In diesem Handbuch zeigen wir Ihnen, wie Sie in Windows 10 Firmware-Einstellungen (UEFI / BIOS) booten und die Startreihenfolge einfach ändern können.
Startreihenfolge in Windows 10 ändern
Öffnen Sie Windows-Einstellungen> Update & Sicherheit> Advanced Startup für Wiederherstellung, und klicken Sie auf Jetzt neustarten.

Mit dieser Funktion können Sie:
- Starten Sie Windows von einem Gerät oder einer Diskette (z. B. einem USB-Laufwerk oder einer DVD)..
- Ändern Sie die Firmware-Einstellungen Ihres PCs.
- Konfigurieren Sie die Windows-Starteinstellungen.
- Stellen Sie Windows aus einem Systemabbild wieder her.
Wenn Sie auf klicken Jetzt neustarten, Der PC wird neu gestartet und bietet Ihnen alle diese erweiterten Optionen. Klicken Sie auf und warten Sie, bis Sie diese Optionen erhalten. Wählen Sie Problembehandlung> Erweiterte Optionen. Dieser Bildschirm bietet weitere Optionen, darunter Systemwiederherstellung, Startreparatur, Zurück zur vorherigen Version, Eingabeaufforderung, System Image Recovery und UEFI-Firmware-Einstellungen.
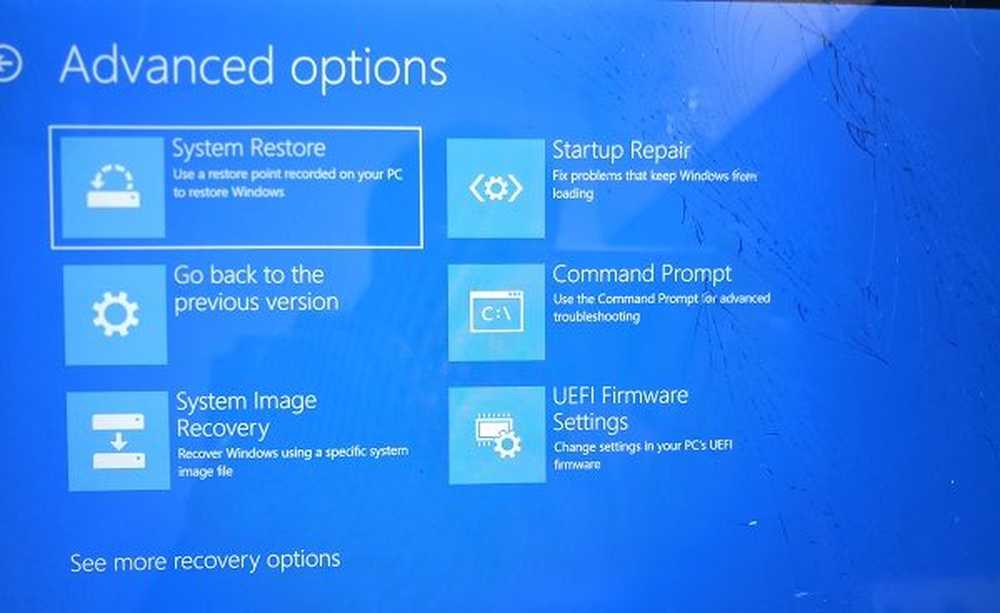
Wählen UEFI Firmware-Einstellungen, und Sie können Ihren PC neu starten. Sobald der Computer hochgefahren ist, werden Sie zu den Firmware-Einstellungen geführt.
- Wechseln Sie zur Startregisterkarte.
- Hier wirst du sehen Boot-Priorität Wenn vorhanden, werden eine Liste der angeschlossenen Festplatten, CD / DVD-ROMs und des USB-Laufwerks angezeigt.
- Sie können die Pfeiltasten oder + & - auf Ihrer Tastatur verwenden, um die Reihenfolge zu ändern.
- Speichern und schließen.

Beim Booten folgt jetzt die Reihenfolge, die Sie in den BIOS- oder UEFI-Firmware-Einstellungen festgelegt haben.
Dies ist sehr praktisch, wenn Sie von einem DVD-Laufwerk starten möchten, auf dem Windows 10-Installationsdateien installiert sind, oder wenn Sie ein anderes Windows-Laufwerk auf der sekundären Festplatte installiert haben.
Hinweis: Es scheint, wenn Sie eine Bluetooth-Tastatur haben, funktioniert sie hier nicht. Zum Navigieren und Ändern der Optionen benötigen Sie eine festverdrahtete Tastatur. Die Berührung funktioniert auch nicht.