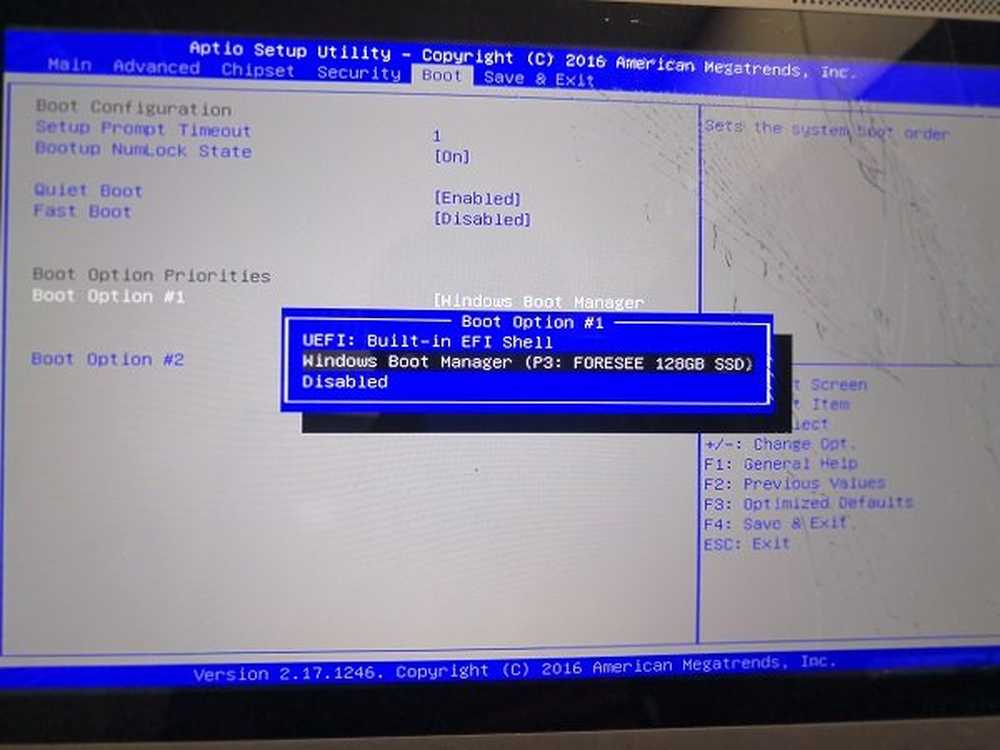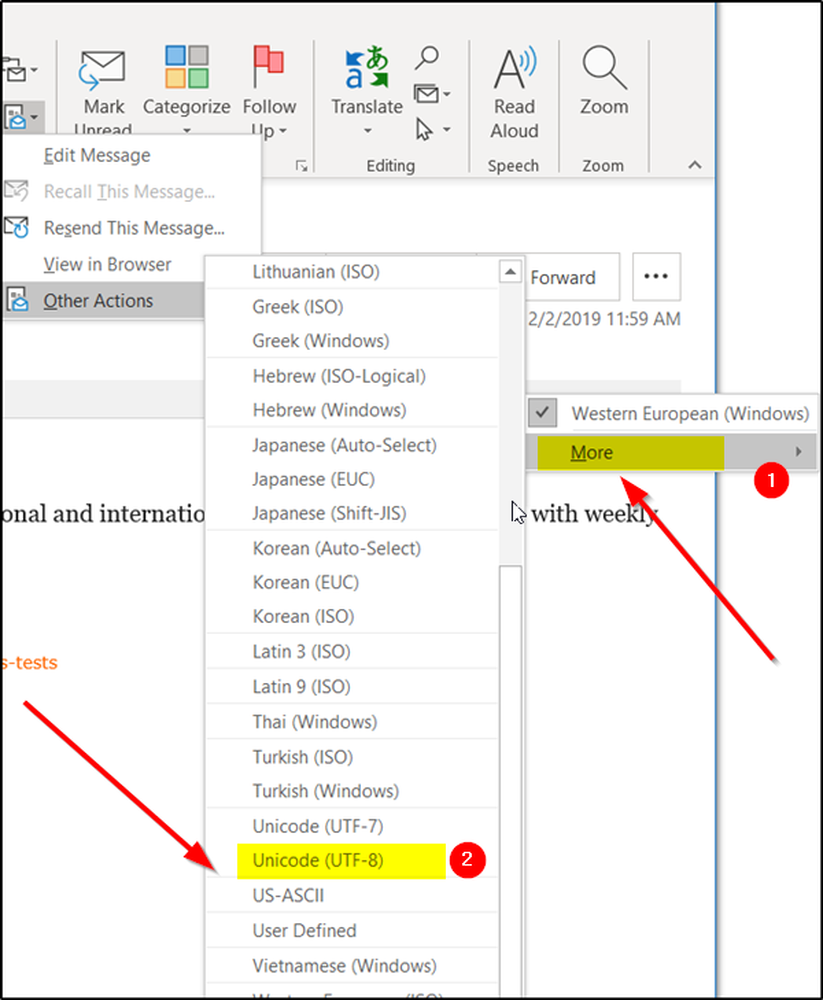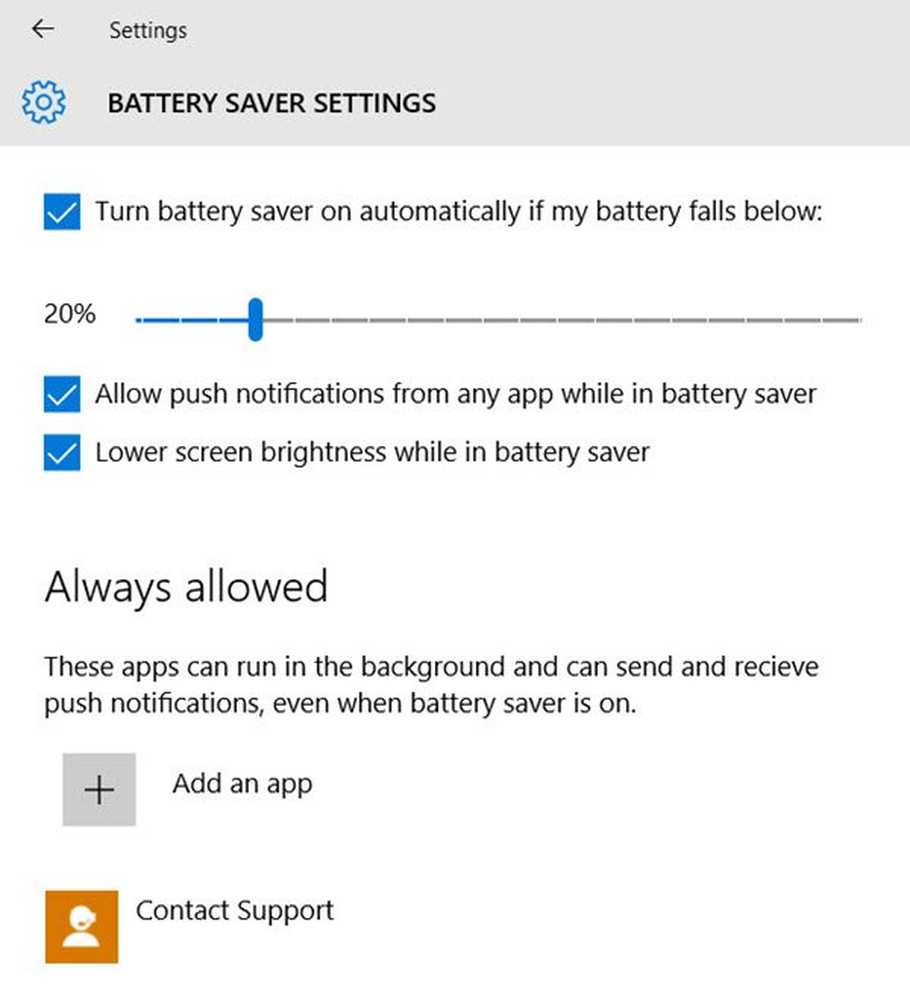So ändern Sie die Hintergrundfarbe von Windows Photo Viewer

Windows Photo Viewer ist einer der schönsten Bildbetrachter für Windows PC. Windows Photo Viewer ist aufgrund der Einfachheit und der übersichtlichen und sauberen Benutzeroberfläche beliebt. Wenn Sie verwenden Windows 8.1 / 8/7 / Vista / XP, Sie können Windows Photo Viewer problemlos zum Öffnen von Standardbildern verwenden. Wenn Sie Windows 10 verwenden, können Sie Windows Photo Viewer immer noch mit einem Registrierungs-Tweak erhalten, den wir bald behandeln werden.
Der Windows Photo Viewer verfügt standardmäßig über einen weißlichen Hintergrund (Farbcode # eef3fa). Wenn Sie häufig Logos oder andere Bilder mit transparentem Hintergrund oder Transparenz erstellen, können Sie beim Prüfen des Bildes in Windows Photo Viewer auf Probleme stoßen und die Hintergrundfarbe und Transparenz von Windows Photo Viewer unterscheiden.
Deshalb, wenn Sie möchten Ändern Sie die Hintergrundfarbe von Windows Photo Viewer, Sie können dieser Anleitung folgen. Es ist möglich, jede Farbe entsprechend Ihrer Anforderung einzustellen.
Windows Photo Viewer-Hintergrundfarbe ändern
Dies erfolgt mit dem Registrierungseditor. Wie üblich sollten Sie Ihre Registrierungsdatei mit diesem Handbuch sichern. Dies wird auch empfohlen, um einen Systemwiederherstellungspunkt zu erstellen, bevor Sie Änderungen an der Registrierungsdatei vornehmen.
Öffnen Sie jetzt den Registrierungseditor. Drücken Sie dafür Win + R, Art Regedit und drücken Sie die Eingabetaste. Klicken Sie im UAC-Popup auf die Schaltfläche Ja. Folgen Sie dem folgenden Pfad,
HKEY_CURRENT_USER \ Software \ Microsoft \ Windows Photo Viewer \ Viewer
Hier erhalten Sie nur eine Datei. Machen Sie einen anderen DWORD-Wert (32-Bit) auf Ihrer rechten Seite. Klicken Sie dazu mit der rechten Maustaste auf den leeren Bereich, wählen Sie aus Neu und DWORD-Wert (32-Bit).
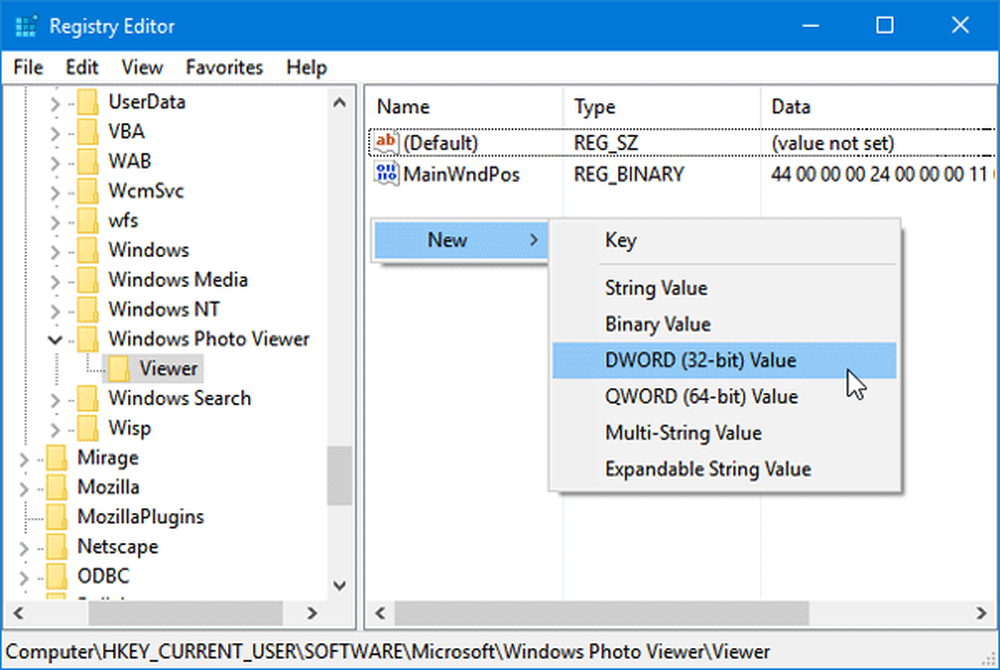
Nennen Sie es Hintergrundfarbe. Doppelklicken Sie danach auf diesen Wert und legen Sie eine Farbe fest. Um Farbe hinzuzufügen, müssen Sie HEX-Code mit verwenden ff. Zum Beispiel, wenn Sie möchten Schwarz als Hintergrundfarbe festlegen, Geben Sie einfach dieses ein,
ff000000
Sie können eine beliebige Farbe auswählen. Sie können zu dieser Site gehen, um eine Farbe auszuwählen.
Schließen Sie nach dem Einrichten der Farbe einfach das aktuelle Fenster von Windows Photo Viewer und öffnen Sie es erneut, um die Änderung zu erhalten. Es ist kein Neustart erforderlich.