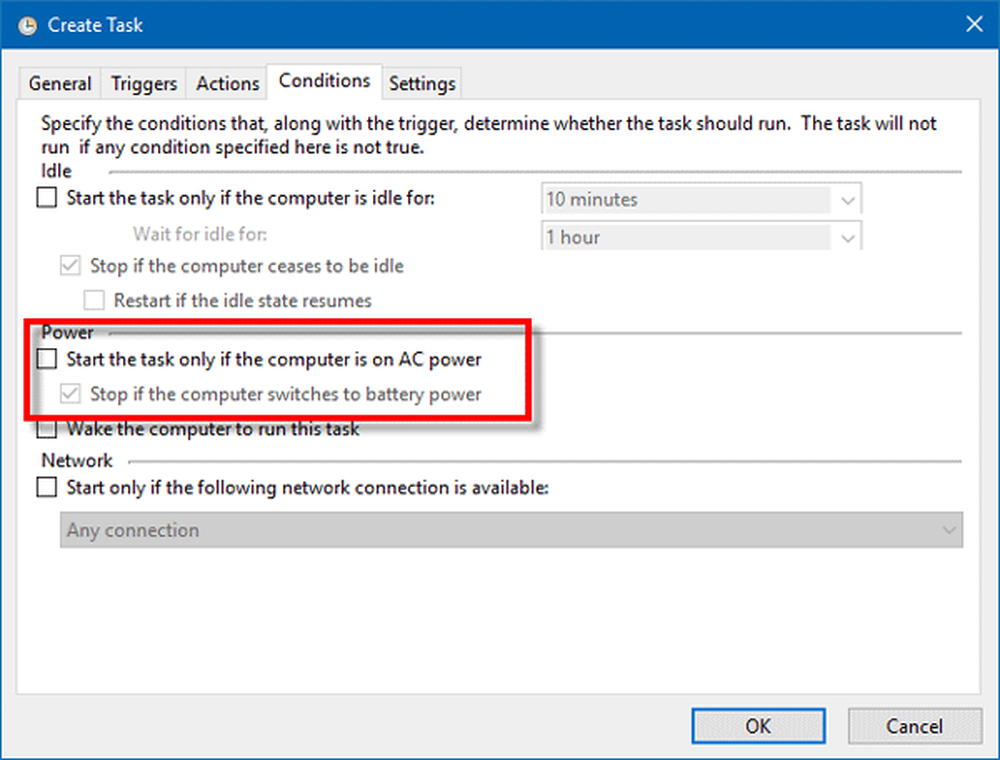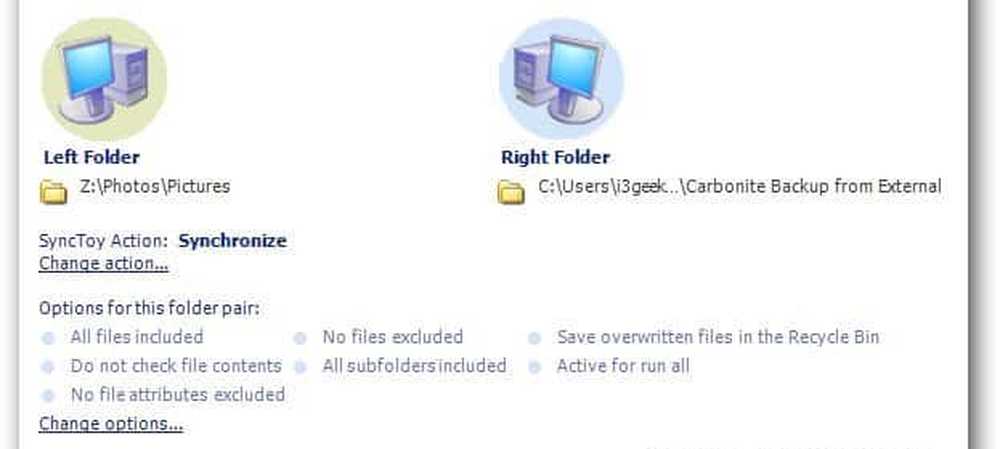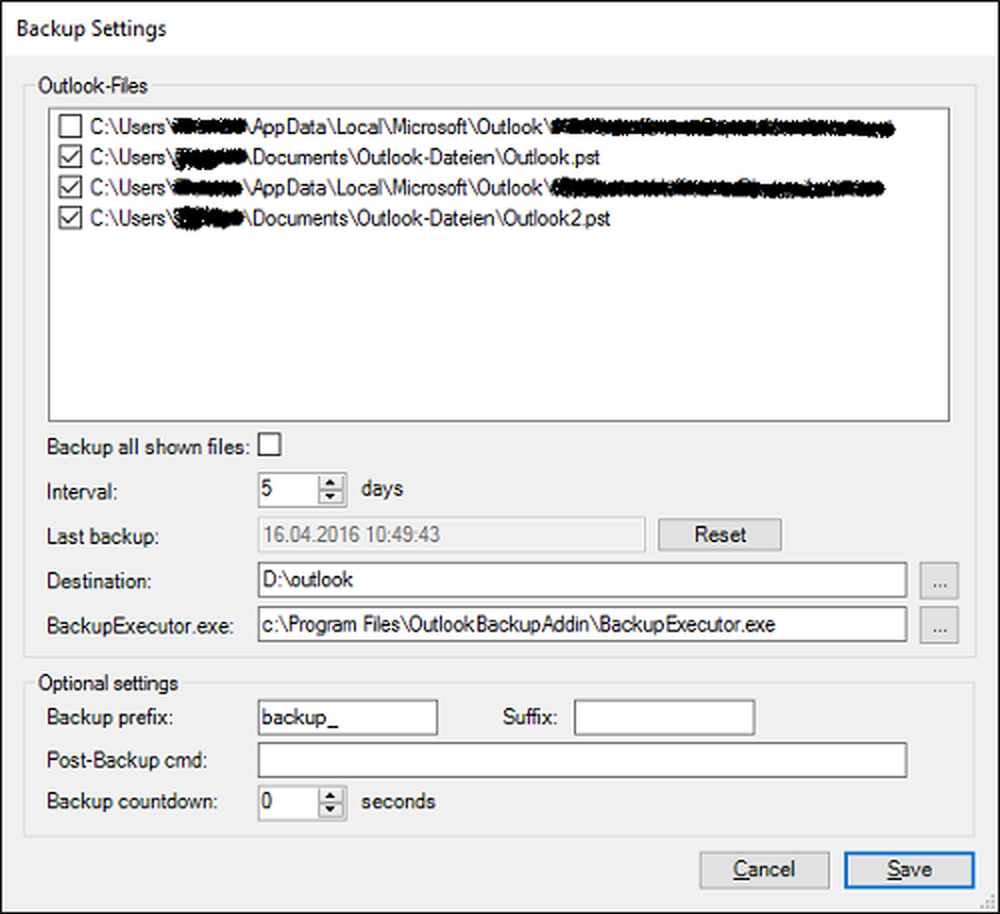So passen Sie die Sichtbarkeit von Videos in Windows 10 automatisch an
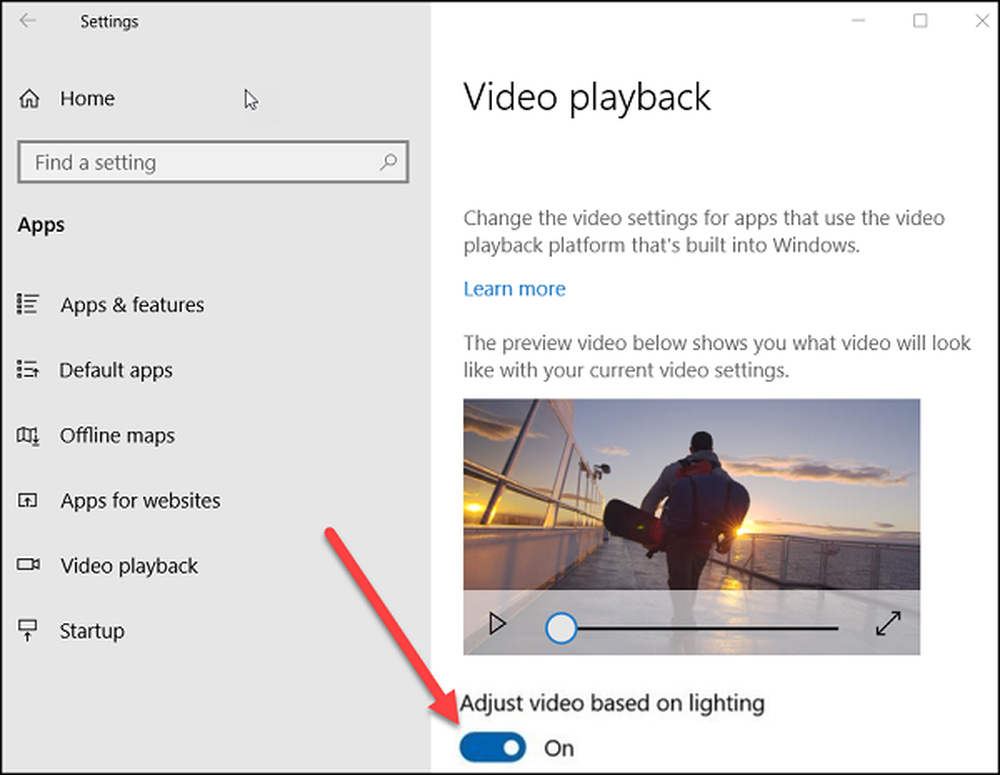
Das Video automatisch an die Beleuchtung anpassen Feature in Windows 10 v1809 verbessert die Sichtbarkeit eines Videos in einer hellen Umgebung. Die automatische Einstellung sorgt dafür, dass Ihr Bildschirm überall lesbar ist.
Microsoft sagt das Passen Sie das Video basierend auf der Beleuchtung an funktioniert wie die automatische Helligkeitssteuerung in Mobiltelefonen. Es verwendet den in Ihrem Gerät vorhandenen Lichtsensor, um Umgebungslicht zu erkennen und die Intensität des Umgebungslichts zu bestimmen. Anschließend stellt der Sensor die Helligkeit des Videos automatisch auf den gewünschten Wert ein.
Sie können überprüfen, ob Ihr PC mit dem Lichtsensor ausgestattet ist. Die meisten PCs tun dies heutzutage! Um dies zu überprüfen, öffnen Sie 'Einstellungen'> Wählen Sie 'System'> 'Anzeigeeinstellungen'..
Wenn Sie die Option Auto-Helligkeit einschalten können, verfügen Sie höchstwahrscheinlich über einen Lichtsensor.
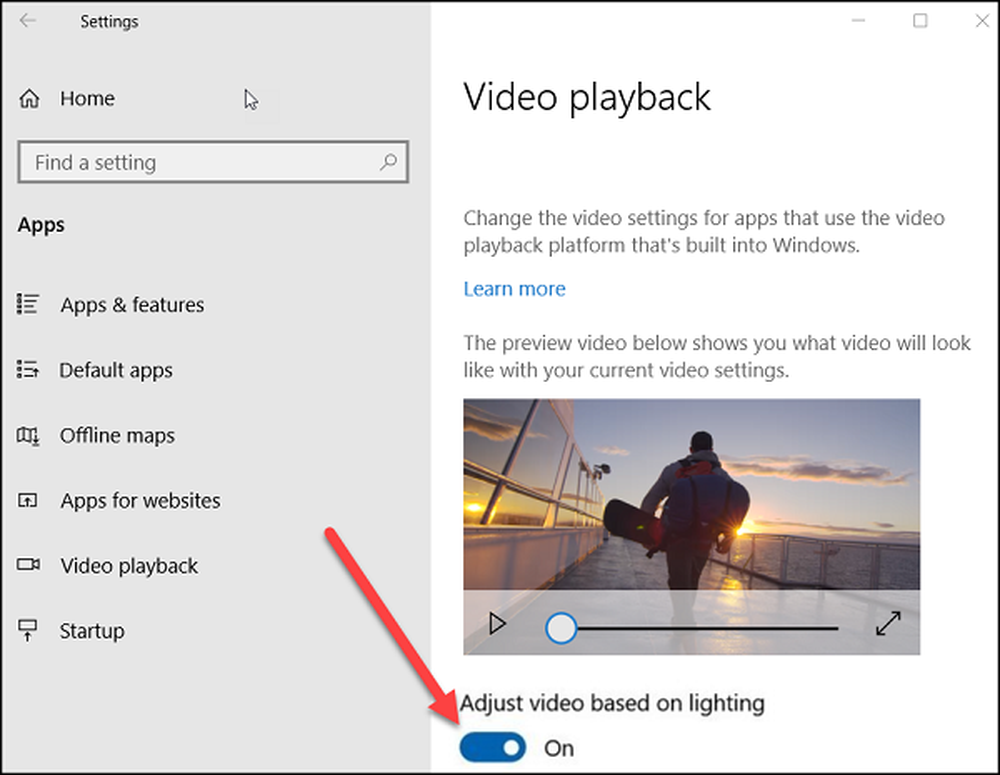
Als nächstes starten Sie 'Gerätemanager'und sehen, ob Sie finden können'Lichtsensor'als ein Eintrag unter'Sensoren'. In diesem Fall ist Ihr PC mit einem Lichtsensor ausgestattet.
Aktivieren Sie die automatische Anpassung des Videos anhand der Beleuchtung
Öffnen Sie die Einstellungen und wählen Sie das Apps-Symbol. Wählen Sie Video-Wiedergabe aus dem linken Bereich und schalten Sie sie ein.Passen Sie das Video basierend auf der Beleuchtung an'.
Schließen Sie die Einstellung und beenden Sie den Vorgang. Selbst wenn Sie es verwenden, können Sie die Ändern Sie den Helligkeitsregler um die Helligkeit nach Ihren Wünschen einzustellen.
Windows HD-Farbeinstellungen
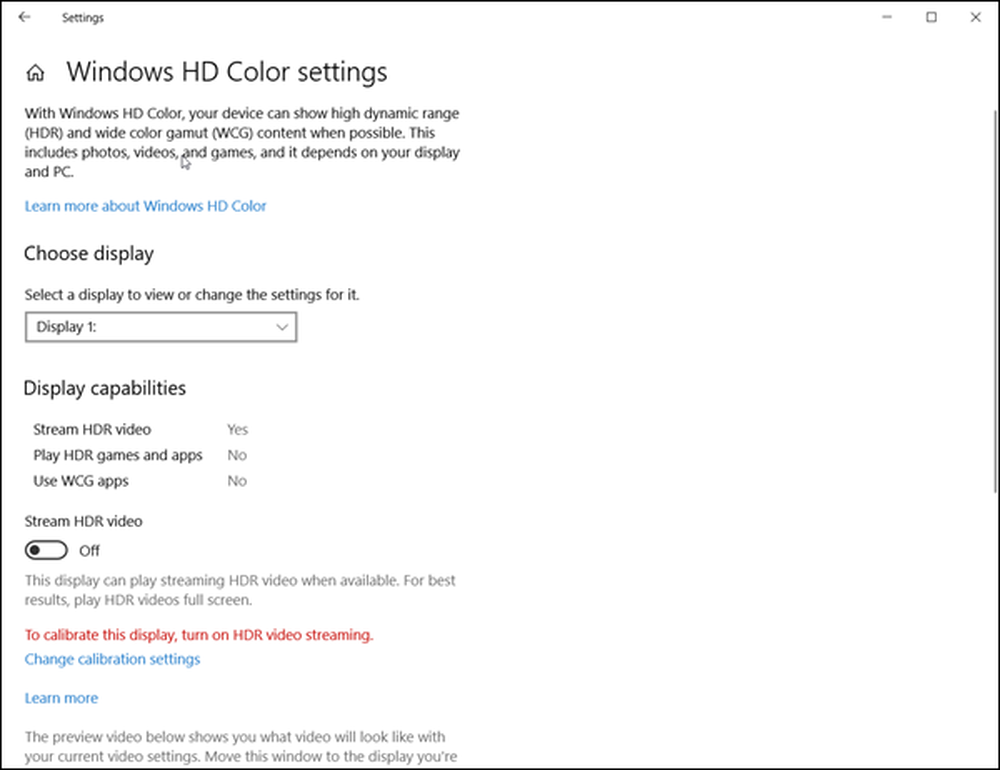
Abgesehen davon gibt es noch etwas Neues Windows HD-Farbe Einstellungsseite unter Einstellungen> System> Anzeige verfügbar. Es gibt an, ob Ihre Hardware damit kompatibel ist
- High Dynamic Range (HDR)
- Wide Color Gamut (WCG) -Inhalt
Diese Funktionen sind für hochwertige 4K-Displays aktiviert. Außerdem werden HDR-Inhalte wie Fotos, Videos und Spiele auf Ihrem PC angezeigt.
Lesen Sie weiter: Beheben Sie häufig auftretende Probleme mit HDR- und WCG-Farben in Windows 10.