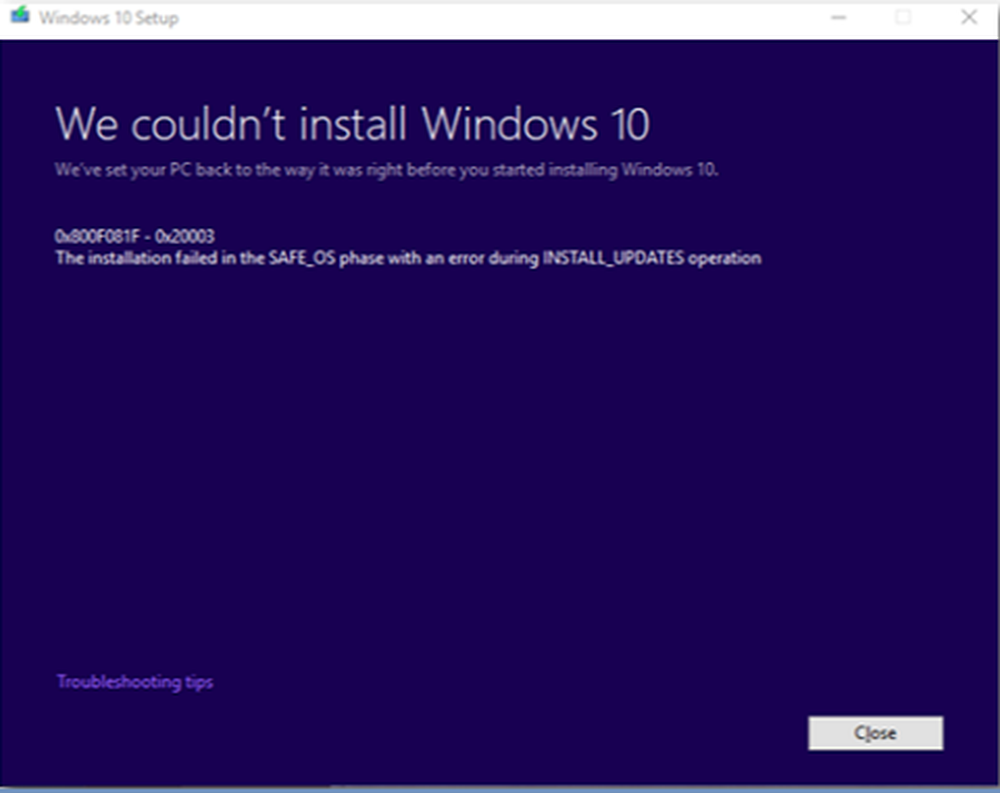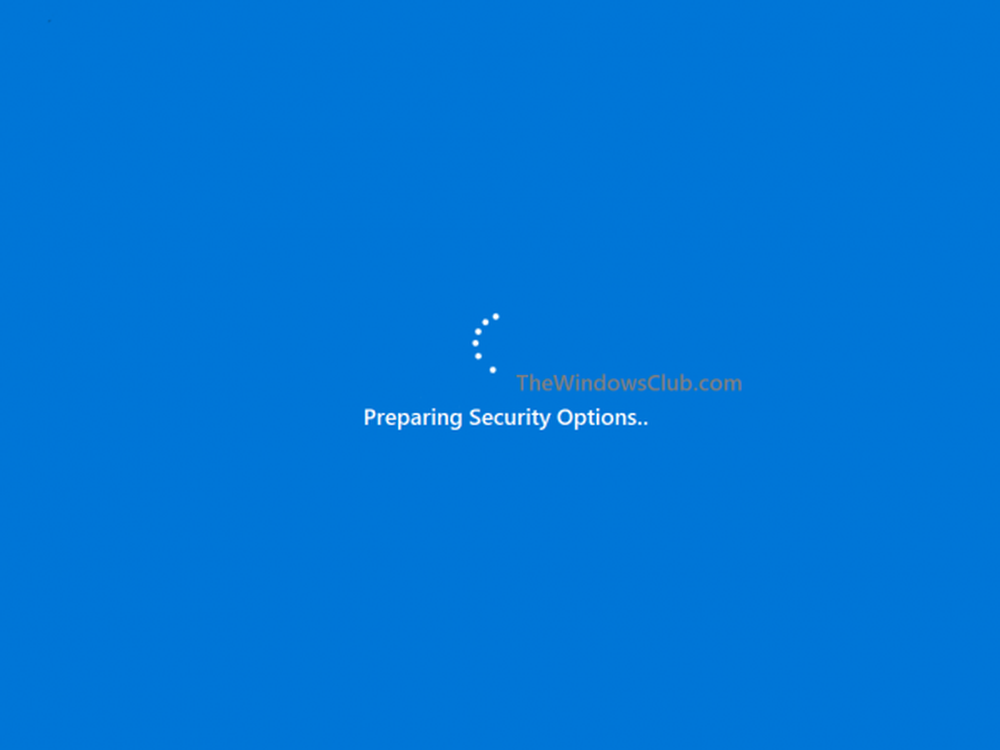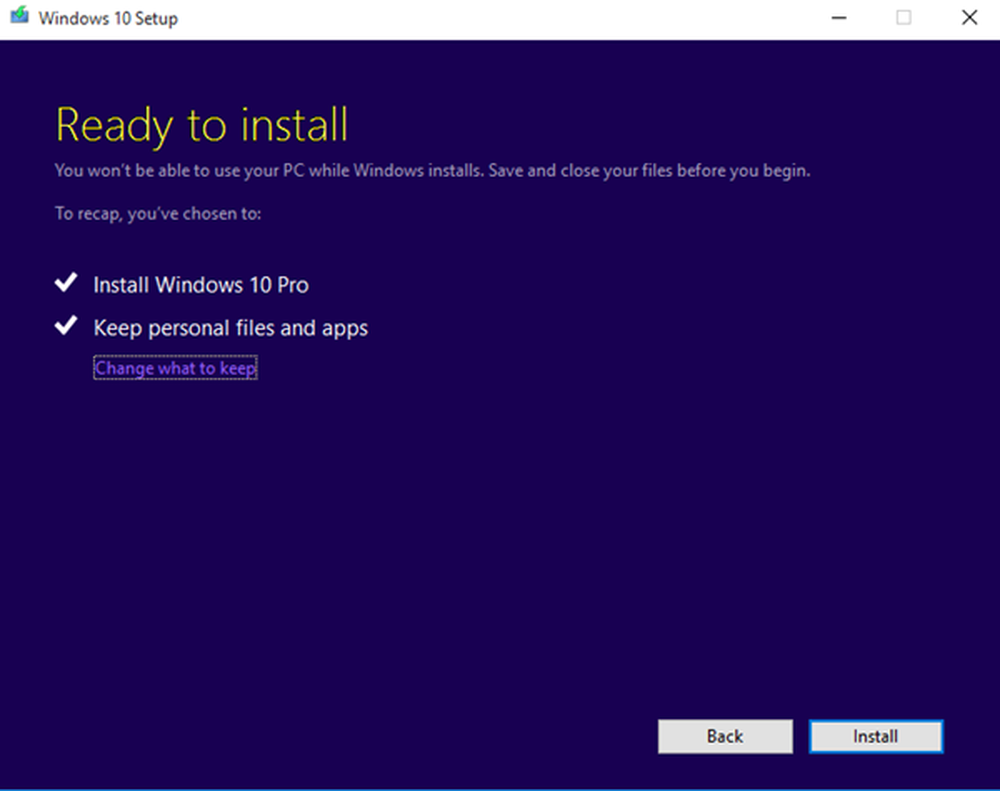Fix Windows 10 Update Fehler 0x8007042B

Wenn Sie Windows 10 aktualisieren, erhalten Sie eine Nachricht - Es ist ein Fehler aufgetreten, Fehlercode 0x8007042B, es kann mehrere Gründe haben. Dieser Fehlercode kann auch in mehreren Szenarien auftreten, einschließlich der Aktualisierung auf ein neues Feature-Update oder einen neuen Build mit dem Media Creation Tool oder dem Windows Update Assistant. Manchmal kann dem Fehlercode ein zusätzlicher Code folgen, der ähnlich sein könnte 0x2000d. Das Kernproblem bleibt jedoch für alle gleich. In diesem Handbuch erfahren Sie, wie Sie den Windows 10 Update-Fehler 0x8007042B beheben können.

Windows 10 Update Fehler 0x8007042B
Gehen Sie die Liste durch und klicken Sie nach jedem Vorschlag erneut auf die Schaltfläche Aktualisieren.
1] Führen Sie das DISM-Tool aus
Wenn Sie das DISM-Tool (Deployment Imaging and Servicing Managemen) ausführen, werden Windows System Image und Windows Component Store in Windows 10 repariert. Alle Systeminkonsistenzen und -beschädigungen sollten behoben sein. Sie können entweder Powershell oder eine Eingabeaufforderung verwenden, um diesen Befehl auszuführen.
2] Führen Sie die Systemdateiprüfung aus
Dadurch werden beschädigte oder beschädigte Windows-Dateien repariert. Sie müssen diesen Befehl von einer erhöhten CMD aus ausführen, d. H. Einer Eingabeaufforderung, die mit Administratorrechten gestartet wird.
3] Deaktivieren Sie Antivirus
Es ist bekannt, dass Anti-Virus- und Sicherheitssoftware Fehlercodes auslösen, wenn ein Update ausgeführt wird. Sie können diese Software entweder deaktivieren oder vollständig deinstallieren, bis Sie die Probleme mit dem Update behoben haben.
4] Starten Sie den BITS-Dienst neuBITS oder Intelligenter Hintergrundübertragungsdienst ist ein Teil des Windows Update-Diensts, der das Herunterladen von Windows Update im Hintergrund verwaltet, nach neuen Updates sucht und so weiter. Wenn Ihr Windows Update mehrmals fehlschlägt, möchten Sie möglicherweise den BITS-Dienst neu starten. Sie benötigen Administratorrechte, um dies abzuschließen.

- Starten Sie die Windows-Dienstekonsole durch Eingabe services.msc in der Eingabeaufforderung Ausführen und drücken Sie die Eingabetaste.
- Suchen nach Intelligenter Hintergrund Transfer Service. Doppelklicken Sie, um Eigenschaften zu öffnen.
- Legen Sie im Bereich Eigenschaften den Starttyp auf fest Automatisch (verzögert) und klicken Sie auf Übernehmen. Dann benutzen Sie die Halt Klicken Sie auf die Schaltfläche, um den Dienst zu stoppen, und verwenden Sie dann die Start Schaltfläche, um den Dienst neu zu starten.
4] Erstellen Sie Windows 10-ISO-Medien
Sie können die ISO-Dateien erneut vom Microsoft-Server herunterladen und dann das startfähige Medium mithilfe der ISO-Datei erneut erstellen, entweder auf dem USB-Laufwerk. Achten Sie bei der Verwendung eines USB-Laufwerks darauf, ein Laufwerk mit einer hohen Lese- und Schreibgeschwindigkeit zu verwenden. Falls Sie Probleme beim Erstellen des Media Tools haben, können Sie es auch offline tun.
5] Wenden Sie sich an den Microsoft-Support
Wenn nichts hilft, können Sie sich an den Microsoft-Support wenden. Es stehen verschiedene Optionen zur Verfügung. Wählen Sie die für Ihre Situation am besten geeignete aus und melden Sie Ihr Problem.
Alles Gute!