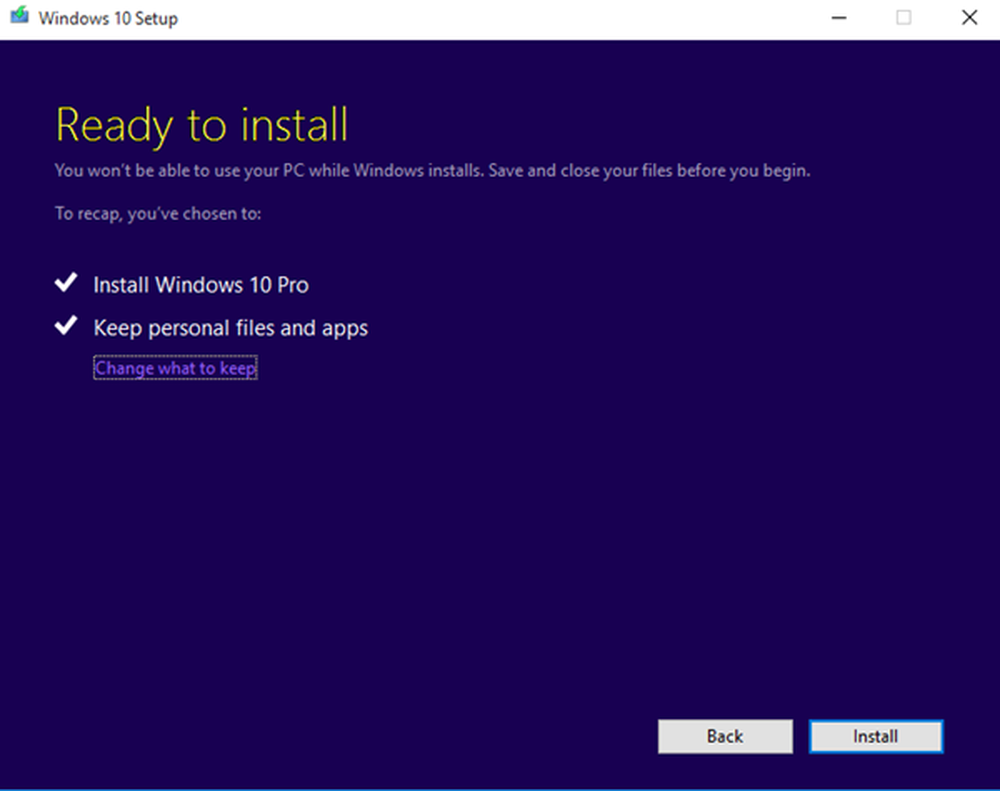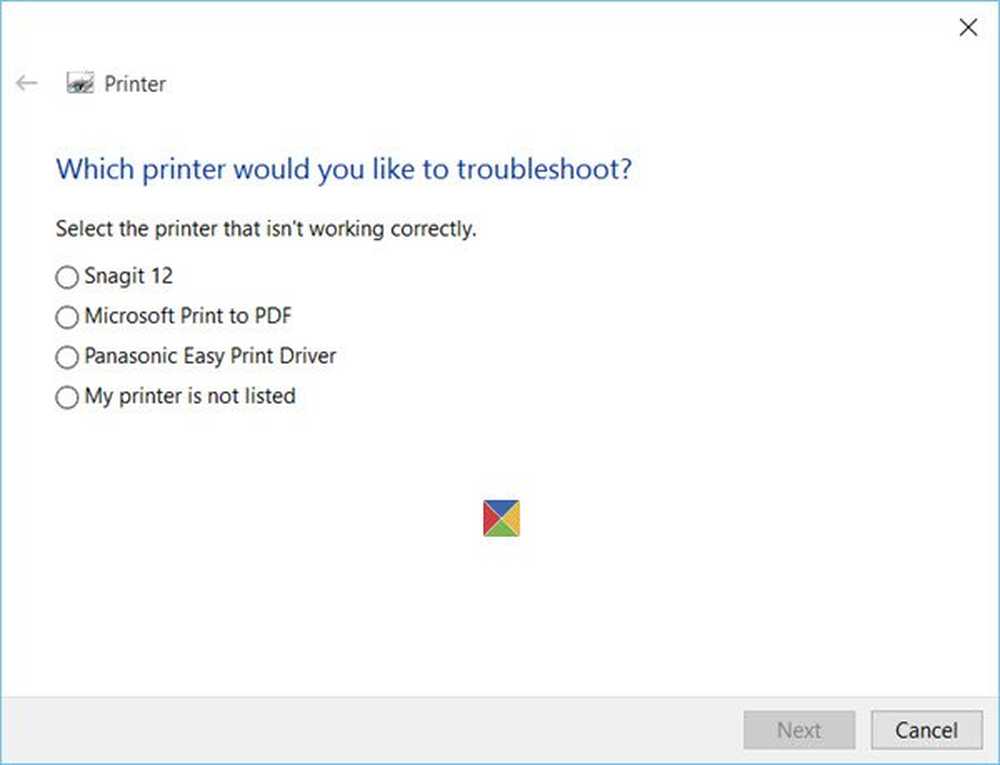Fix für Windows 10 beim Vorbereiten der Sicherheitsoptionen
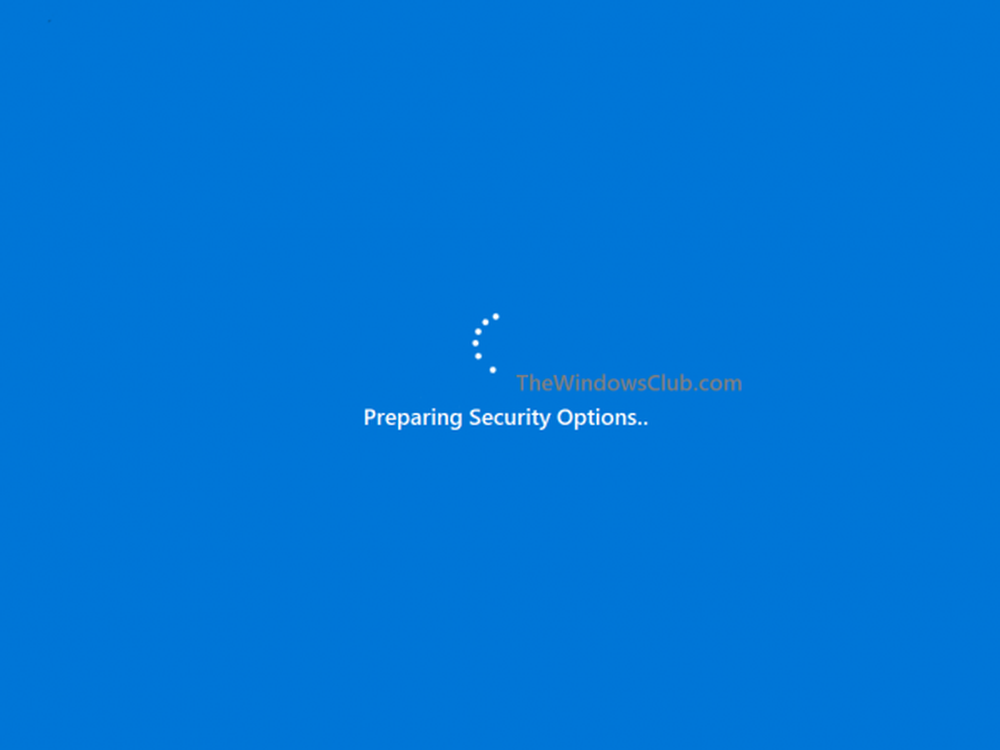
Eine Software ist niemals perfekt. Und Windows 10 ist keine Ausnahme. Einige Benutzer berichten häufig über ein Problem, bei dem ihre Computer auf einem Bildschirm hängen bleiben, auf dem Folgendes angezeigt wird Sicherheitsoptionen vorbereiten. In diesem Fall können diese Benutzer ihre Tastatur oder Maus nicht verwenden und bleiben auf diesem Bildschirm hängen, bis die Verarbeitung abgeschlossen ist. Ein ähnliches Problem wurde von Benutzern mit Windows 7, Windows 8 oder Windows 8.1 gemeldet. Dieses Problem bleibt häufig bestehen, wenn das Betriebssystem versucht, den Sperrbildschirm oder den Anmeldebildschirm zu laden. Und manchmal sogar, wenn versucht wird, den Task-Manager zu laden.

Sicherheitsoptionen vorbereiten - Windows 10
Jetzt, da Ihr PC auf diesem Bildschirm hängen bleibt, müssen Sie den PC herunterfahren und dann den PC starten. Drücken Sie die Taste F11, sobald sich der Computer einschaltet. Dadurch sollten Sie zum Menü Erweiterte Startoptionen gelangen. Sobald Sie hier sind, können Sie diese Schritte ausführen. Wenn dies für Sie nicht funktioniert, können Sie Windows 10 im abgesicherten Modus starten und dann unseren Vorschlägen folgen.
Lesen: Windows 10 bleibt beim Laden eines Bildschirms hängen.
1: Verwenden Sie die Systemwiederherstellung
Diese Methode kann entweder mithilfe der Systemwiederherstellung ausgeführt oder im abgesicherten Modus gestartet werden.
Wenn Sie sich in den erweiterten Startoptionen befinden, können Sie die Systemwiederherstellung direkt auswählen und mit den Schritten fortfahren. Wenn Sie gerade im abgesicherten Modus gebootet haben, führen Sie die folgenden Schritte aus.
Beginnen Sie, indem Sie die WINKEY + R-Kombination drücken, um die Lauf Nützlichkeit.
Geben Sie jetzt ein sysdm.cpl und schlagen Eingeben.
Wählen Sie nun die Registerkarte mit der Bezeichnung Systemschutz.
Und dann wähle das Systemwiederherstellung Taste.

Es öffnet sich nun ein neues Fenster, in dem Sie das gewünschte auswählen müssen Systemwiederherstellungspunkt.
Nach der Auswahl des gewünschten Systemwiederherstellungspunkt, Folgen Sie den Anweisungen auf dem Bildschirm, um den Vorgang abzuschließen.
Jetzt Starten Sie neu Überprüfen Sie, ob diese Methode das Problem lösen konnte.
2: Deinstallieren Sie kürzlich installierte Windows-Updates
Um Windows-Updates zu deinstallieren, führen Sie den besten Weg im abgesicherten Modus aus.
Es besteht die Möglichkeit, dass kürzlich installierte Updates die Software Ihres Computers beschädigt haben. Um das Problem zunächst zu beheben, können Sie zunächst mit dem Start im abgesicherten Modus beginnen WINKEY + I Combo zum Starten der Einstellungen App.

Klicken Sie jetzt auf Update und Sicherheit.
Wählen Sie in der linken Menüspalte Windows Update.
Wählen Sie dann in der rechten Spalte Installiertes Update-Protokoll anzeigen.
Dann klicken Sie auf Updates deinstallieren.
Nun öffnet sich ein Fenster, in dem die Liste aller auf Ihrem Computer installierten Updates angezeigt wird. Dann können Sie das Update auswählen, das Sie deinstallieren möchten, und auf klicken Deinstallieren Schaltfläche in der rechten unteren Ecke des Fensters.
3: Schnellstart deaktivieren
Starten Sie Ihren Computer im abgesicherten Modus, um den Schnellstart zu deaktivieren.
Drücken Sie die WINKEY + R Combo zum Starten der Lauf Nützlichkeit.
Geben Sie jetzt ein Steuerung die starten Schalttafel.
Dann klicken Sie auf Hardware und Sound und klicken Sie dann auf Energieoptionen.

Wählen Sie nun im linken Menübereich Wählen Sie aus, welche Funktionstasten verwendet werden.
Und dann auf klicken Ändern Sie die Einstellungen, die derzeit nicht verfügbar sind.

Jetzt Deaktivieren Sie das Kontrollkästchen der Eintrag, der sagt Schnellstart einschalten (empfohlen) und klicken Sie dann auf Änderungen speichern.
Starten Sie neu Überprüfen Sie auf Ihrem Computer, ob das Problem behoben ist oder nicht.
5: Führen Sie SFC und CHKDSK aus
Diese Methode kann sowohl im abgesicherten Modus als auch in den erweiterten Startoptionen ausgeführt werden. Wenn Sie die erweiterten Startoptionen verwenden, klicken Sie einfach auf Eingabeaufforderung und fahren Sie mit Ihren Schritten fort.
Oder starten Sie den abgesicherten Modus, indem Sie auf drücken WINKEY + X oder klicken Sie mit der rechten Maustaste auf die Schaltfläche Start und klicken Sie auf Eingabeaufforderung (Admin) oder einfach nur suchen cmd Klicken Sie im Cortana-Suchfeld mit der rechten Maustaste auf das Symbol für die Eingabeaufforderung und klicken Sie auf Führen Sie als Administrator aus.

Um den Systemdatei-Checker auszuführen, geben Sie den folgenden Befehl ein und drücken Sie Eingeben:
Sfc / scannow
Wenn der obige Befehl nicht funktioniert, versuchen Sie es mit dem folgenden Befehl:
sfc / scannow / offbootdir = c: \ / offwindir = c: \ windows
Warten Sie, bis der obige Vorgang abgeschlossen ist und der Vorgang ordnungsgemäß abgeschlossen wurde, Starten Sie neu dein Computer.
Führen Sie dann das CHKDSK-Dienstprogramm aus.
Sobald das obige Dienstprogramm abgeschlossen ist, überprüfen Sie Ihre Festplatte auf Fehler, Starten Sie neu Ihren Computer zum Speichern der Änderungen.
6: Windows 10 zurücksetzen
Mit der Option Windows 10 zurücksetzen können Sie entweder die Optionen der erweiterten Startoptionen verwenden oder im abgesicherten Modus starten. Wenn Sie sich in den erweiterten Startoptionen befinden, drücken Sie einfach auf Setzen Sie meinen PC zurück und befolgen Sie die Anweisungen auf dem Bildschirm.
Eine ultimative Lösung für die Behebung von Problemen mit Windows ist nach dem Neustart Setzen Sie Ihren Computer zurück im abgesicherten Modus.

Dazu die WINKEY + I kombinieren und navigieren zu Update und Sicherheit> Wiederherstellung.

Jetzt unter dem Abschnitt von Setzen Sie diesen PC zurück, klicke auf Loslegen.

Folgen Sie nun den Anweisungen auf dem Bildschirm, wie Sie zurücksetzen möchten und welche Dateien und Einstellungen Sie zurücksetzen möchten.
Dadurch wird Ihr Computer jetzt durch eine Neuinstallation zurückgesetzt.
7: Umbenennen des SoftwareDistribution-Ordners
Für diese Methode sollte die Eingabeaufforderung wie in Methode 5 verwendet werden. Sie können die Eingabeaufforderung auf eine der beiden Arten starten.
Sie können auch versuchen, den Ordner SoftwareDistribution umzubenennen, um das Problem mit Windows 10 zu beheben Sicherheitsoptionen vorbereiten.
Öffnen Sie dann ein Eingabeaufforderungsfenster mit Administratorrechten, geben Sie nacheinander die folgenden Befehle ein und drücken Sie die Eingabetaste:
net stop wuauserv
net stop bits
benennen Sie c: \ windows \ softwaredistribution softwaredistribution.bak um
netto start wuauserv
Netto-Startbits
Alternativ können Sie auch versuchen, umzubenennen Softwareverteilung zu SoftwareDistribution.bak oder SoftwareDistribution.old-Ordner nach dem Start im abgesicherten Modus.
8: BCD neu erstellen
Starten Sie zum Wiederherstellen von BCD von einem Windows-Installationsmedium in die Installationsumgebung für Windows 10.
Klicke auf Deinen Computer reparieren.
Wählen Sie auf dem blauen Bildschirm Problembehandlung
Dann wählen Sie die erweiterten Optionen Speisekarte.
Jetzt auswählen Eingabeaufforderung.

Geben Sie anschließend die folgenden Befehle nacheinander ein und drücken Sie Eingeben nach jedem.
bootrec.exe / FixMbr bootrec.exe / FixBoot bootrec.exe / RebuildBcd
Wenn die obigen Befehle nicht funktionieren, geben Sie die folgenden Befehle auf die gleiche Weise wie oben ein.
bcdedit / export C: \ BCD_Backup c: cd Bootattribut bcd -s -h -r ren c: \ boot \ bcd bcd.old bootrec / RebuildBcd

Zum Schluss noch eintippen Ausgang um das Eingabeaufforderungsfenster zu verlassen.
Starten Sie neu Überprüfen Sie, ob das Problem behoben ist oder nicht.
9: Überprüfen Sie den Status einiger Windows-Dienste
Starten Sie zunächst den abgesicherten Modus. Lesen Sie hier mehr darüber.
Schlagen Sie die WINKEY + R Kombinationsfeld und geben Sie dann ein Services.msc und dann schlagen Eingeben.
Klicken Sie mit der rechten Maustaste auf die folgenden Dienste, und klicken Sie auf Eigenschaften um zu überprüfen, ob der Starttyp auf eingestellt ist Automatik:
- Intelligenter Hintergrundübertragungsdienst (BITS)
- Kryptografischer Dienst
- Windows Update
- MSI Installer
Wenn die oben genannten Dienste nicht ausgeführt werden, klicken Sie mit der rechten Maustaste auf den Dienst und klicken Sie auf Start.

Suchen Sie jetzt den Dienst mit dem Namen Windows Update, Klicken Sie mit der rechten Maustaste darauf und klicken Sie auf Neustart.
Übernehmen Sie diese Änderungen und Starte deinen Computer neu damit die Änderungen wirksam werden.
10: Deaktivieren Sie den Credential Manager-Dienst
Öffnen Dienstleistungen Wie oben in Methode 9 beschrieben, nachdem Sie den abgesicherten Modus gestartet haben.
Suchen Sie jetzt nach einem Dienst mit dem Namen Service für Anmeldeinformationen.
Klicken Sie nun mit der rechten Maustaste darauf und wählen Sie Eigenschaften.

Aus dem Dropdown-Menü Starttyp, wähle es als Deaktiviert.
Klicke auf OK die Änderungen anwenden.
Starten Sie neu Speichern Sie die Änderungen auf Ihrem Computer und prüfen Sie, ob das Problem behoben wurde oder nicht.
Alles Gute!