Fix Fehler 0x80070426 für Microsoft Store und Windows Update
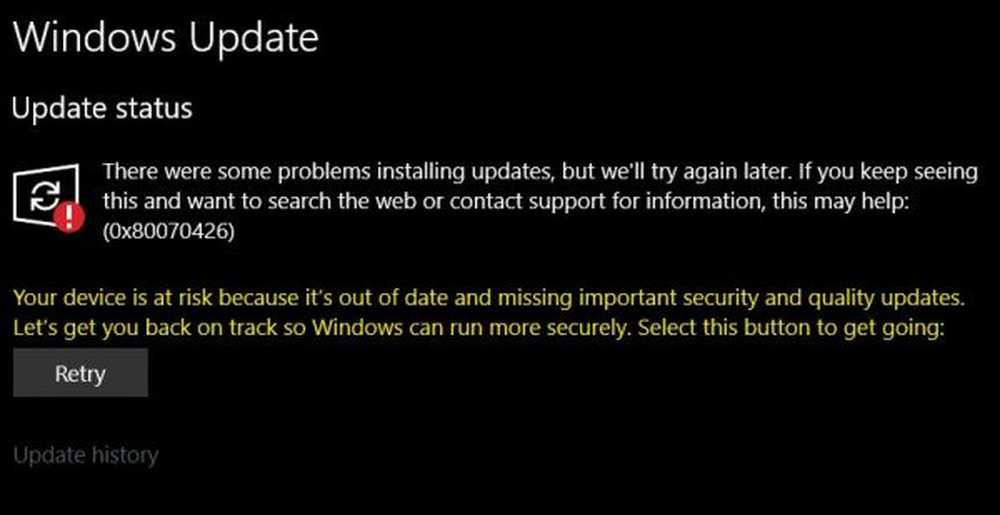
Der Fehlercode 0x80070426 ist ein weiterer Windows 10-Fehler, der sowohl für Microsoft Store als auch für Windows Update gilt. Der Fehler für Windows Update-Status-
„Beim Installieren einiger Updates sind Probleme aufgetreten. Wir werden es später erneut versuchen. Wenn Sie dies immer wieder sehen und das Internet durchsuchen oder Informationen an den Support senden möchten, kann dies hilfreich sein: (0x80070426) ”
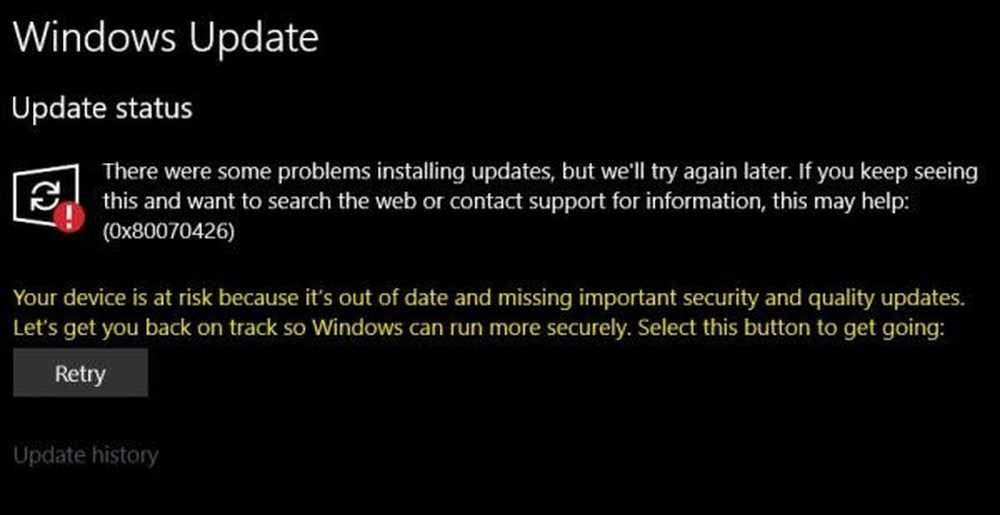
Die Fehlermeldung für Microsoft Store sagt-
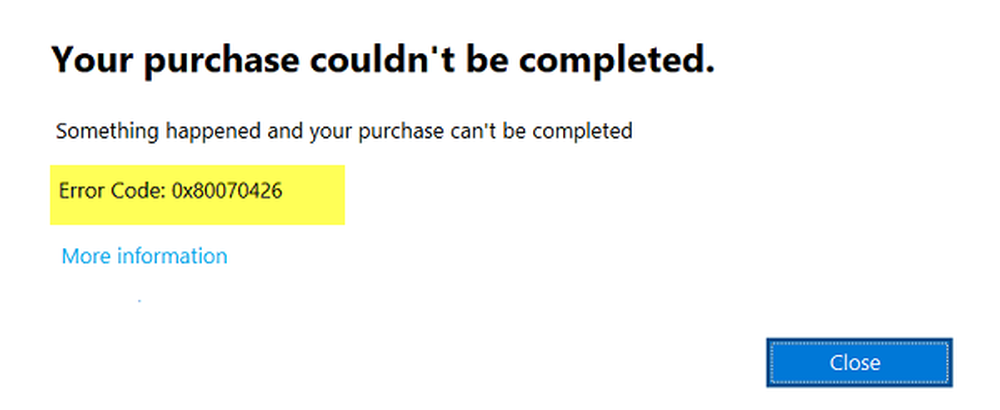
„Ihr Einkauf konnte nicht abgeschlossen werden. Es ist etwas passiert und Ihr Kauf kann nicht abgeschlossen werden. Fehlercode: 0x80070426 ”
Da es gebräuchliche Dienste gibt, die sowohl Windows Updates als auch Microsoft Store unterstützen, sind die Lösungen ebenfalls ähnlich. Wir werden hier die Korrekturen für diesen Fehler besprechen.
Fehler 0x80070426 für Microsoft Store & Windows Update
Um diesen Fehlercode 0x80070426 zu beheben, werden wir die folgenden Korrekturen durchführen:
- Setzen Sie den Microsoft Store zurück.
- Führen Sie die Windows Update-Problembehandlung aus.
- Verwenden Sie die Systemdateiprüfung und DISM.
- Laden Sie das erforderliche Update manuell herunter.
- Konfigurieren Sie die Firewall oder das Virenschutzprogramm.
- Setzen Sie die Windows Update-Komponenten zurück.
1] Setzen Sie Microsoft Store zurück
Um den Microsoft Store zurückzusetzen, führen Sie CMD als Administrator aus und führen Sie den folgenden Befehl aus:
wsreset
Warten Sie, bis der Vorgang abgeschlossen ist, und versuchen Sie dann erneut, Ihre App oder Windows Update zu installieren.
2] Führen Sie die Windows Update-Problembehandlung aus
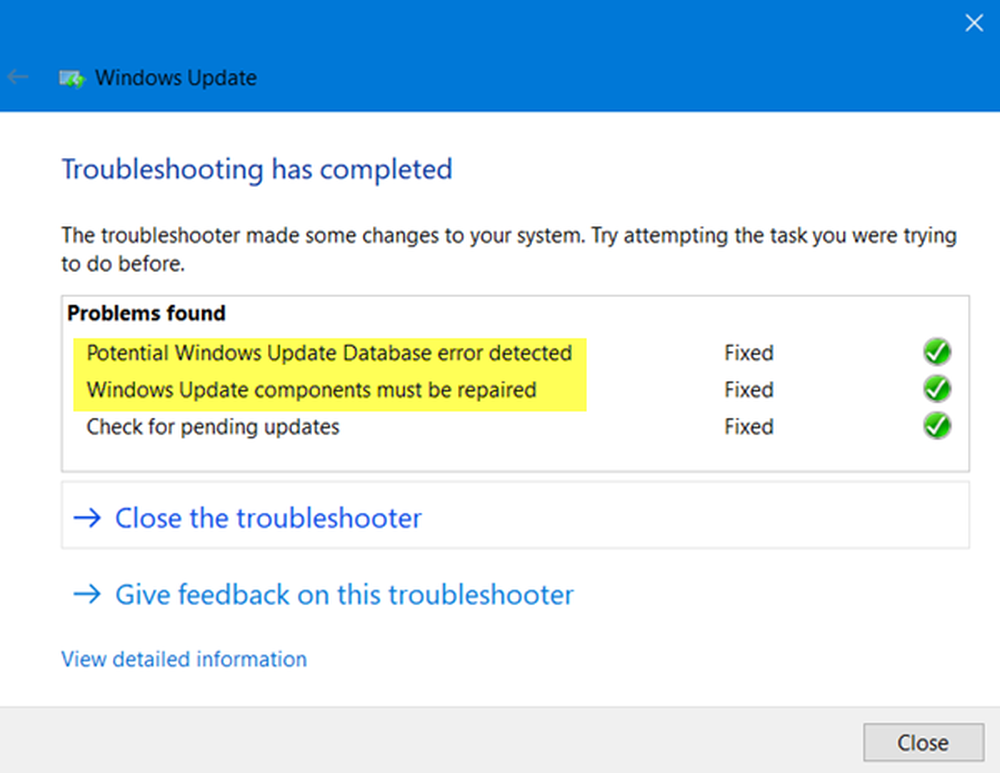
Um die Windows Update-Problembehandlung auszuführen, öffnen Sie zunächst die Einstellungen-App über das Startmenü und navigieren zu Update & Security> Problembehandlung.
Wählen Sie auf der rechten Seite Windows Update aus und klicken Sie auf "Problembehandlung ausführen".
Befolgen Sie die Anweisungen auf dem Bildschirm, um das Problem zu beheben, mit dem Sie konfrontiert sind.
3] Verwenden Sie die Systemdateiprüfung und DISM
Führen Sie CMD als Administrator aus und führen Sie dann den folgenden Befehl aus, um die Systemdateiprüfung auszuführen:
sfc / scannow
Starten Sie Ihr System neu, nachdem der Scan abgeschlossen ist.
Sie können auch unser kostenloses FixWin verwenden, um das System File Checker-Dienstprogramm mit einem Klick auszuführen.
Um Windows Update-Dateien mithilfe von DISM zu reparieren, öffnen Sie sie Eingabeaufforderung (Admin) Geben Sie die folgenden drei Befehle nacheinander und nacheinander ein und drücken Sie die Eingabetaste:
Dism / Online / Bereinigungsbild / CheckHealth Dism / Online / Bereinigungsbild / ScanHealth Dism / Online / Bereinigungsbild / RestoreHealth
Lassen Sie diese DISM-Befehle ausführen und starten Sie den Computer neu, und versuchen Sie es erneut.
4] Laden Sie das erforderliche Update manuell herunter
Wenn es sich nicht um ein Feature-Update und nur um ein kumulatives Update handelt, können Sie das Windows Update manuell herunterladen und installieren. So finden Sie heraus, welches Update die Schritte nicht ausgeführt hat:
- Gehen Sie zu Einstellungen> Update und Sicherheit> Update-Verlauf anzeigen
- Prüfen Sie, welche bestimmte Aktualisierung fehlgeschlagen ist. Aktualisierungen, deren Installation fehlgeschlagen ist, werden in der Statusspalte als Fehler angezeigt.
- Wechseln Sie als Nächstes zum Microsoft Download Center, und suchen Sie mithilfe der KB-Nummer nach diesem Update.
- Sobald Sie es gefunden haben, laden Sie es herunter und installieren Sie es manuell.
Sie können versuchen, Windows Defender vorübergehend zu deaktivieren, das standardmäßig auf Ihrem Windows 10-Computer installiert ist. Sie können die Windows-Firewall auch auf Ihrem Computer deaktivieren und prüfen, ob dadurch die aufgetretenen Fehler behoben werden. Wenn Sie Sicherheitssoftware von Drittanbietern verwenden, deaktivieren Sie diese und sehen Sie.
6] Setzen Sie die Windows Update-Komponenten zurück
Um die SoftwareDistribution umzubenennen und die Catroot2-Ordner zurückzusetzen, drücken Sie zunächst die WINKEY + X Kombinationen und wählen Sie Eingabeaufforderung (Admin) So starten Sie die Eingabeaufforderung mit Administratorrechten.
Kopieren Sie nun die folgenden Befehle nacheinander in die Eingabeaufforderungskonsole und klicken Sie auf Eingeben.
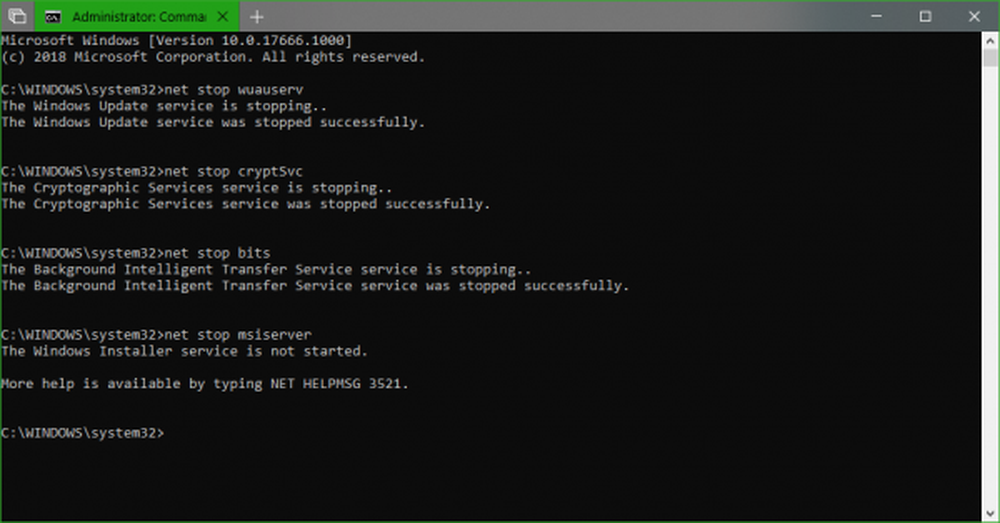
net stop wuauserv net stop bits net stop cryptSvc net stop msiserver
Dadurch werden alle Windows Update Services auf Ihrem Windows 10-PC angehalten.
Geben Sie anschließend die folgenden Befehle ein, um die entsprechenden Verzeichnisse auf Ihrem Computer umzubenennen,
ren C: \ Windows \ SoftwareDistribution SoftwareDistribution.old ren C: \ Windows \ System32 \ catroot2 catroot2.old
Geben Sie zum Schluss die folgenden Befehle ein und drücken Sie Eingeben Starten Sie die Dienste für Windows Update neu, die wir zuvor gestoppt haben,
net start wuauserv net startbit net start cryptSvc net start msiserver pause
Schließen Sie die Eingabeaufforderung, starten Sie Ihren Computer neu und prüfen Sie, ob dadurch der oben genannte Fehler behoben wird.
Haben diese Fixes Ihnen geholfen??
Lesen: Wenn derselbe Fehler für Benutzerkonten auftritt, lesen Sie unser Handbuch darüber. Ihr Konto wurde nicht in dieses Microsoft-Konto geändert (Code 0x80070426).



