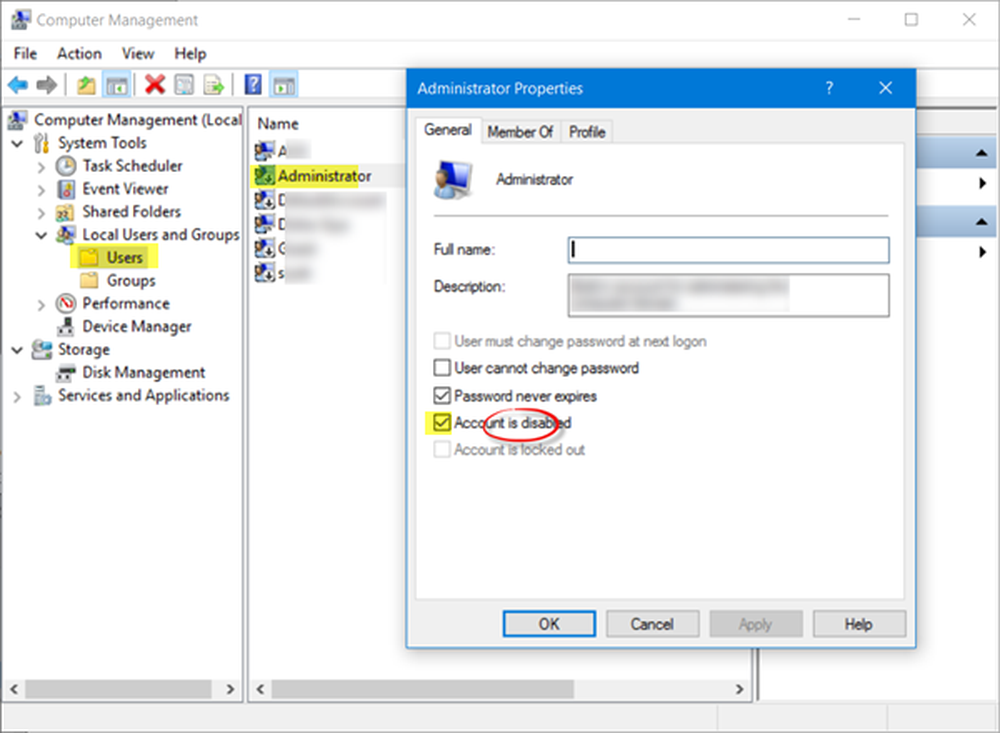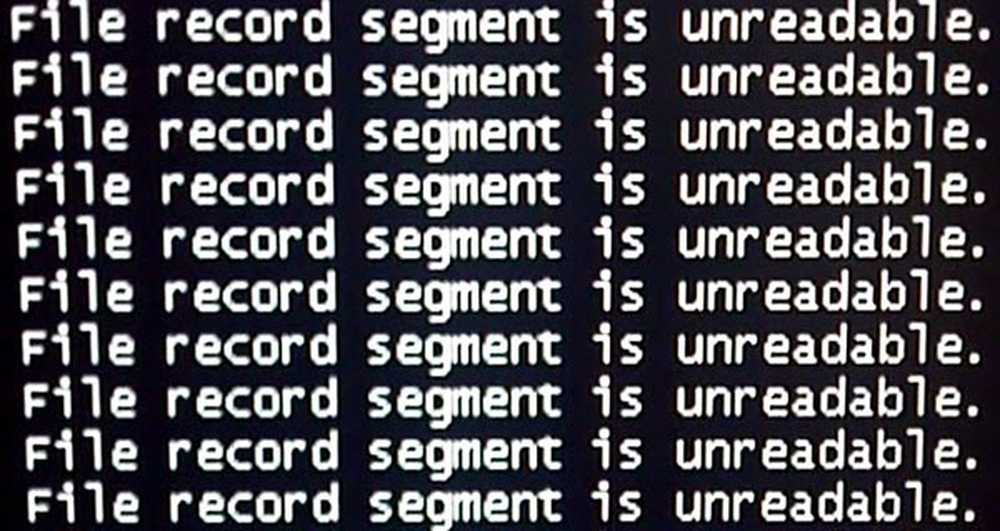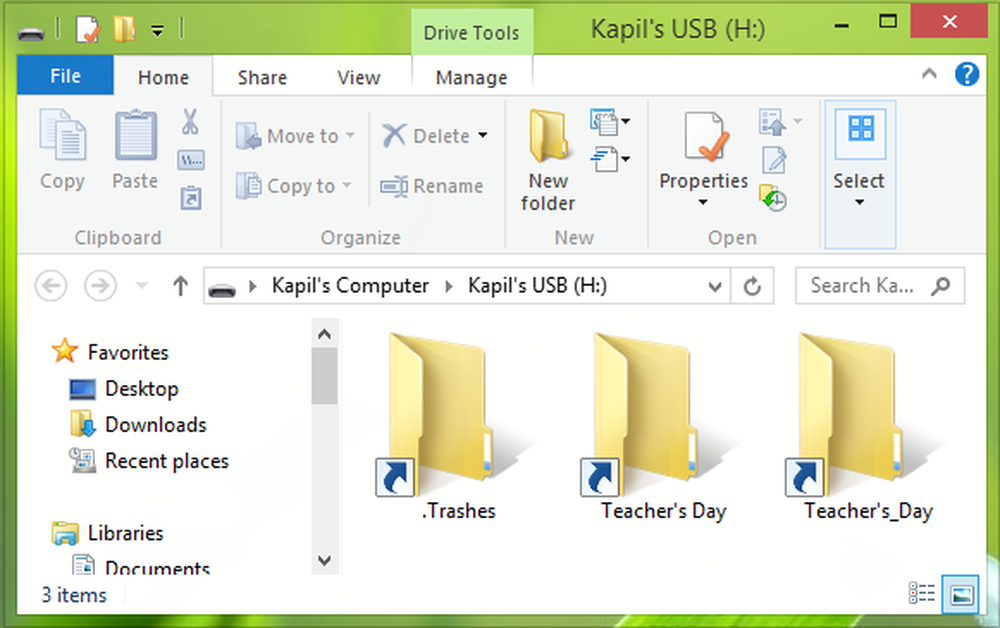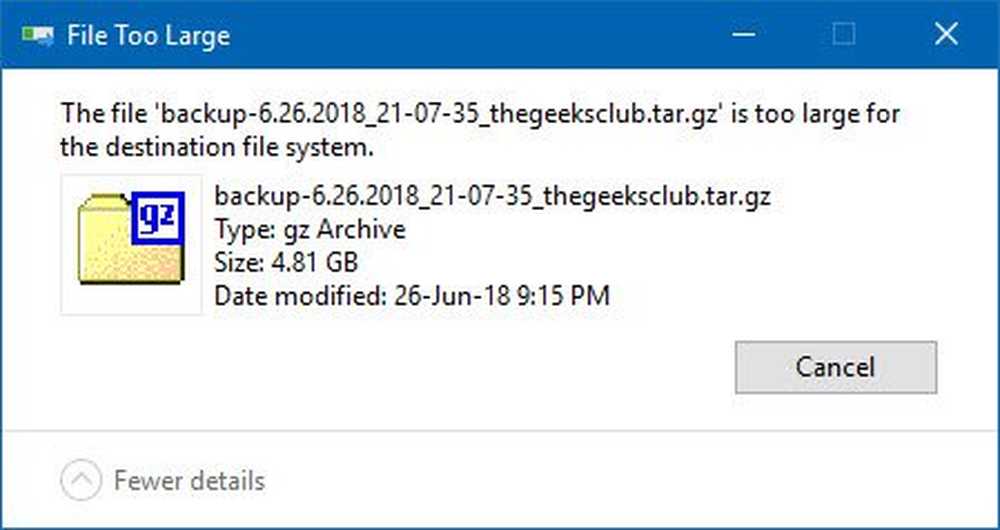Die Datei xlive.dll fehlt in Windows PC
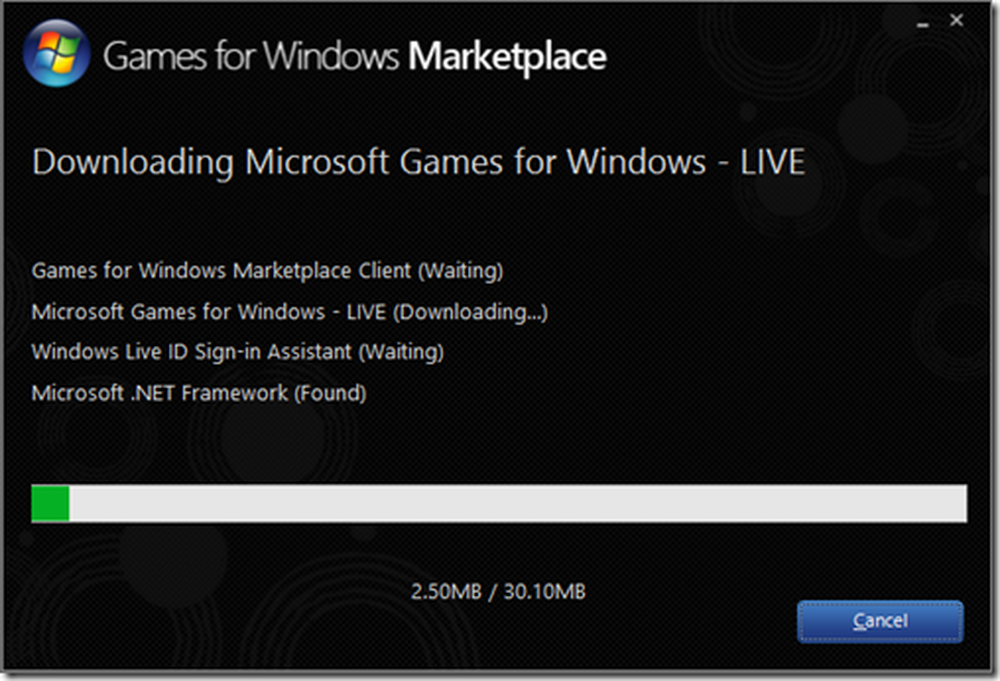
Einmal in einem Forum bin ich auf diesen Fehler gestoßen, der von einem Mitglied gepostet wurde, in dem er die Spiele nicht unter Windows 8 Pro zum Laufen bringen konnte. Möglicherweise stellen Sie fest, dass Sie einige Ihrer Lieblingsspiele unter Windows 10/8 aufgrund eines Fehlens nicht spielen können xlive.dll Datei und Sie erhalten möglicherweise folgende Fehlermeldung:
Die Ordnungszahl 42 konnte nicht in der Dynamic Link Library C: \ WINDOWS \ SYSTEM32 \ xlive.dll gefunden werden
Ich fand heraus, dass die fehlende DLL-Datei, xlive.dll wird mit dem Microsoft Games für Windows LIVE-Installationsprogramm geliefert. Also suchte ich nach Wegen, um es aus dem Internet herunterzuladen. Nach einiger Zeit fand ich ein Paket, das die spezifische DLL enthält - und das ist das Spiele für Windows Marketplace Client. Ich ging zu XBOX.com und lud den Games for Windows Marketplace-Client herunter.
Führen Sie das Paket aus, sobald Sie es herunterladen. Denken Sie daran, dass das heruntergeladene Paket ein Webinstaller ist. Das heißt, der Inhalt wird bei der Installation aus dem Internet heruntergeladen. Deaktivieren Sie daher die Firewall eines Drittanbieters.
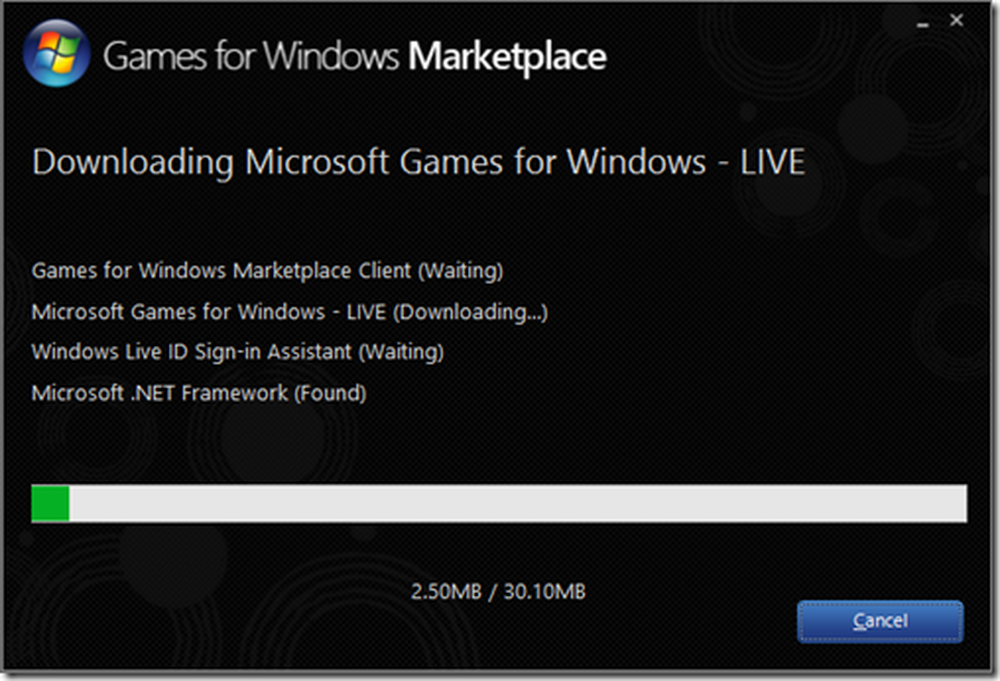
Wenn dies nicht funktioniert, ist es ratsam, SFC / SCANNOW auszuführen.
- Über den Bildschirmtyp Modern UI CMD
- Klicken Sie mit der rechten Maustaste und klicken Sie im unteren Bildschirmbereich auf Führen Sie als Administrator aus
- Dann tippen Sie ein SFC / SCANNOW.
Sobald dies abgeschlossen ist, sollten Sie das System neu starten und Ihre Spiele erneut testen.
Ich hoffe, dieser Tipp hilft Ihnen bei der Lösung Ihres Problems.