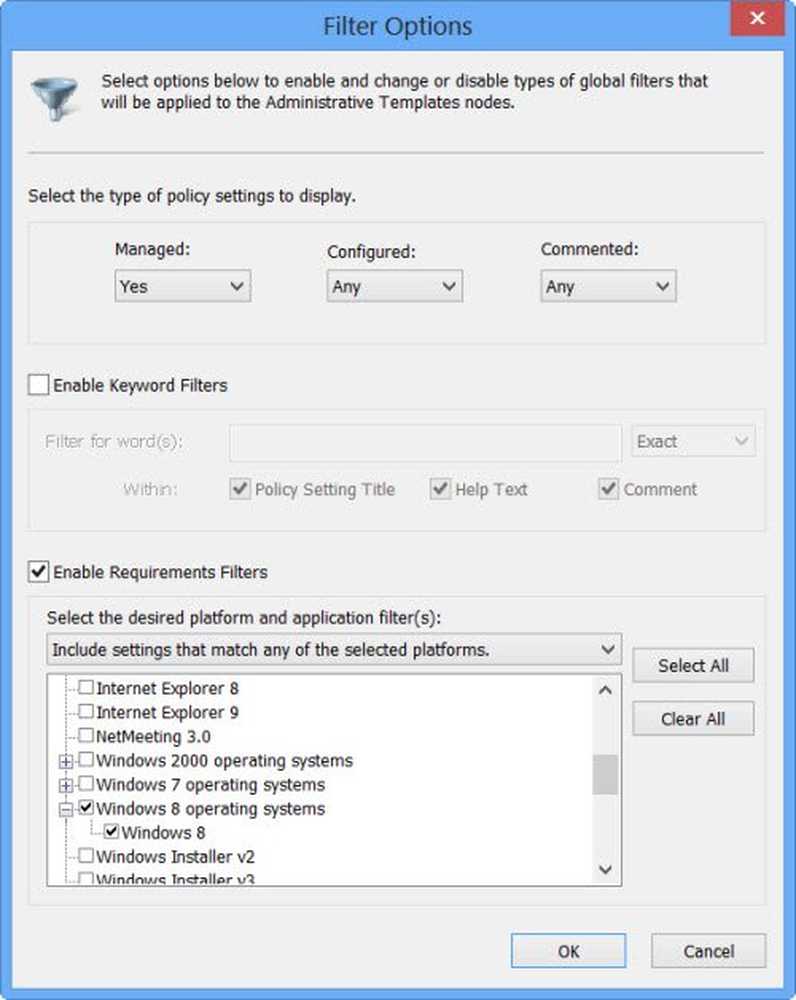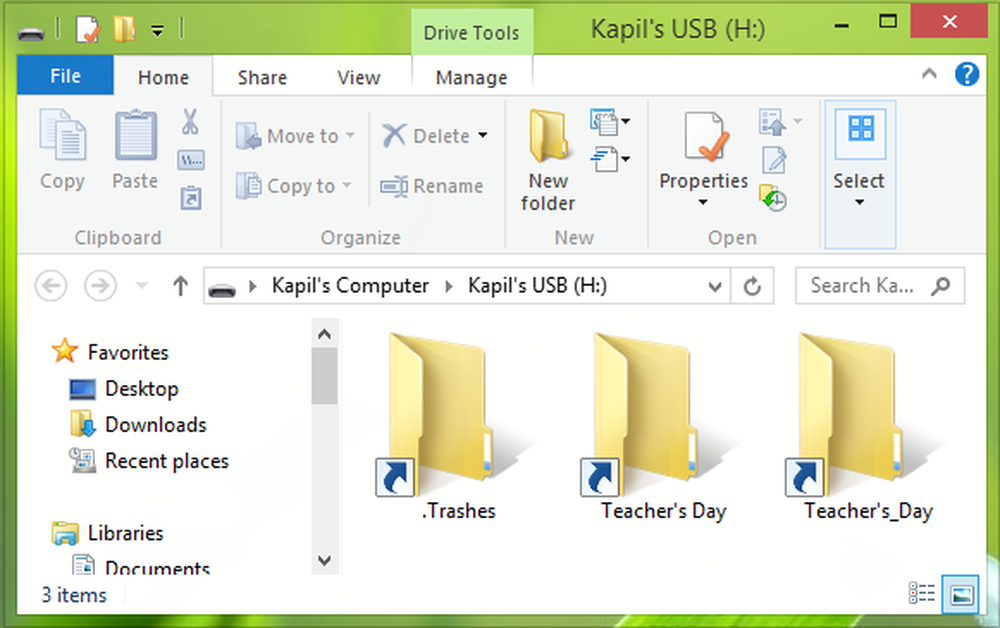Dateien fehlen nach einem Windows 10-Upgrade
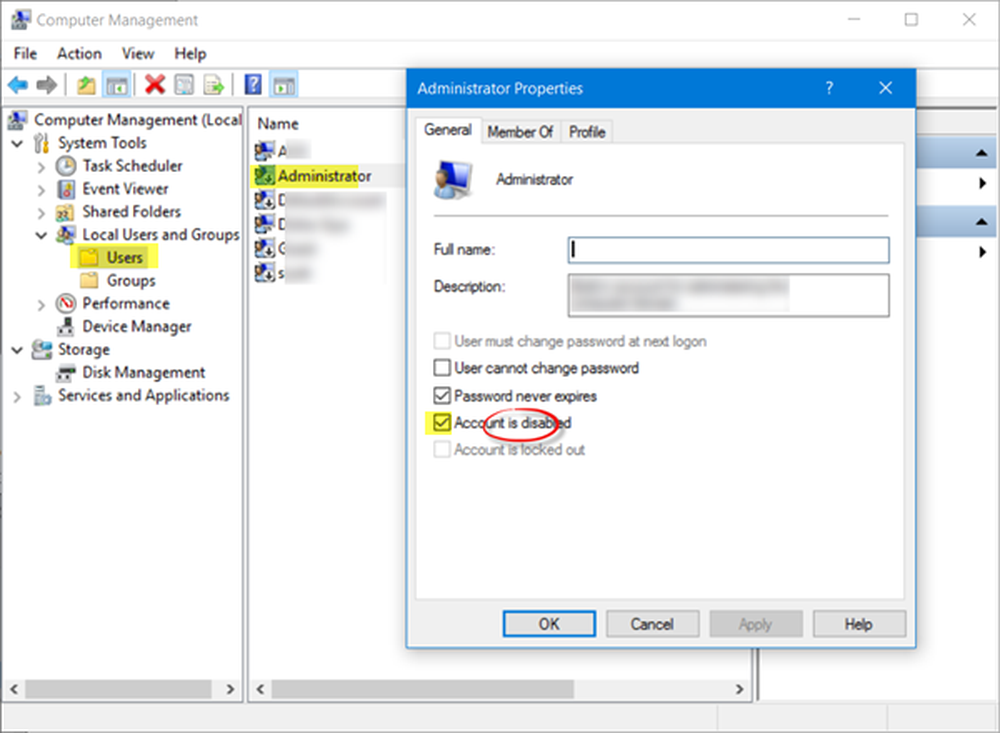
Wenn Sie feststellen, dass Ihre Dateien nach einem Windows 10-Upgrade fehlen, werden in diesem Beitrag einige Möglichkeiten vorgeschlagen, mit denen Sie Ihre verlorenen Dateien wiederherstellen können.
Dateien, die nach dem Upgrade oder Update von Windows 10 fehlen
1] Zuallererst, Suche für die Dateien mit Windows Search oder einem anderen alternativen Suchwerkzeug eines Drittanbieters. Möglicherweise wurden die Dateien an einen anderen Ort verschoben.
2] Bestätigen Sie anschließend, dass Sie mit Ihrem eigenen Profil und angemeldet sind nicht mit einem temporären Profil. Um auf Ihre Benutzerdateien zugreifen zu können, müssen Sie mit Ihrem eigenen Benutzernamen oder einem Administratorkonto angemeldet sein.
3] Vielleicht möchten Sie auch prüfen, ob Ihre Dateien in einigen Dateien stecken Administratorkonto deaktiviert. Möglicherweise wurden die Dateien nach dem Upgrade in ein Administratorkonto verschoben, das jetzt deaktiviert wurde. Um dies zu überprüfen, geben Sie Computerverwaltung als Taskleistensuche ein und öffnen Sie sie. Klicken Sie auf Systemprogramme> Lokale Benutzer und Gruppen> Benutzer.

Nun sehen Sie, ob Sie ein Administratorkonto sehen, dessen Pfeil nach unten zeigt. Dies bedeutet, dass das Konto deaktiviert wurde. Doppelklicken Sie darauf, öffnen Sie das Eigenschaften-Feld und deaktivieren Sie das Kontrollkästchen Konto ist deaktiviert Kontrollkästchen. Klicken Sie auf Anwenden / OK und beenden Sie das Programm.
Starten Sie Ihren Computer neu, melden Sie sich mit diesem Konto an und prüfen Sie, ob Sie die Dateien finden können.
4] Wenn Sie über Sicherungen verfügen, stellen Sie diese aus den Sicherungen wieder her. Wenn Sie nicht sehen, können Sie die Dateien aus dem Ordner Windows.old abrufen. Sie können auch das Data Recovery Tool von Microsoft verwenden.5] Es gibt andere Orte, die man sehen könnte. Wenn diese Ordner auf Ihrem System vorhanden sind, prüfen Sie, ob die verlorenen Dateien vorhanden sind:
- % SYSTEMDRIVE% \ $ INPLACE. ~ TR \
- % SYSTEMDRIVE% \ $ INPLACE. ~ TR \ Machine \ Data \ Documents and Settings \\
- % SYSTEMDRIVE% \ $ WINDOWS. ~ Q \
- % SYSTEMDRIVE% \ $ WINDOWS. ~ Q \ Daten \ Dokumente und Einstellungen \\
Dies gilt für den Fall, dass Ihr Upgrade fehlgeschlagen ist oder die Datenmigration unvollständig ist. Sie müssen ausgeblendete Dateien und Ordner des Betriebssystems anzeigen.
6] Wenn Sie keine Daten finden können, verwenden Sie eine Administrator-Eingabeaufforderung, um eine Überprüfung der gesamten Datenträger auf das gesamte Laufwerk durchzuführen. Um beispielsweise nach Bildern zu suchen, geben Sie nacheinander die folgenden Befehle ein:cd \ dir * .jpg / a / s>% Benutzerprofil% \ desktop \ jpg-files.txt
Sobald der Lauf abgeschlossen ist, wird eine jpg-files-Textdatei auf Ihrem Desktop angezeigt, in der alle jpg-Image-Dateien auf Ihrem Laufwerk C aufgelistet werden.
Wenn Sie den Ort bestimmen können, an den die Daten kopiert wurden, verwenden Sie Drag & Drop oder robocopy.exe um die Dateien an einem besser zugänglichen Ort abzulegen.
7] Wenn Sie keine Datendateien auf dem Computer finden können, überprüfen Sie die \ Windows \ Panther \ Setupact.log Datei und stellen Sie sicher, dass es sich tatsächlich um eine Upgrade-Installation handelt. Wenn nicht, können Sie feststellen, ob die Partition im Protokoll formatiert wurde, und Sie können auch andere Partitionen für die Daten prüfen.
Alles Gute.