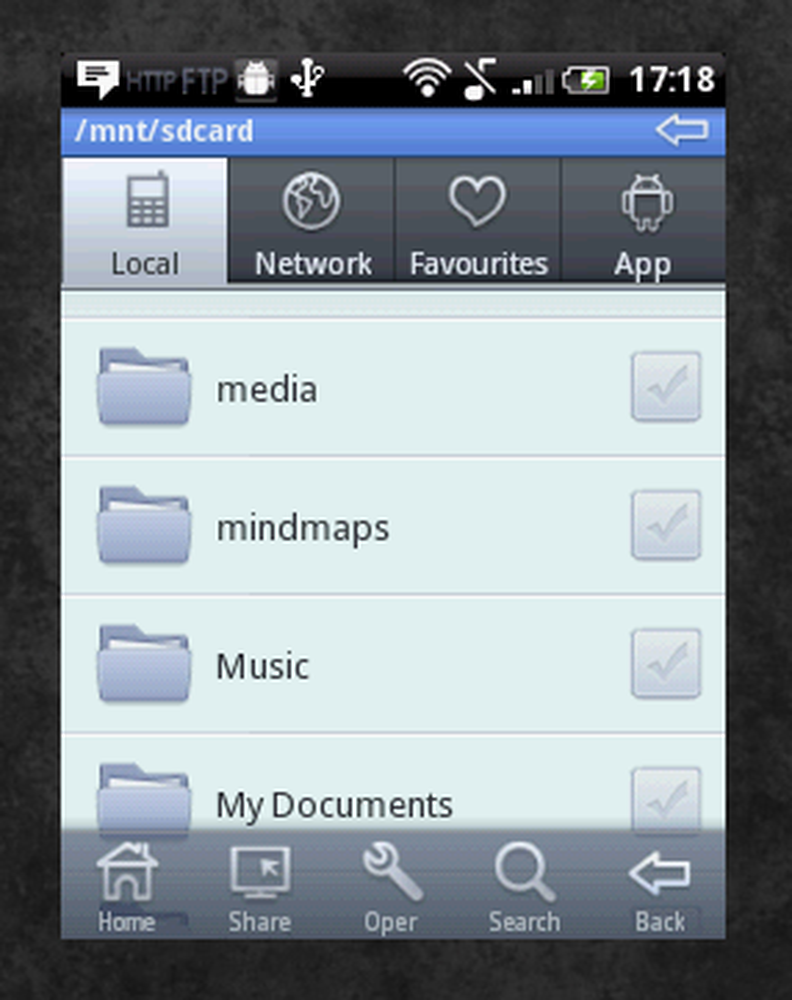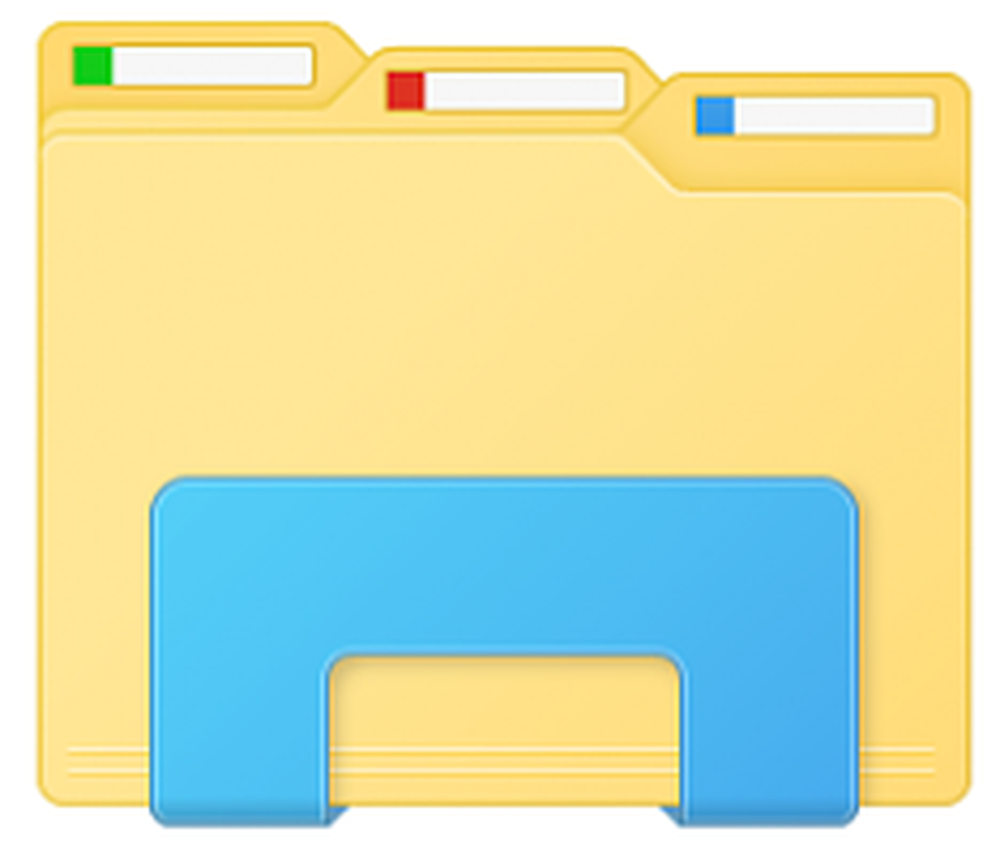Die Datei- und Druckerfreigaberessource ist online, reagiert jedoch nicht auf Verbindungsversuche
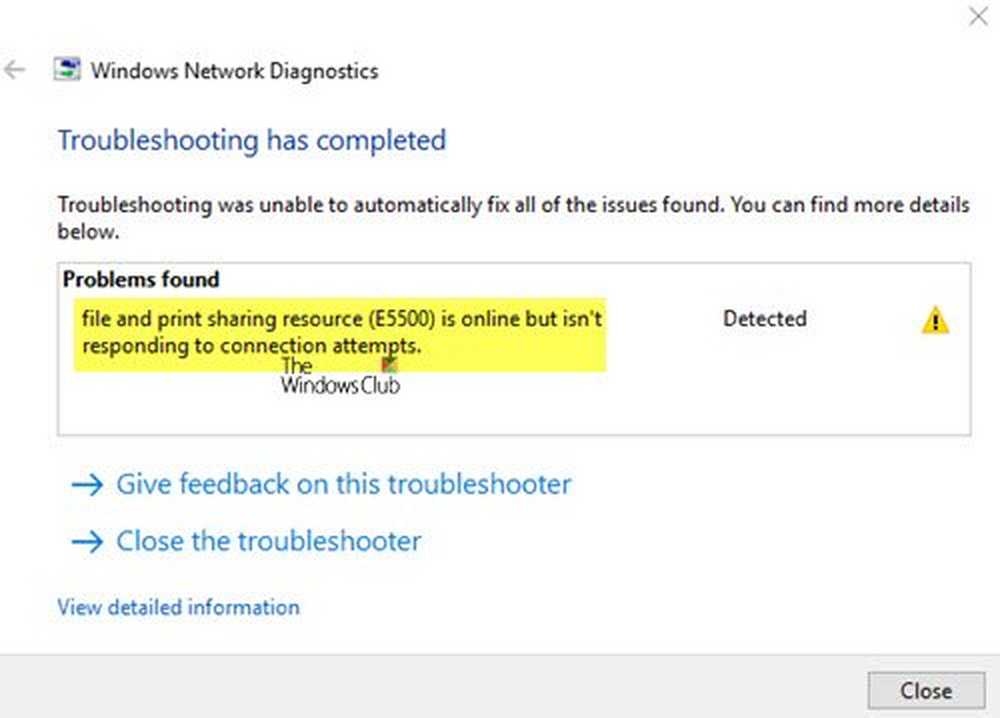
Wenn viele Windows-Benutzer nicht auf eine oder mehrere freigegebene Verbindungen oder Ordner im lokalen Netzwerk zugreifen können, versuchen Sie, die Windows-Netzwerkdiagnose-Problembehandlung auszuführen, um das Problem zu verstehen. Am Ende wird möglicherweise ein Fehler angezeigt, Die Datei- und Druckerfreigaberessource ist online, reagiert jedoch nicht auf Verbindungsversuche. Während dieser Fehler im Tool angezeigt wird, berichten die Benutzer in den meisten Fällen, dass sie die Dateien über das freigegebene lokale Netzwerk anzeigen können. Sie können jedoch nicht auf das lokale Netzwerk zugreifen. Daher ist es für Sie als Benutzer wichtig, die Gründe für diesen Fehler und die Möglichkeiten zum Beseitigen dieses Fehlers zu verstehen.
Die Datei- und Druckerfreigaberessource ist online, reagiert jedoch nicht auf Verbindungsversuche
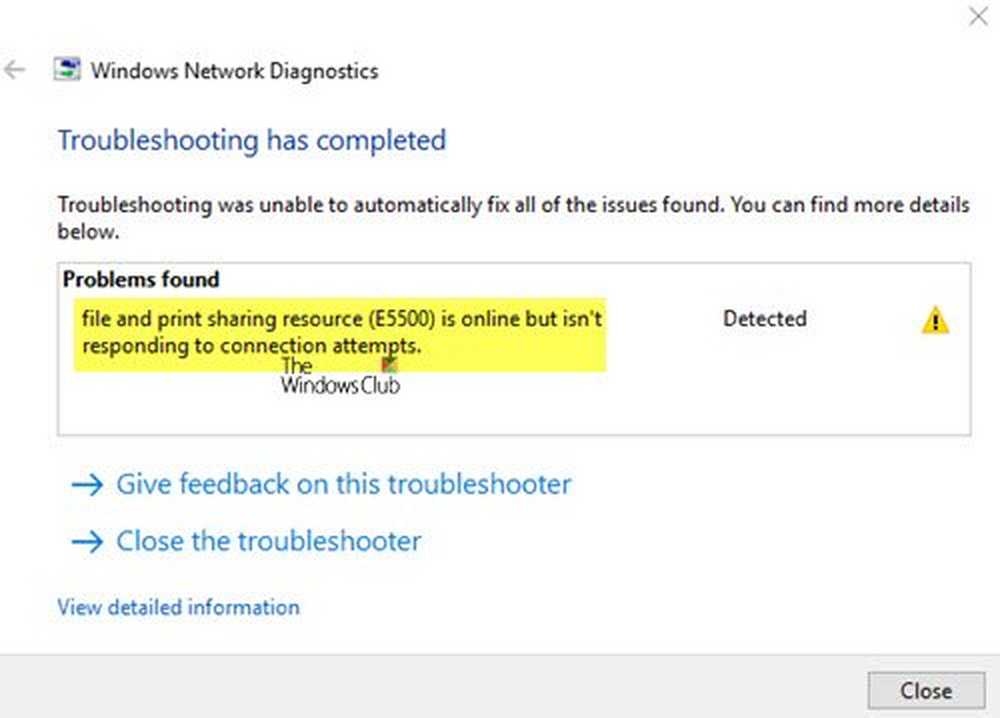
Im Folgenden sind einige häufige Szenarien aufgeführt, die den Grund für das Auftreten dieses Fehlers darstellen:
Installieren Sie alle Windows-Updates

Beginnen Sie mit der Installation aller Windows-Updates, die mit Windows verbunden sind. Um alle ausstehenden Windows-Updates zu installieren, führen Sie die folgenden Schritte aus:
- Öffnen Sie das Dialogfeld "Ausführen"
- Geben Sie 'ms-settings: Windowsupdate' ein und drücken Sie die Eingabetaste.
- Das Fenster "Windows Update" wird geöffnet
- Klicken Sie anschließend auf die Schaltfläche "Einstellungen" auf der linken Seite des Fensters
- Der Bildschirm sucht nach ausstehenden Updates. Wenn Updates anstehen, werden Anweisungen auf dem Bildschirm angezeigt. Befolgen Sie alle Anweisungen genau, um ausstehende Windows-Updates zu installieren.
- Wenn alle ausstehenden Windows-Updates installiert sind, starten Sie Ihren Computer neu und sehen Sie, ob der Fehler behoben wurde.
Der Computer kann vom Netzwerk nicht erkannt werden:
Bei dem Versuch, die Freigaberessource abzulegen oder zu drucken, wird möglicherweise festgestellt, dass die Online-Verbindung nicht plötzlich unterbrochen wurde. Möglicherweise ist einer der Computer im lokal freigegebenen Netzwerk nicht erkennbar.
Folgen Sie diesen Anweisungen, um sicherzustellen, dass alle Geräte im lokalen Netzwerk erkannt werden können:
- Drücken Sie auf dem Startbildschirm die Windows-Taste + R-Taste, um das Dialogfeld "Ausführen" zu öffnen. Sie finden diese Option auch unter dem Startmenü, indem Sie die Windows-Taste auf dem Bildschirm drücken.
- Geben Sie im Dialogfeld "Ausführen" den Typ ein.ms-Einstellungen: Netzwerk-Ethernet'(für Ethernet-Verbindungen) und tippen Sie auf die Eingabetaste, um die Ethernet-Einstellungen zu öffnen. Für Wi-Fi-Verbindungen geben Sie 'ms-einstellungen: netzwerk-wifi', um das Dialogfeld für die Wi-Fi-Einstellungen zu öffnen.
- Klicken Sie in der Registerkarte Ethernet-Einstellungen mit der rechten Maustaste auf den Namen des Adapters, den Sie als erkennbar festlegen möchten. Dieser Schritt ist für das Wi-Fi-Netzwerk gleich.
- Wenn Sie mit der rechten Maustaste auf den Namen des Adapters klicken, wird das Netzwerkprofil des Adapters geöffnet
- Setzen Sie nun das Profil auf "Privat". Dadurch wird Ihr PC auffindbar und die Datei- und Druckerfreigabe wird aktiviert.
- Wiederholen Sie zuletzt alle obigen Anweisungen auf jedem Computer, der in Ihrem lokalen Netzwerk angeschlossen ist, und prüfen Sie, ob der Fehler angezeigt wird Die Datei- und Druckerfreigaberessource ist online, reagiert jedoch nicht auf Verbindungsversuche wurde gelöst oder nicht.
Wenn immer noch dieselbe Fehlermeldung angezeigt wird, probieren Sie die nächste Lösung aus.
Windows-Firewall-Software blockiert die LAN-Verbindung:
Es gibt viele Firewall-Software und VPN, die verschiedene eingehende oder ausgehende Verbindungen zu verschiedenen IP-Verbindungen verwalten. Die Firewall blockiert möglicherweise manchmal die Verbindung. Wenn dies der Fall ist, ist die beste Lösung, die Firewall die blockierte LAN-Verbindung zuzulassen. Dazu müssen Sie im Listenmanager der Firewall-Software eine Liste von Berechtigungen erstellen. Wenn jedoch der Fehler, Die Datei- und Druckerfreigaberessource ist online, reagiert jedoch nicht auf Verbindungsversuche bleibt bestehen, müssen Sie die Firewall möglicherweise vollständig deinstallieren. Die Deinstallation der Software kann folgendermaßen durchgeführt werden:- Öffnen Sie das Dialogfeld Ausführen
- Geben Sie appwiz.cpl ein und drücken Sie die Eingabetaste. Das Fenster Programme und Funktionen wird in der Systemsteuerung geöffnet.
- Suchen Sie die Firewall-Software und klicken Sie auf die Schaltfläche "Deinstallieren"
- Daraufhin werden Anweisungen zum Entfernen der Firewall angezeigt. Befolgen Sie diese Anweisungen, um die unerwünschte Firewall-Software zu entfernen.
Firewall von Drittanbietern:
Manchmal werden die Hochsicherheitseinstellungen von Windows Protection übermäßig geschützt und blockieren die lokale Netzwerkverbindung. Wenn das Problem durch übermäßige Antivirensoftware ausgelöst wird, kann das Absenken der Sicherheitseinstellungen oder das Deinstallieren der Software die Lösung sein, um diesen Fehler zu beheben. Die Schritte zum Deinstallieren einer Firewall eines Drittanbieters entsprechen den oben beschriebenen Deinstallationen der Windows-Firewall-Software.
Windows vergisst die Anmeldeinformationen:

Windows vergisst die Anmeldeinformationen Ihres Systems. Dies ist eines der häufigsten Probleme von Windows 7- und Windows 10-Benutzern. Um diesen Fehler dauerhaft zu beheben, müssen Sie die Anmeldeinformationen des Systems manuell eingeben. Führen Sie die folgenden Schritte aus, um die Anmeldeinformationen manuell einzugeben:
- Öffnen Sie die Systemsteuerung, oder geben Sie "Control" in das Dialogfeld "Run" ein
- Suchen Sie in der Systemsteuerung und klicken Sie auf die Option "Credential Manager".
- Klicken Sie anschließend auf die Option "Windows-Anmeldeinformationen hinzufügen"
- In einem Bildschirm werden Sie aufgefordert, die Adresse, den Benutzernamen und das Kennwort des Geräts einzugeben. Fügen Sie diese Informationen zu jedem Rechner im Netzwerk hinzu und klicken Sie auf OK.
- Nachdem Sie alle Informationen zu allen Computern eingegeben haben, ist es Zeit, den Computer neu zu starten. Nach dem Neustart sollten die freigegebenen Dateien sichtbar sein.
Hintergrunddienste prüfen:
Damit eine Verbindung erfolgreich hergestellt werden kann, müssen möglicherweise ein oder mehrere Dienste ohne Unterbrechung im Hintergrund ausgeführt werden. Wenn alle erforderlichen Hintergrunddienste synchron ausgeführt werden, wird der Fehler von behoben Die Datei- und Druckerfreigaberessource ist online, reagiert jedoch nicht auf Verbindungsversuche.
Stellen Sie sicher, ob alle diese erforderlichen Dienste ausgeführt werden oder nicht:
- DNS-Client
- Host für Funktionsermittlungsanbieter
- Veröffentlichung der Funktion Discovery-Ressourcen
- Heimnetzanbieter
- Listener der Heimnetzgruppe
- Peer-Netzwerkgruppierung
- SSDP-Erkennung
- UPnP-Gerätehost.
Führen Sie zur Bestätigung folgende Schritte aus-

- Öffnen Sie das Dialogfeld "Ausführen" und geben Sie "services.msc" ein..
- Es öffnet sich der Bildschirm "Windows-Dienste". Eine Liste mit verschiedenen Diensten wird angezeigt. Stellen Sie sicher, dass jeder dieser Dienste ausgeführt wird.
- Klicken Sie mit der rechten Maustaste auf jeden Dienst, um zu verstehen, ob er ausgeführt wird oder nicht.
Nachdem Sie alle oben genannten Schritte ausgeführt haben, führen Sie das 'Network Diagnostics Tool' aus, um zu überprüfen, ob der Fehler behoben wurde.
So sind oben die verschiedenen Mittel und Möglichkeiten zum Beheben des Datei- und Druckfreigabefehlers aufgeführt. Die Durchführung der obigen Anweisungen wird Ihnen sicherlich bei der Lösung des Problems helfen Die Datei- und Druckerfreigaberessource ist online, reagiert jedoch nicht auf Verbindungsversuche Error.