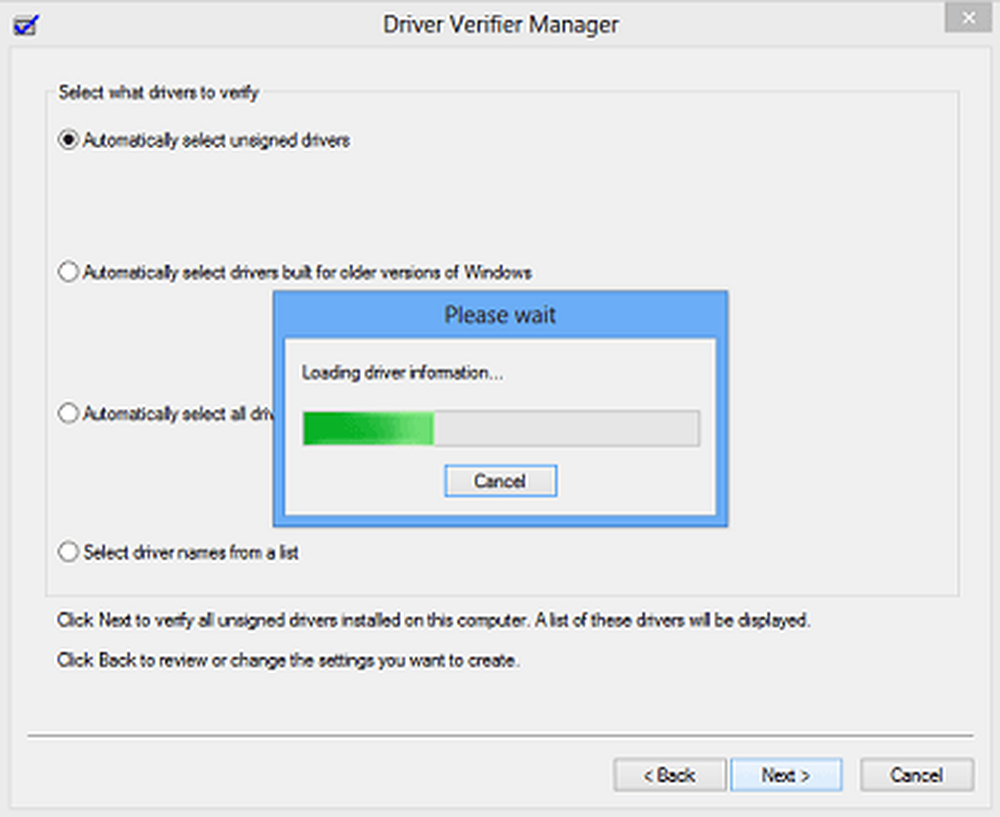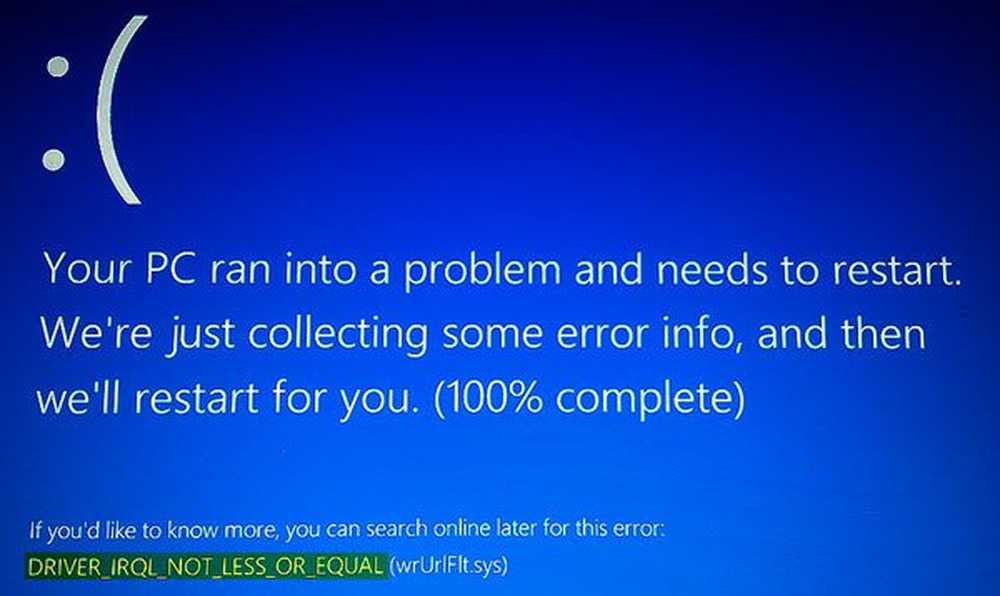DRIVER_PAGE_FAULT_IN_FREED_SPECIAL_POOL in Windows 10
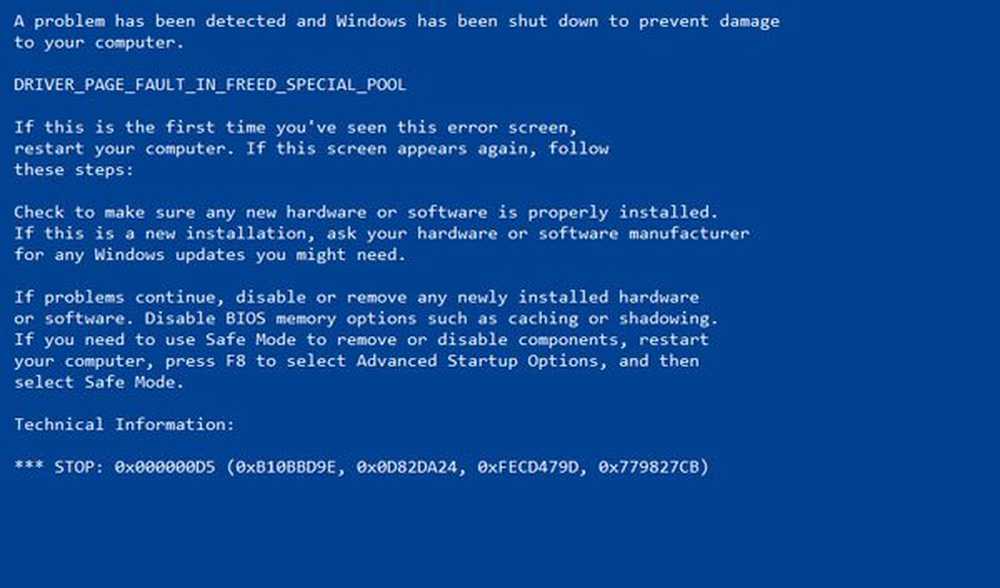
Wenn Sie erhalten DRIVER_PAGE_FAULT_IN_FREED_SPECIAL_POOL BSOD Fehler in Windows 10 mit Fehlercode 0x000000D5, 0xb10BBD9E, 0x0D82DA24, 0Xfecd479D, 0x779827CB, Diese Tipps zur Problemlösung können Ihnen dann helfen, das Problem zu beheben. Dies zeigt an, dass ein Treiber auf einen zuvor freigegebenen Speicher verwiesen hat und dass die Option Driver Verifier Special Pool den Treiber beim Zugriff auf den zuvor freigegebenen Speicher erwischt hat.
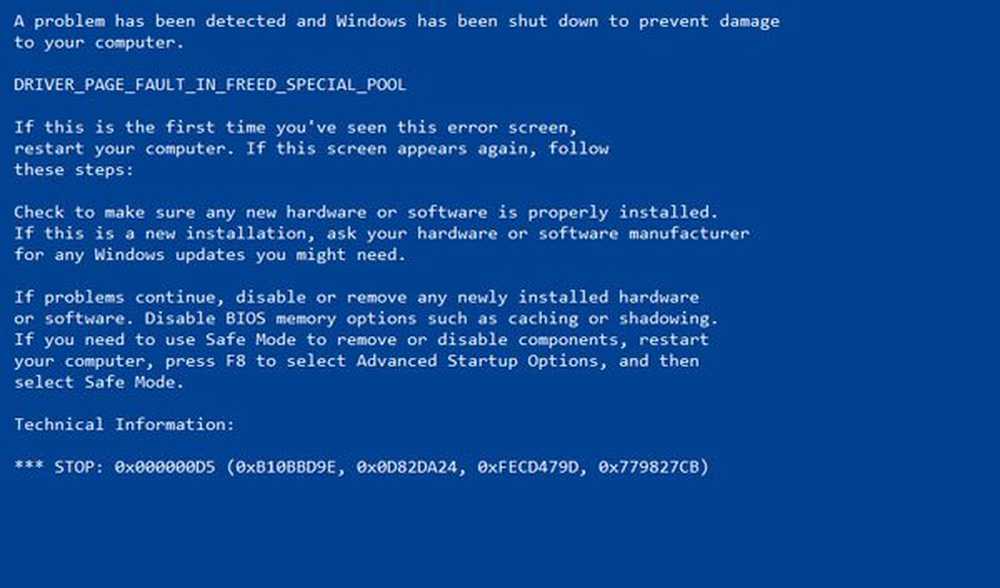
FAHRERSEITE FEHLER IM FREIEN SONDERPOOL
Um das zu beheben DRIVER_PAGE_FAULT_IN_FREED_SPECIAL_POOL BSOD-Fehler, Sie können Folgendes versuchen:
- Blue Screen-Problembehandlung ausführen
- Führen Sie die Online Blue Screen-Problembehandlung von Microsoft aus
- Verwenden Sie die Treiberüberprüfung
- Aktualisieren Sie die SSD-Firmware
- Aktualisieren Sie den Gerätetreiber neu installierter Hardware oder installieren Sie ihn neu.
- Deaktivieren Sie die Hardwarebeschleunigung.
Lassen Sie uns sehen, wie wir mit diesen Vorschlägen umgehen können.
1] Blue Screen-Problembehandlung ausführen
Zu Ihrer Bequemlichkeit hat Microsoft eine Blue-Screen-Problembehandlung für Ihre spezifischen Probleme direkt in der App "Einstellungen" unter Windows 10 bereitgestellt. Auf der Seite "Einstellungen" müssen Sie auswählen Blauer Bildschirm unter Finden und beheben Sie andere Probleme. Wenden Sie das empfohlene Update an und dann, Schließen der Ratgeber.
2] Führen Sie die Online Blue Screen-Problembehandlung von Microsoft aus
Sie können auch die Microsoft-Website besuchen, um die Online-Blue-Screen-Problembehandlung auszuführen. Sie werden einen einfachen Assistenten sehen, der Sie durch die Fehlerbehebung bei Blue Screens führt.
3] Driver Verifier verwenden
Als nächstes sollten Sie das Driver Verifier-Programm auf Ihrem PC ausführen. Es hilft bei der Behebung, Identifizierung und Behebung von Problemen mit Gerätetreibern. Dieses Programm dient dazu, die Liste der unsignierten Treiber im System herauszufinden, die den BSOD verursachen.
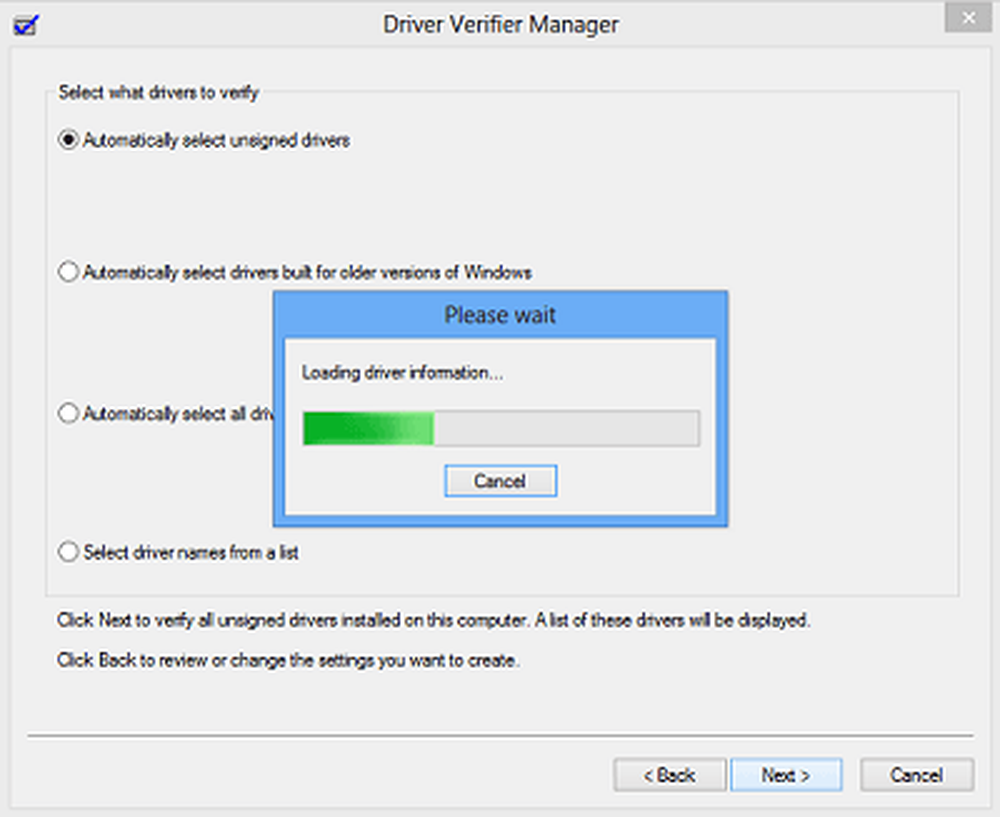
Danach können Sie die Geräte von der Liste aus behandeln, indem Sie eine neue Version herunterladen, sie aus dem System entfernen und von Windows für Sie reparieren lassen. Sie können den jeweiligen Treiber auch zurücksetzen, aktualisieren, deaktivieren oder deinstallieren.
4] Aktualisieren Sie die SSD-Firmware

Wenn Sie kürzlich eine SSD in Ihrem Computer installiert haben und dieses Problem auftritt, müssen Sie möglicherweise die SSD-Firmware aktualisieren. Dafür können Sie das herunterladen Toolbox für Intel Solid State-Laufwerke von der offiziellen Website. Es ist mit Windows 7 und allen späteren Versionen einschließlich Windows 10 kompatibel.
5] Gerätetreiber der kürzlich installierten Hardware neu installieren oder aktualisieren
Wenn Sie kürzlich neue Hardware installiert haben, den Treiber jedoch nicht aktualisiert haben, müssen Sie möglicherweise dessen Treiber aktualisieren oder deinstallieren und den Treiber anschließend erneut installieren. Dieser Beitrag zeigt Ihnen, wie Sie Gerätetreiber aktualisieren oder installieren. Sie können den Geräte-Manager verwenden oder den Treiber von der Website des Herstellers herunterladen.
6] Deaktivieren Sie die Hardwarebeschleunigung
Sie können die Hardware-Beschleunigung systemweit oder für ein bestimmtes Programm wie Chrome deaktivieren und sehen, ob dies Ihnen hilft.
Weitere Vorschläge hier: Fix Windows Stop-Fehler oder Bluescreen des Todes