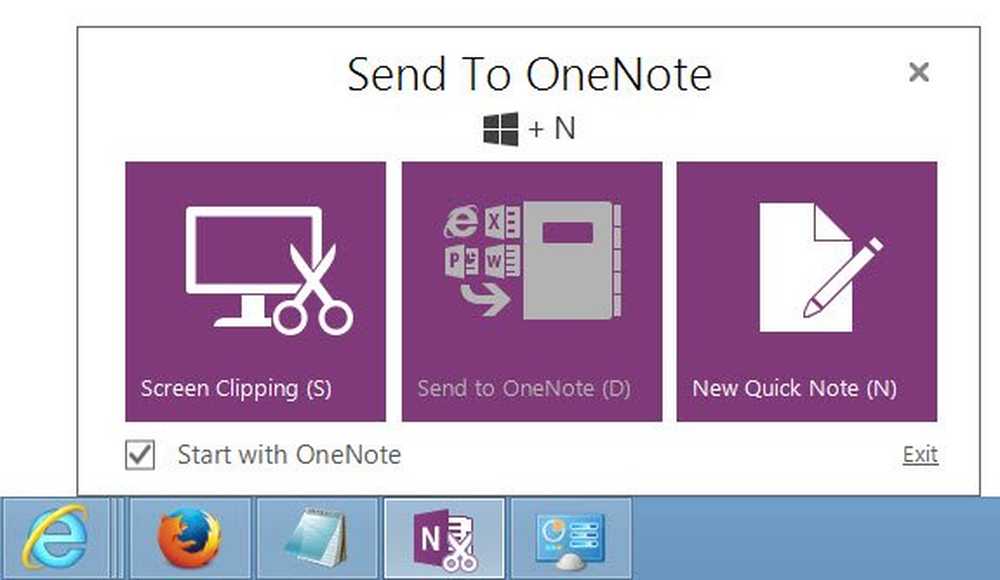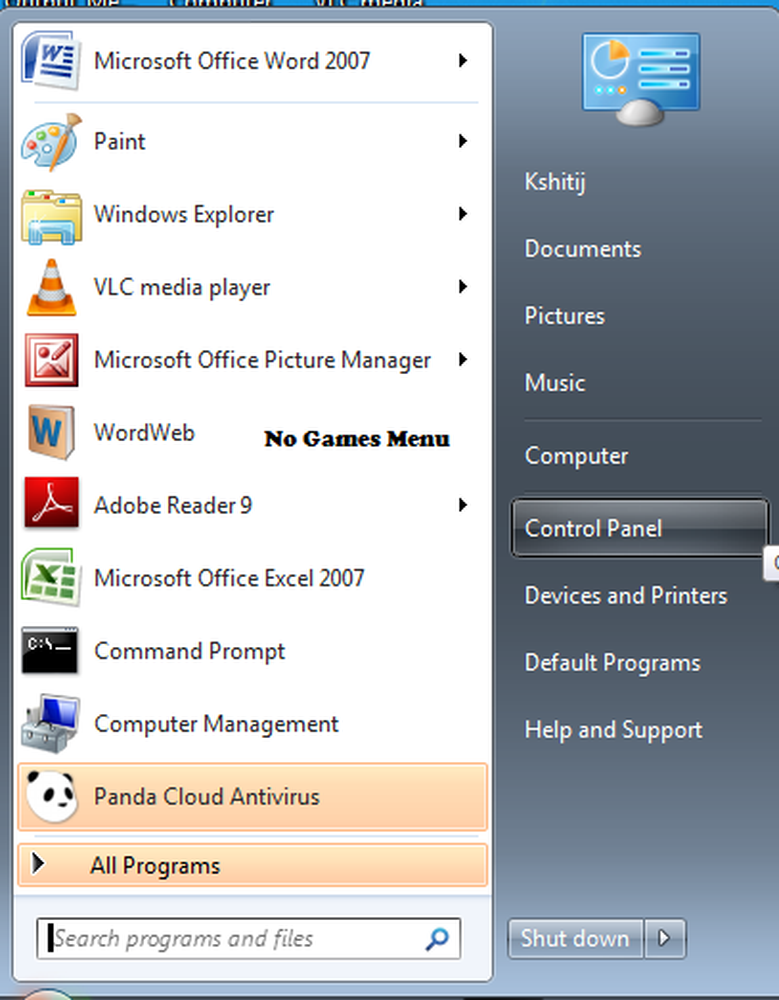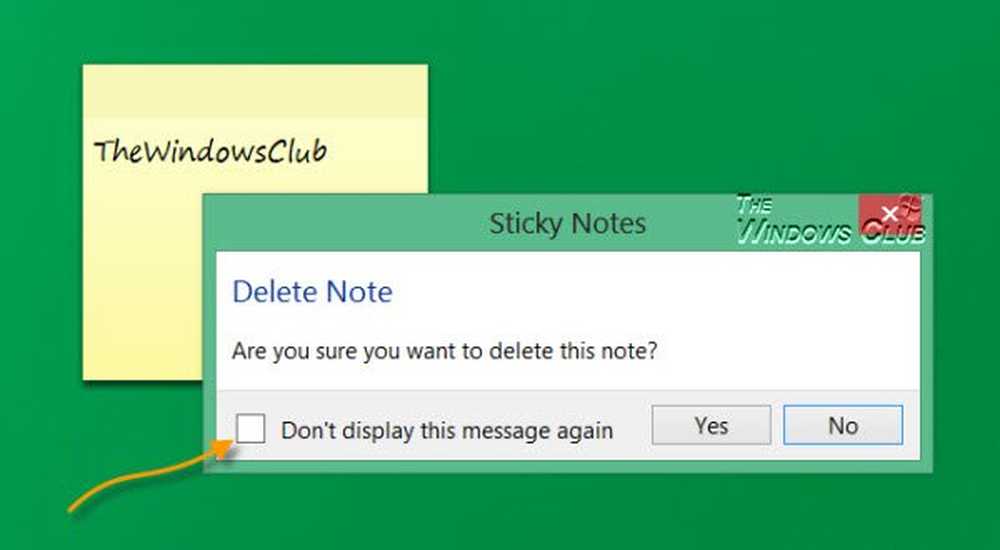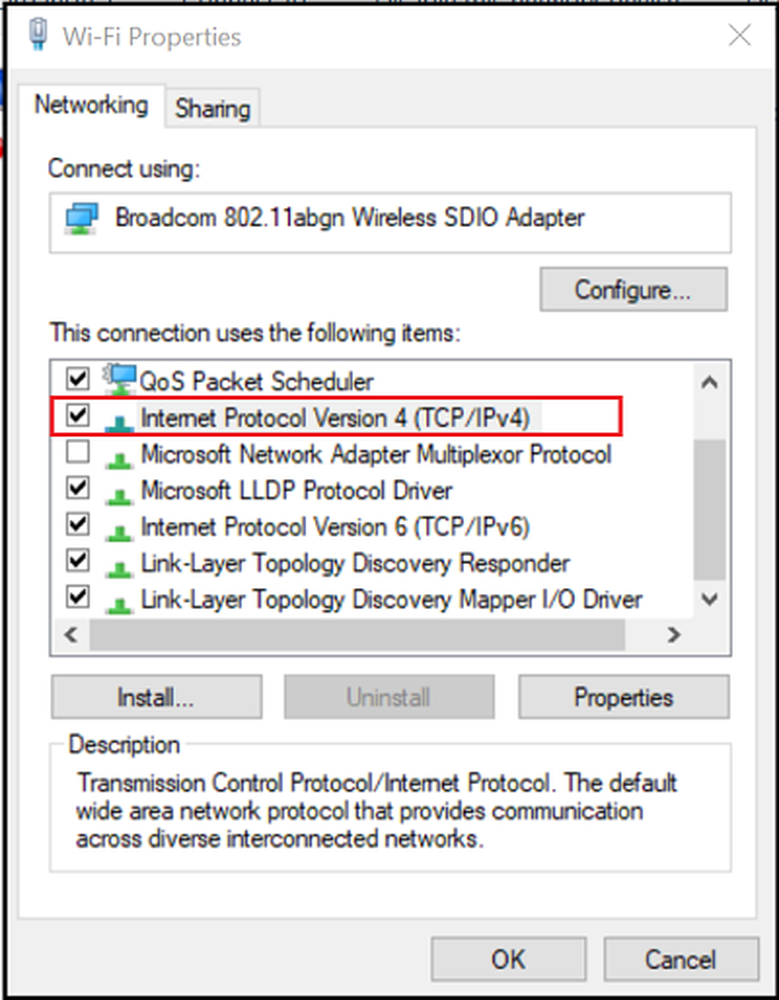Domänenbenutzer deaktivieren oder aktivieren Melden Sie sich mit Biometrics unter Windows 10 an
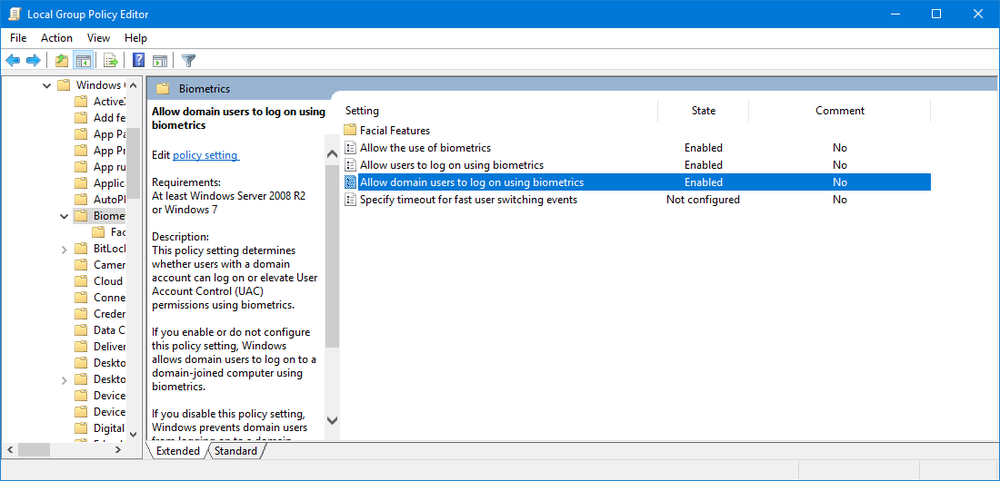
Windows 10 unterstützt die Verwendung von Biometrics. Es unterstützt bereits PIN, Kennwort und Bildkennwort auf allen Computern. Bei entsprechender Hardware unterstützt Windows 10 auch das Scannen von Gesichtern, das Scannen von Iris sowie das Scannen von Fingerabdrücken. Sie finden diese Einstellungen unter Einstellungen> Konten> Anmeldeoptionen. Aber selbst wenn die Hardware zur Unterstützung dieser Funktion namens Windows Hello verfügbar ist, finden Sie möglicherweise nicht die verfügbaren Optionen, um diese Funktion zu aktivieren. Dieser Beitrag zeigt, wie Sie Domänenbenutzer aktivieren oder deaktivieren können. Melden Sie sich unter Verwendung von Biometrics unter Verwendung von Registry oder GPEDIT unter Windows 10 an.
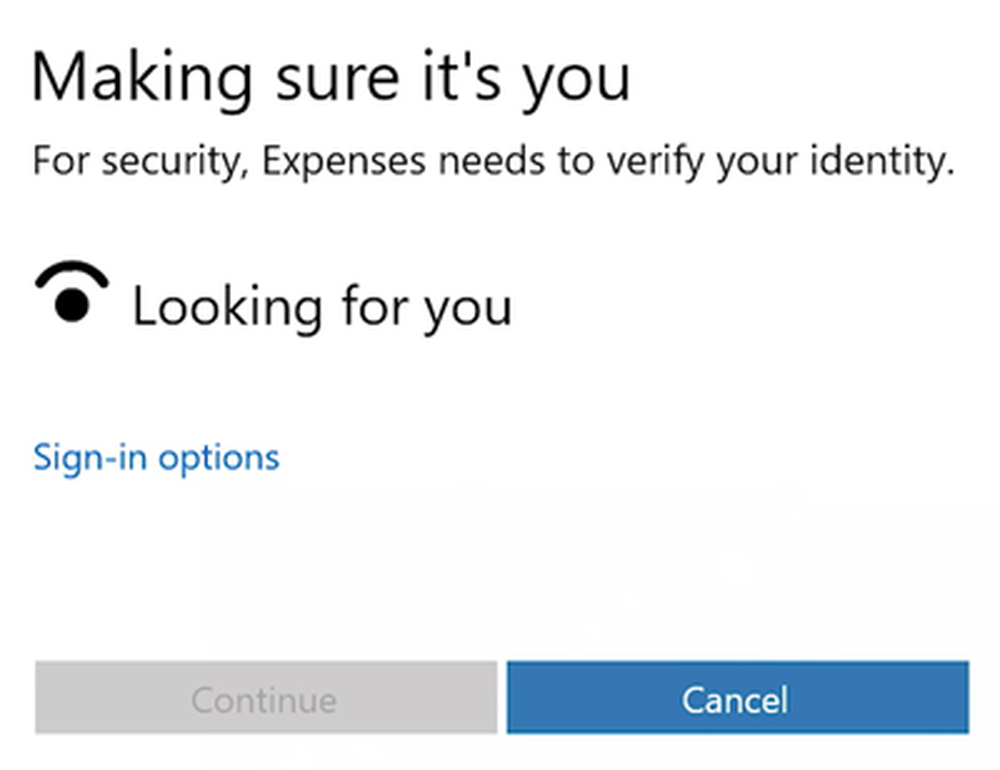
Domänenbenutzer aktivieren Melden Sie sich mit Biometrics an
Ich habe empfohlen, einen Systemwiederherstellungspunkt zu erstellen. Dies liegt daran, dass bei diesen Arten von Änderungen die Möglichkeit besteht, dass auf der Softwareseite Ihres Computers etwas kaputt geht. Wenn Sie keine Angewohnheit haben, einen Systemwiederherstellungspunkt zu erstellen, würde ich Sie dringend dazu ermutigen, häufig einen solchen zu erstellen.
Verwenden des Registrierungseditors
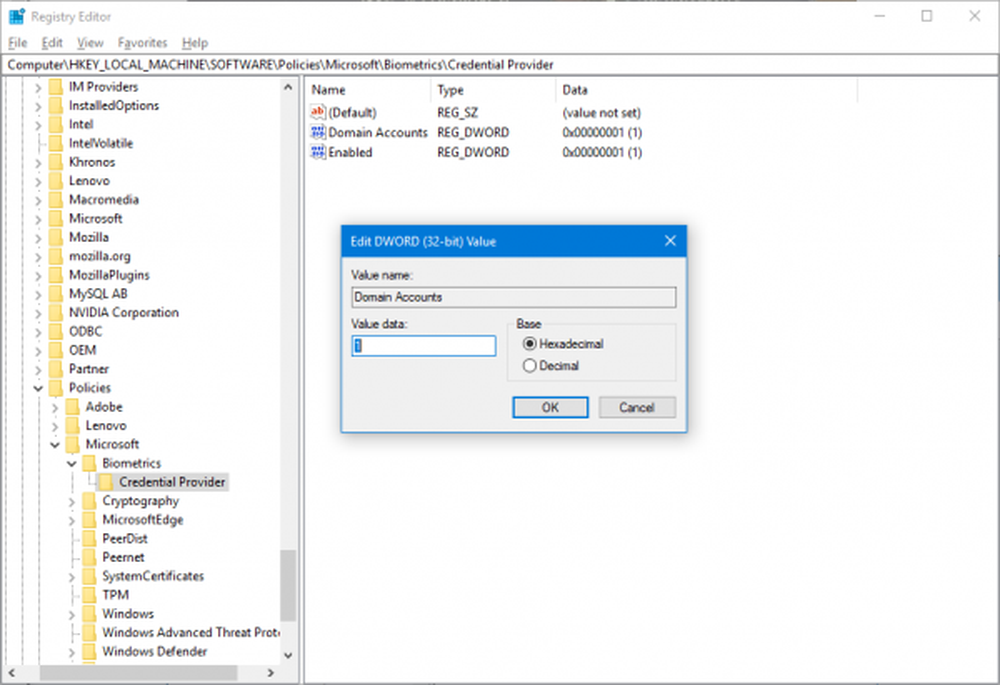
Drücken Sie die WINKEY + R-Tastenkombination, um das Run-Dienstprogramm zu starten Regedit und drücken Sie die Eingabetaste. Navigieren Sie nach dem Öffnen des Registrierungseditors zum folgenden Schlüssel-
HKEY_LOCAL_MACHINE \ SOFTWARE \ Policies \ Microsoft \ Biometrics \ Credential Provider
Klicken Sie nun mit der rechten Maustaste auf die rechte Seite und klicken Sie auf Neu> DWORD-Wert (32-Bit).
Legen Sie den Namen dieses neu erstellten DWORD als fest Domänenkonten.
Doppelklicken Sie auf das neu erstellte DWORD und legen Sie seinen Wert als fest 1 Dieser Wille Zulassen, dass sich Domänenbenutzer mit Biometrics bei Windows 10 anmelden.Ein Wert von 0 Deaktiviert Domänenbenutzer bei Verwendung von Biometrics bei Windows 10.
Beenden Sie den Registrierungseditor, und starten Sie den Computer neu, damit die Änderungen wirksam werden.
Verwenden des Gruppenrichtlinien-Editors
Drücken Sie die WINKEY + R-Tastenkombination, um das Run-Dienstprogramm zu starten gpedit.msc und drücken Sie die Eingabetaste. Navigieren Sie nach dem Öffnen des Gruppenrichtlinien-Editors zur folgenden Einstellung-
Computerkonfiguration> Administrative Vorlagen> Windows-Komponenten> Biometrie
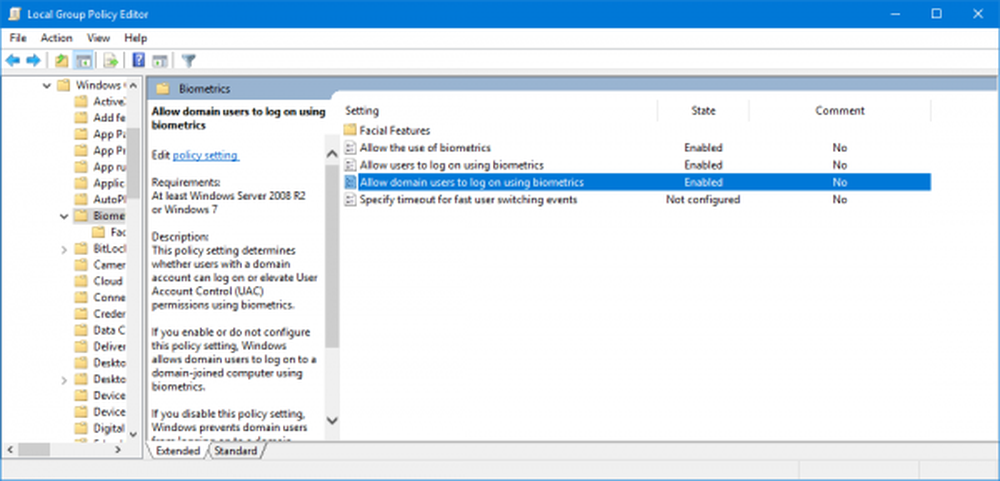 Doppelklicken Sie nun auf der rechten Seite auf die folgenden Einträge und setzen Sie das Optionsfeld auf aktiviert für alle,
Doppelklicken Sie nun auf der rechten Seite auf die folgenden Einträge und setzen Sie das Optionsfeld auf aktiviert für alle,
- Erlaube die Verwendung von Biometrie.
- Benutzern erlauben, sich mit Biometrics anzumelden.
- Erlauben Sie Domänenbenutzern die Anmeldung mit Biometrie.
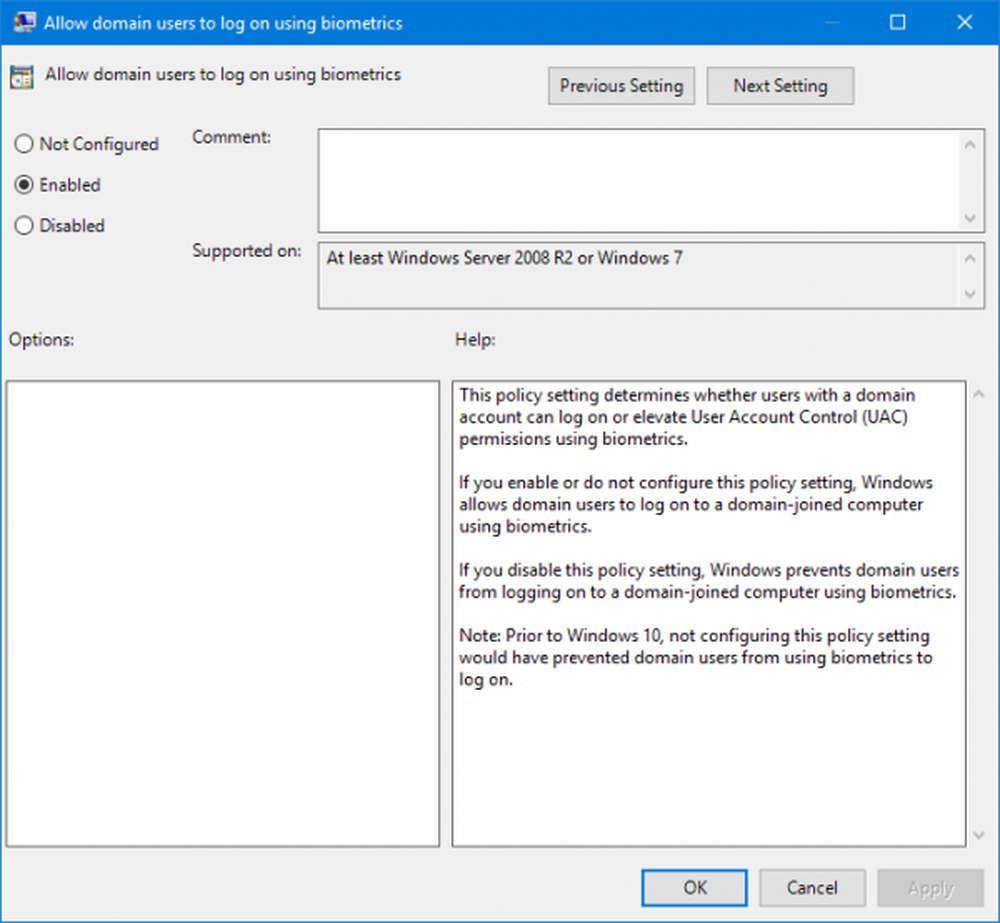
Beenden Sie den Gruppenrichtlinien-Editor, und starten Sie den Computer neu, damit die Änderungen wirksam werden. Dadurch wird die Einstellung aktiviert.
Prost!