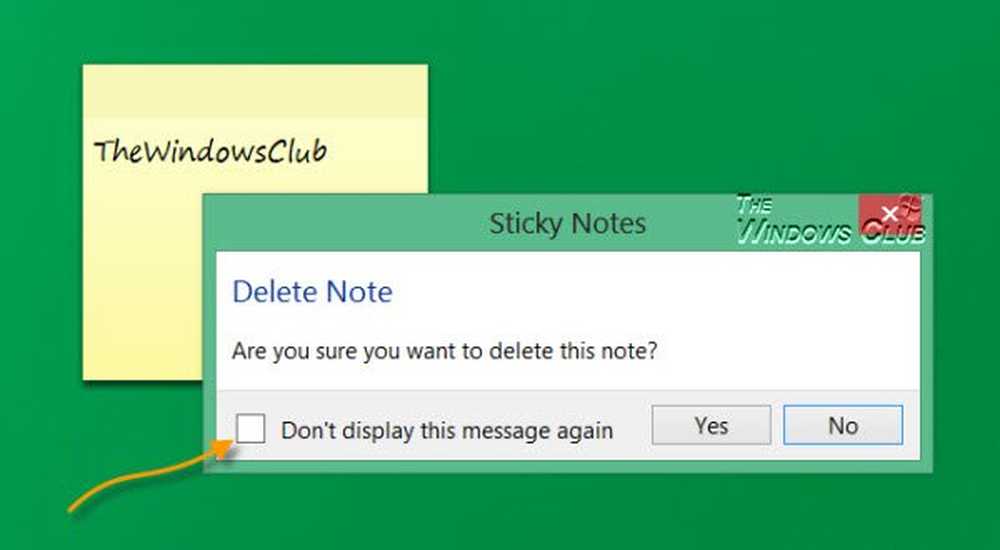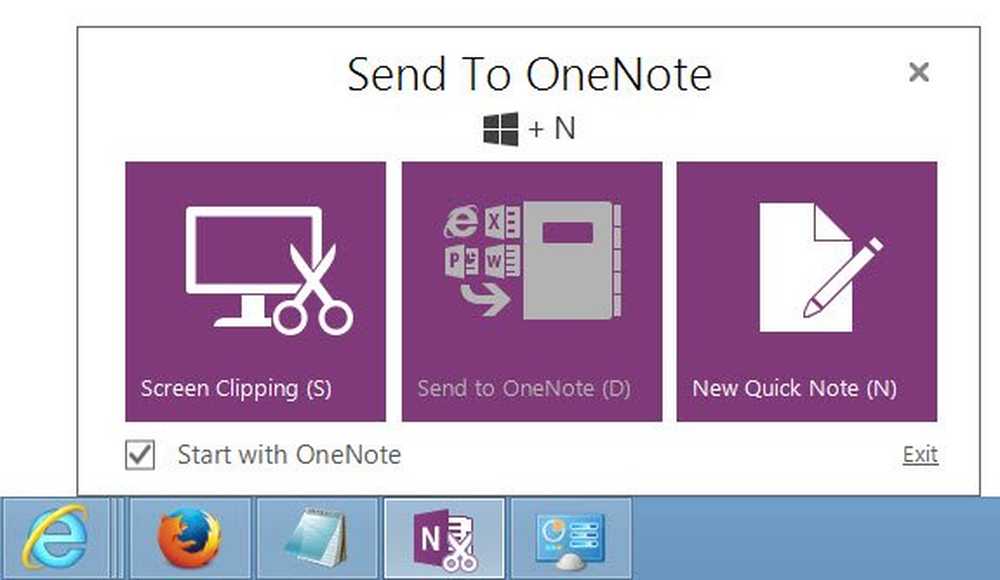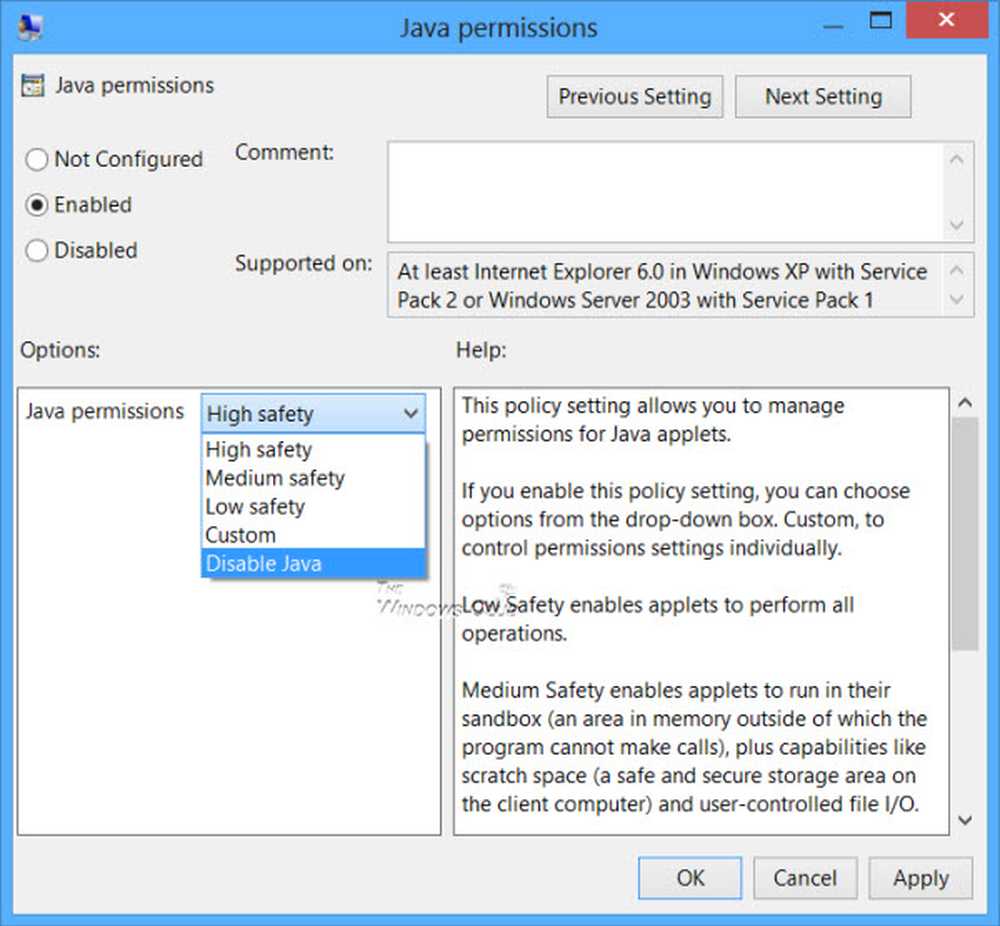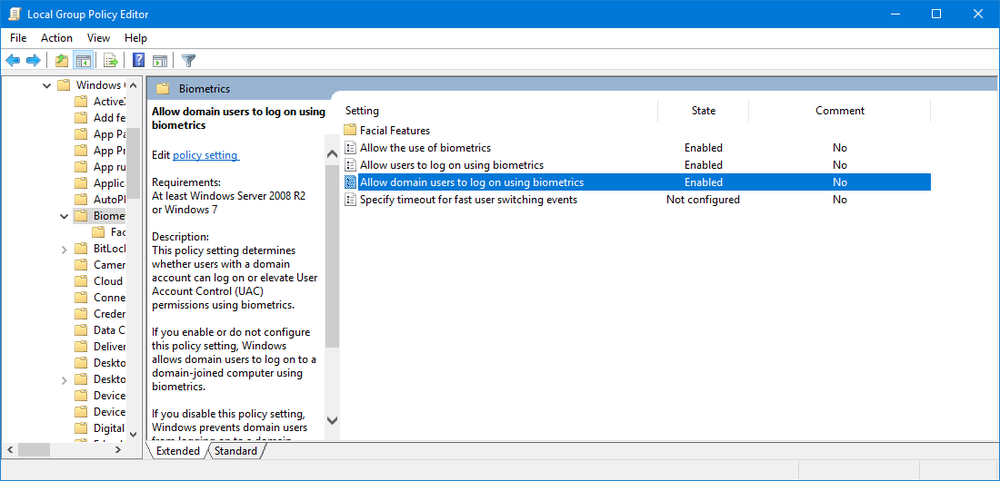Deaktivieren oder aktivieren Sie DHCP für Ethernet oder Wi-Fi in Windows 10/8/7
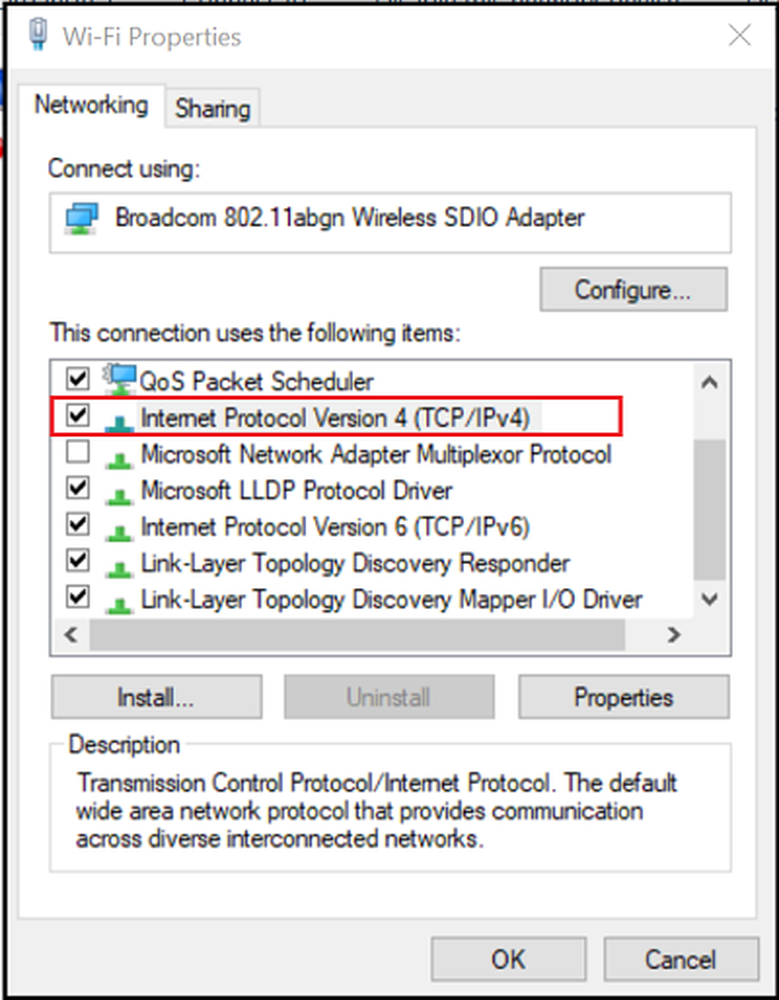
Internet Protocol (IP) Netzwerke nutzen Dynamisches Host-Konfigurationsprotokoll oder DHCP als standardisiertes Netzwerkprotokoll, da es eine sichere und zuverlässige Konfiguration ist. Benutzer können damit wiederverwendbare IP-Adressen dynamisch und transparent zuweisen. Wenn Sie in Ihrem Netzwerk einen DHCP-Server installiert und konfiguriert haben, können alle DHCP-fähigen Clients bei jedem Start und dem Beitritt zum Netzwerk IP-Adressen und zugehörige Rahmenparameter abrufen. Dies hilft immens bei der Reduzierung der für die Konfiguration und Neukonfiguration von Computern in einem Netzwerk erforderlichen Zeit.
Manchmal treten jedoch Probleme bei der Verbindung zum Internet auf. Nachdem Sie alle Schritte zur Fehlerbehebung ausgeführt haben, wird eine Fehlermeldung auf dem Bildschirm angezeigt.DHCP ist nicht aktiviert'. Wenn DHCP auf Ihrem Windows-Computer nicht aktiviert ist, wird in diesem Beitrag beschrieben, wie Sie DHCP für Ethernet, Wi-Fi oder LAN-Verbindung in Windows 10 aktivieren oder deaktivieren.
Aktivieren Sie DHCP für Ethernet oder Wi-Fi
Open 'Schalttafel', Art 'Netzwerk-und Freigabecenter'in das Suchfeld des Panels und drücken Sie die Eingabetaste.
Klicken 'Adapter Einstellungen ändern'Link sichtbar unter' Netzwerk- und Freigabecenter '. Wenn Sie eine Ethernet-Verbindung verwenden, klicken Sie mit der rechten Maustaste auf die Option und wählen Sie 'Eigenschaften'. Wenn Sie eine Breitbandverbindung aktiviert haben, wählen Sie WLAN und gehen Sie wie oben beschrieben vor.

Suchen Sie im Fenster "Ethernet / Wi-Fi-Eigenschaften" das Doppelklicken auf 'Internetprotokoll Version 4 (TCP / IPv4)'Artikel wie in der Abbildung unten gezeigt.
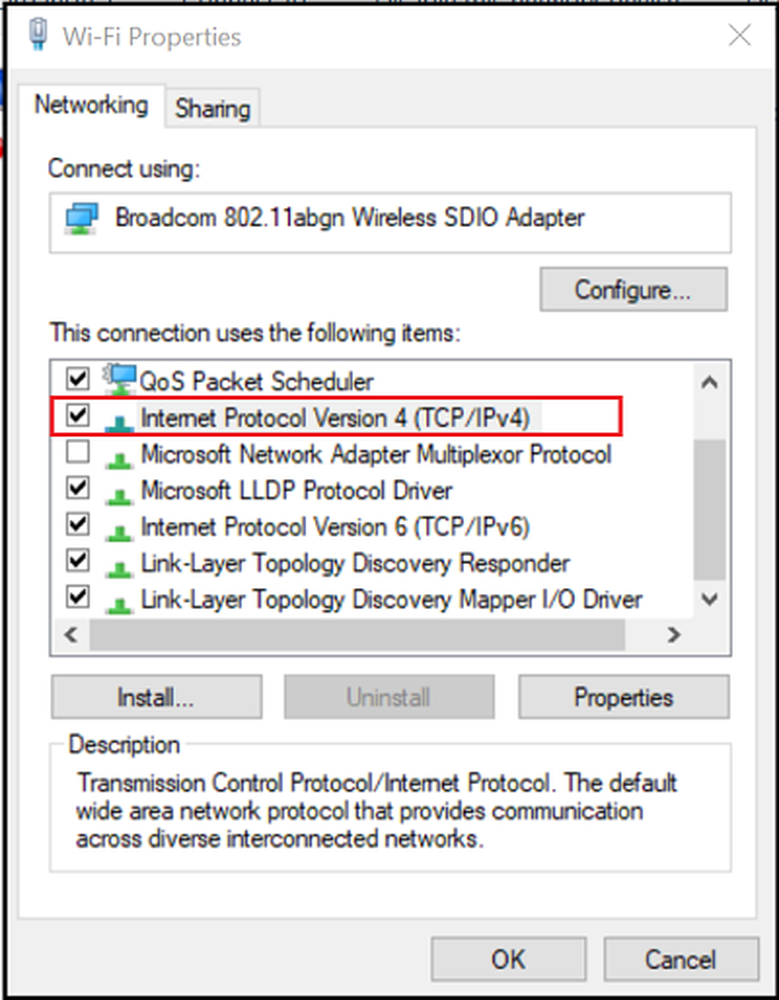
Wenn Sie fertig sind, wird das Fenster Eigenschaften von Internet Protocol Version 4 angezeigt. Um DHCP einzuschalten, markieren Sie einfach die angezeigten Optionsfelder-
- Besorgen Sie sich automatisch eine IP-Adresse - oberer Teil des Bildschirms "Allgemein".
- DNS-Serveradresse automatisch beziehen - unterer Teil des Bildschirms "Allgemein".

Windows 10 kann nun die IP-Adresse vom DHCP-Server abrufen. Deaktivieren Sie diese Optionen, um dasselbe zu deaktivieren.
Wenn Sie bestätigen, ob DHCP aktiviert oder deaktiviert ist, führen Sie den folgenden Befehl in CMD aus:
ipconfig / all
Hier können Sie sehen - DHCP aktiviert… Ja / Nein.
Wenn das Problem weiterhin besteht, überprüfen Sie Ihre Firewall-Einstellungen und stellen Sie sicher, dass die Firewall Ihre Internetverbindung nicht blockiert. Einige Antivirensoftware blockiert standardmäßig alle unbekannten Verbindungen, um die Sicherheit zu erhöhen. In diesem Fall versuchen Sie möglicherweise, die Standardeinstellungen für die Windows-Firewall wiederherzustellen und zu überprüfen, ob dies hilfreich ist.
Verwandte Lesungen:- Der DHCP-Clientdienst gibt den Fehler "Zugriff verweigert" aus
- Beheben Sie Netzwerk- und Internetverbindungsprobleme.