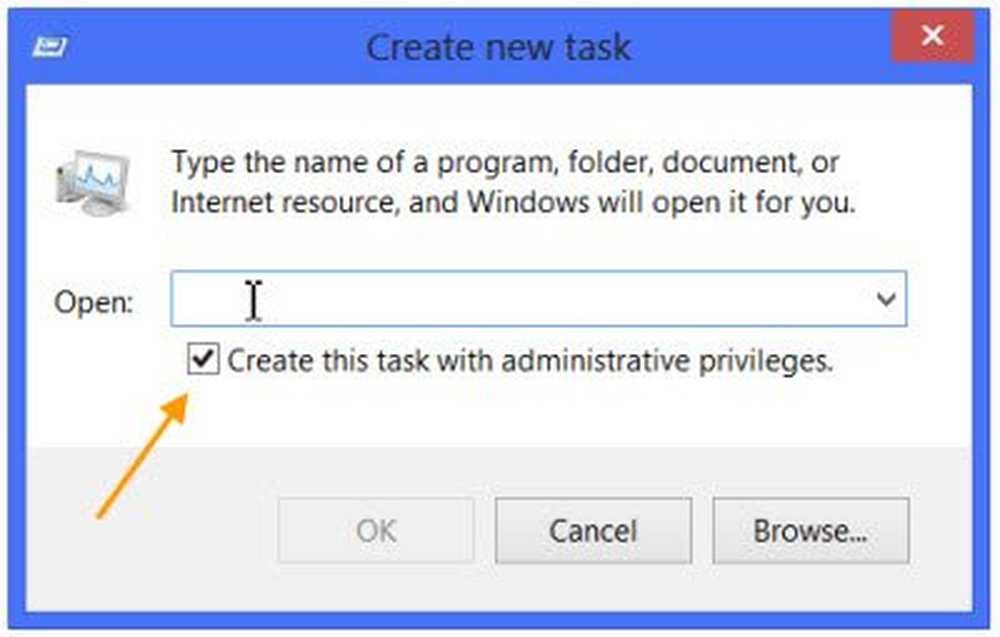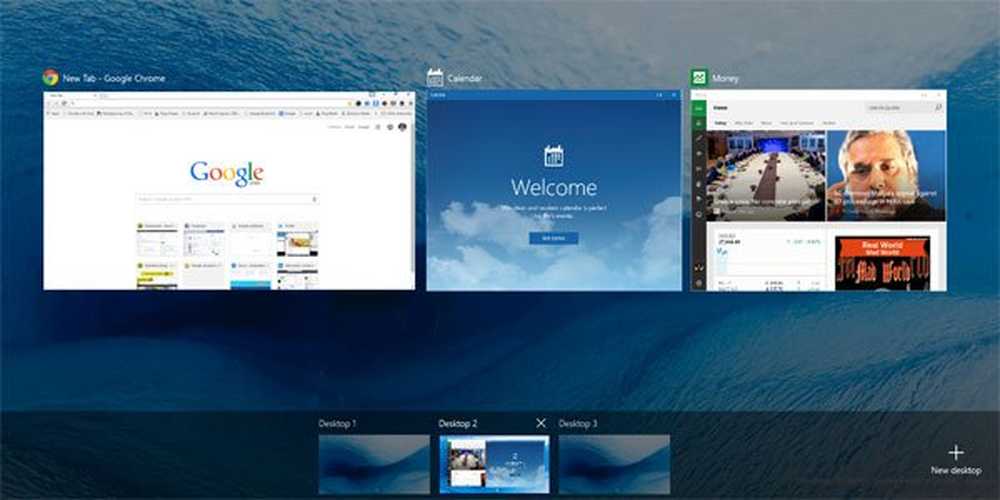Erstellen, Verwalten, Name und Gruppen von Startbildschirm-Anwendungskacheln in Windows 8
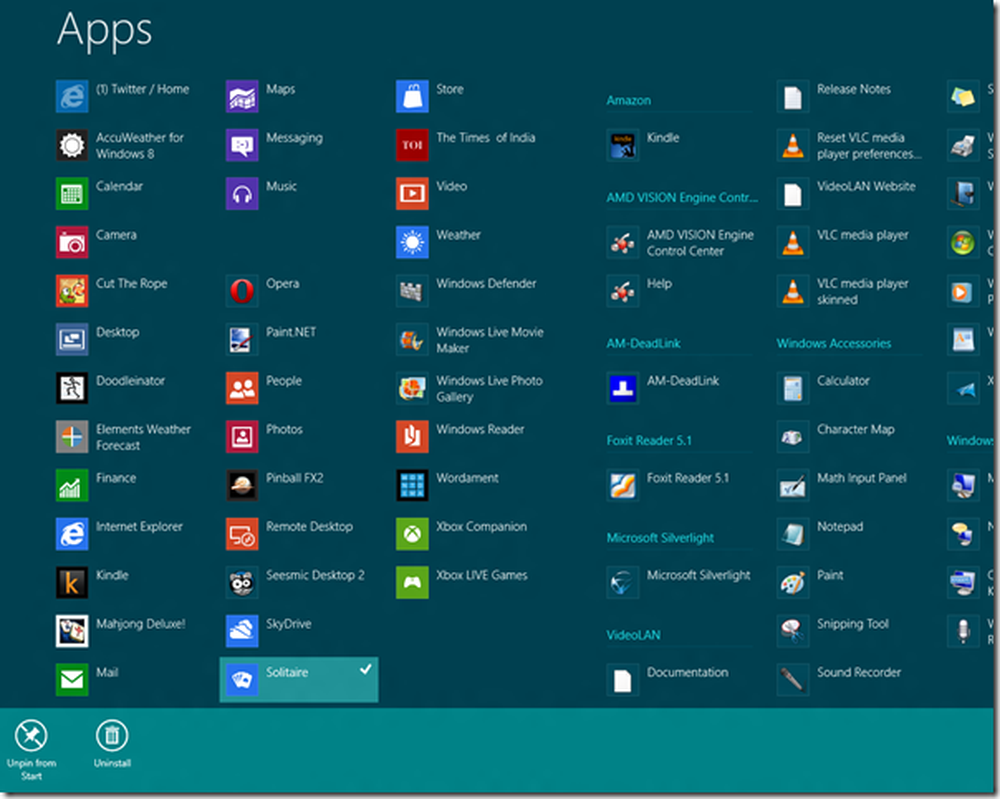
Wenn Sie Windows 8 starten, gelangen Sie zunächst zum Startbildschirm, auf dem Sie viele Apps in Form von Kacheln sehen können. Diese Kacheln sind standardmäßig zufällig angeordnet. Und jedes Mal, wenn Sie neue Apps oder Software installieren, werden neue Kacheln hinzugefügt. Über einen längeren Zeitraum können Sie feststellen, dass Ihr Startbildschirm ein Durcheinander aus Kacheln ist.

Sie werden sehen, dass es allgemein 2 Arten von Fliesen gibt. Wir können sie als nennen Metro-App-Kacheln und Nicht-Metro-App-Kacheln.
Bei den Nicht-Metro-Apps handelt es sich um einfache Apps, die nur die App-Namen und ihr Symbol enthalten. Wie für Paint, Notepad, Windows Explorer usw. Sie sind statische quadratische Kacheln.
Microsoft hat die Metro-Kacheln teilweise berücksichtigt. 😉 Es handelt sich um farbenfrohe, individuell gestaltete - und einige davon sind Live-Kacheln, die Live-Informationen bereitstellen und aktualisiert werden. Zum Beispiel zeigt der für die Mail-App den Nachrichtenkopf der neu eingegangenen E-Mails oder die Wetterkachel, die das Wetter aktualisiert.
Die Metro-Kacheln können auch in 2 Größen angezeigt werden: Klein und Groß. Außerdem haben Sie die Möglichkeit, die App-Kacheln anzupassen. Hier habe ich die Wetter-App ausgewählt, um die verschiedenen Optionen anzuzeigen, wie z. B. "kleiner", "Live-Kachel ausschalten" usw. Um eine App auszuwählen, müssen Sie mit der rechten Maustaste darauf klicken - denken Sie daran. Ein Klick auf die App wird ausgeführt oder geöffnet.

Sie können mehrere Apps auswählen. Die angezeigten Optionen sind die häufigsten.
Ebenso erhalten Sie verschiedene Optionen, wenn Sie eine Nicht-Metro-App auswählen. Hier habe ich die Windows Live Writer App ausgewählt. Die verschiedenen verfügbaren Optionen sehen Sie unten. Klicken Sie erneut mit der rechten Maustaste, um die Optionsleiste zu schließen oder die Auswahl aufzuheben.

So gruppieren Sie Windows 8-Startbildschirm-Apps
Wenn Sie nun einige Apps zusammenfassen möchten, ziehen Sie die App einfach dorthin, wo Sie möchten. Die Fliesen werden automatisch an die Fliesen angepasst, die Sie ablegen. Um eine neue Gruppe zu erstellen, ziehen Sie sie aus der Gruppe, um ein vertikales Band für eine neue Gruppe anzuzeigen, und legen Sie die Kachel dort ab - sie befindet sich in der neuen Gruppe. Eine Gruppe kann identifiziert werden, da zwischen zwei Gruppen etwas mehr auffälliger ist. Als hier ziehe ich die Kindle-App weg und das vertikale Band wird für eine neue Gruppe angezeigt.
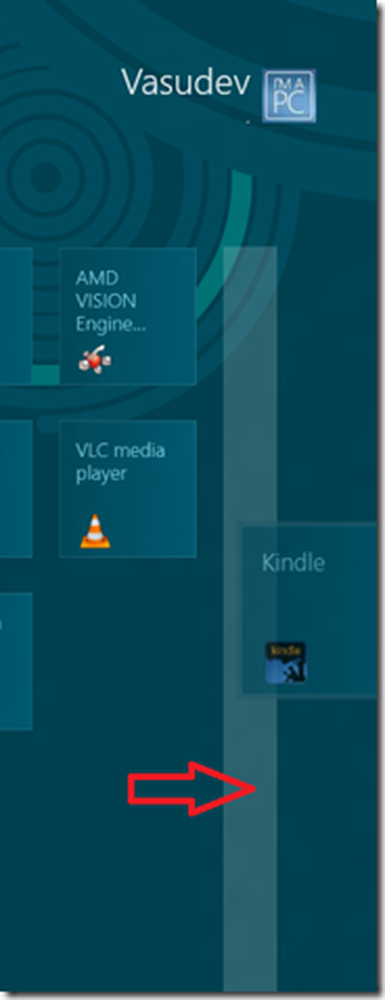
Um dies klarer zu machen, können Sie diese Gruppen anzeigen, indem Sie auf das Symbol "Verkleinern" in der rechten unteren Ecke klicken.

Wenn Sie also auf das ZoomOut-Symbol klicken, wird der Bildschirm verkleinert und alle Kacheln und ihre Gruppenanordnung werden angezeigt.
 Hier können Sie 3 Gruppen von Apps sehen. Die ersten beiden Gruppen haben keinen Namen, während die dritte Gruppe als Extras bezeichnet wird. Lassen Sie uns sehen, wie man eine Gruppe benennt.
Hier können Sie 3 Gruppen von Apps sehen. Die ersten beiden Gruppen haben keinen Namen, während die dritte Gruppe als Extras bezeichnet wird. Lassen Sie uns sehen, wie man eine Gruppe benennt.
So benennen Sie eine Windows 8-Apps-Gruppe
Bewegen Sie den Mauszeiger in der Verkleinerungsstufe einfach über eine Gruppe, und diese Gruppe wird hervorgehoben. Klicken Sie mit der rechten Maustaste auf die markierte Gruppe, um die Option "Namensgruppe" am unteren Bildschirmrand anzuzeigen.

Auf diese Weise können Sie eine Gruppe benennen / umbenennen.
Wenn Sie mit der rechten Maustaste auf den Bildschirm (Nicht in Gruppe) klicken, erhalten Sie die Option "Alle Apps" .

Wenn Sie darauf klicken, werden alle Apps angezeigt, und die erforderlichen können angeheftet werden, um den Bildschirm zu starten.
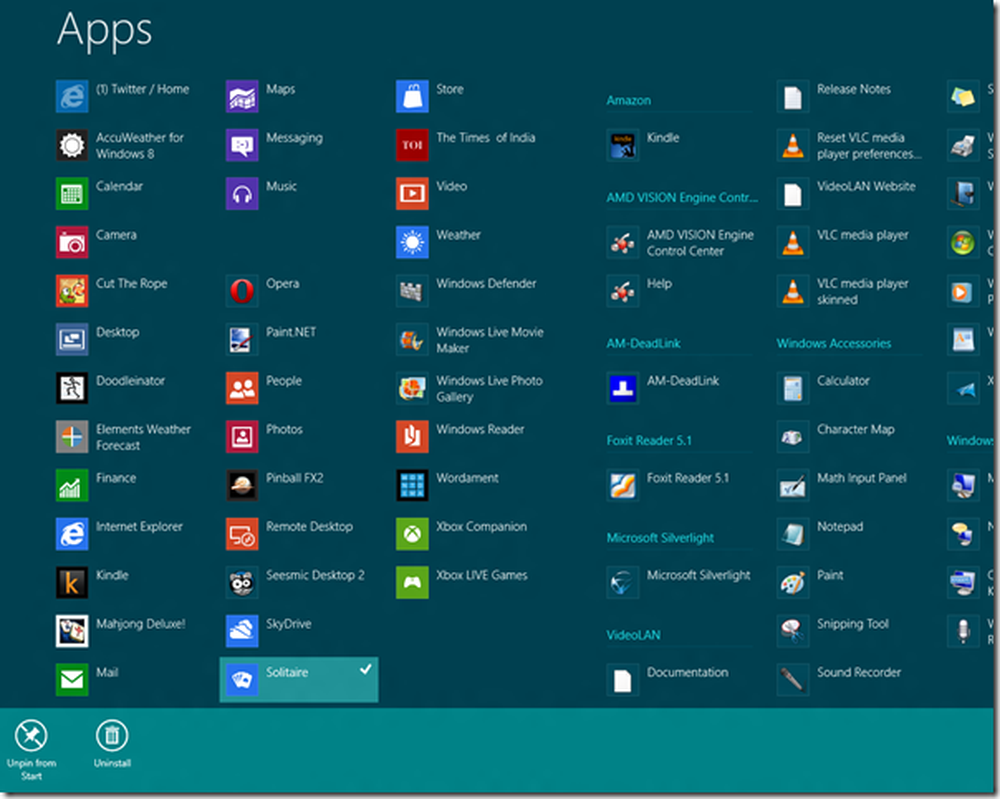
Sobald sie sich auf dem Startbildschirm befinden, können sie in eine beliebige Gruppe eingefügt werden.
Dies sind einige der Dinge zum Verwalten verschiedener App-Kacheln auf dem Startbildschirm, zum Erstellen einer Gruppe, zum Benennen einer Gruppe und zum Verschieben der Apps.
Probieren Sie es aus, es macht Spaß !