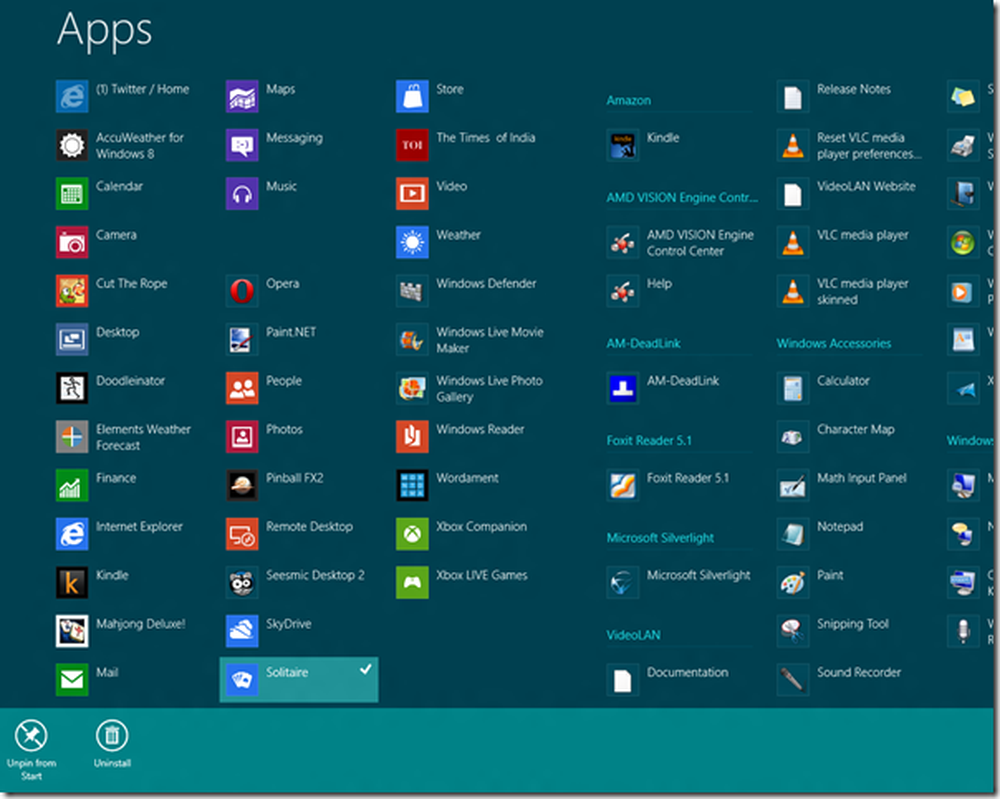Erstellen, Löschen und Verwenden von virtuellen Desktops in Windows 10
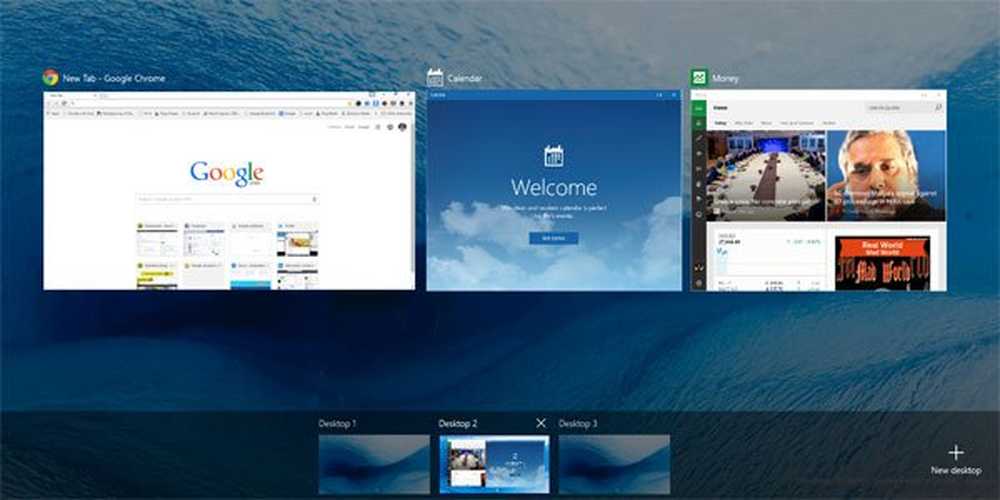
Beim Hinzufügen Virtueller Desktop oder Taskansicht Merkmal, Windows 10 hat seinen Benutzern mehr Macht gegeben. Die früheren Versionen von Windows hatten diese Funktion nicht. Man musste alle geöffneten Programme oder Aufgaben in der Taskleiste eines einzigen Desktops stapeln. Als die Anzahl der geöffneten Programme wuchs, wurde es für das Verwalten von Aufgaben immer schwieriger. Virtuelle Desktops in Windows 10 sollen dieses Problem lösen.
Die Taskansicht ist ein virtueller Desktop-Manager für Windows 10 und wird gestartet, wenn Sie auf die Schaltfläche neben der Suchleiste in der Taskleiste klicken. Mit dieser Funktion können Sie verschiedene Anordnungen Ihrer laufenden Apps erstellen und Programme öffnen. Sie können neue Desktops erstellen, verschiedene Anwendungen öffnen, in jedem von ihnen arbeiten, wann immer Sie möchten, die geöffneten Desktops schließen, wenn Sie mit der Arbeit fertig sind usw. Sie können zwischen Anwendungen wechseln und Anwendungen auch von einem Desktop verschieben zum anderen. Diese Funktion erweitert die Fangfunktion Schnapp-Assist, Dies kann Ihnen helfen, verschiedene Fenster in beliebiger Anordnung ein wenig leichter zu schnappen.
Erstellen Sie einen virtuellen Desktop in Windows 10
Um zu beginnen, klicken Sie in der Taskleiste auf das Symbol "Taskansicht" neben der Windows 10-Suchleiste (siehe Abbildung unten).

Durch Klicken auf die Schaltfläche Taskansicht wird eine neue Ansicht geöffnet. Direkt über der Taskleiste befindet sich ein Fenster, in dem alle Desktops nebeneinander gestapelt sind und durch eine Zahl ergänzt werden, z. “Desktop 1”, “Desktop 2” usw.

Sie können einen neuen Desktop erstellen, indem Sie auf das Symbol "Neuer Desktop" klicken, das sich in der rechten Ecke dieses Bereichs befindet. Sie können den erstellten Desktop jetzt verwenden, um Ihre Programme innerhalb des erstellten Desktops auszuführen und zu gruppieren. Win + Ctrl + D erstellt auch einen neuen virtuellen Desktop.
Verwenden Sie den virtuellen Desktop in Windows 10
Mit Hilfe der Virtual Desktop-Funktion können Sie eine unbegrenzte Anzahl von Desktops hinzufügen und Aufgaben besser verwalten. Zum Beispiel kann man alle Editorprogramme auf einem virtuellen Desktop öffnen und Musik, Fotos usw. auf dem anderen Desktop haben. Auf diese Weise kann eine Person die Aufgaben nach ihrer Natur logisch trennen und gleichzeitig zwischen ihnen wechseln.

Um den aktuellen virtuellen Desktop zu schließen, verwenden Sie Win + Ctrl + F4. Win + Ctrl + Arrows hilft Ihnen beim Navigieren zwischen Ihren virtuellen Desktops.
Löschen Sie den virtuellen Desktop in Windows 10
Wenn Sie mehrere virtuelle Desktops auf Ihrem PC geöffnet haben, möchten Sie möglicherweise einige oder alle geöffneten Desktops schließen. Denken Sie daran, dass die auf einem bestimmten Desktop geöffneten Programme darunter gruppiert sind. Wenn Sie eines der virtuellen Desktops schließen möchten, klicken Sie einfach auf die Schaltfläche "Taskansicht" in der Taskleiste, um alle aktiven Desktops zu öffnen. Klicken Sie auf die Schaltfläche "Schließen", um den jeweiligen Desktop wie im Bild gezeigt zu beenden.

Dadurch wird der vorgesehene virtuelle Desktop geschlossen, und alle geöffneten Programme auf diesem bestimmten Desktop werden auf den benachbarten Desktop verschoben und mit den vorhandenen geöffneten Programmen zusammengeführt. Kurz gesagt, Sie können nicht alle geöffneten Programme auf einem Desktop beenden, indem Sie einfach den Desktop schließen. Die erstellten Desktops sind virtueller Natur und helfen Ihnen, die geöffneten Programme sauberer zu organisieren. Sie müssen die Programme auch nach dem Beenden eines virtuellen Desktops einzeln schließen.
Schlussfolgern:
- Um einen neuen Desktop hinzuzufügen, klicken Sie auf die Task-Ansicht-Schaltfläche in der Taskleiste und klicken Sie auf die Schaltfläche "Neuer Desktop".
- Die Anzahl der Desktops, die Sie erstellen können, ist unbegrenzt.
- Der obere Teil dieser Ansicht zeigt eine Vorschau der geöffneten Fenster, genau wie Alt + Tab. Die Aufgabenansicht filtert diese Liste jedoch auch beim Erstellen von virtuellen Desktops, sodass nur die relevanten Fenster angezeigt werden.
- Darunter finden Sie die Liste der von Ihnen geöffneten Desktops. Die Beschriftungen zusammen mit der genauen Vorschau machen es Ihnen leicht, das zu finden, zu dem Sie wechseln möchten.
- Was ist, wenn Sie versuchen, diesen Musikplayer zu finden und vergessen haben, auf welchem Desktop Sie ihn hatten? Bewegen Sie den Mauszeiger über jede Desktop-Vorschau und Windows zeigt Ihnen an, welche Fenster dort geöffnet sind.
- Sie können jedes Fenster auf den Desktop ziehen, den Sie aus der Aufgabenansicht nach rechts verschieben möchten.
- Sie können sogar ein Miniaturbild auf die Schaltfläche „Neuer Desktop“ ziehen, um es in einem Schritt zu erstellen und auf einen neuen Desktop zu verschieben.
Tastenkombinationen für den virtuellen Desktop:
- WIN + STRG + LINKS / RECHTS: Zum vorherigen oder nächsten Desktop wechseln
- WIN + STRG + D: Erstellen Sie einen neuen Desktop
- WIN + STRG + F4: Schließen Sie den aktuellen Desktop
- WIN + TAB: Taskansicht starten.
Profi-Tipps
- Mit der Tastenkombination Win + Tab kann das Fenster Taskansicht geöffnet werden.
- Um zwischen verschiedenen Desktops zu navigieren, verwenden Sie Win + Strg + Nach-links- oder Nach-rechts-Taste
- Verwenden Sie Win + Ctrl + F4, um virtuelle Desktops zu schließen.
Wenn Sie diese virtuelle Desktop- oder Taskansicht-Funktion in Windows 10 nicht verwenden, können Sie einfach die Taskansicht-Schaltfläche aus der Taskleiste entfernen.
Sehen Sie sich jetzt diese virtuellen Desktop-Tipps und Tricks an!