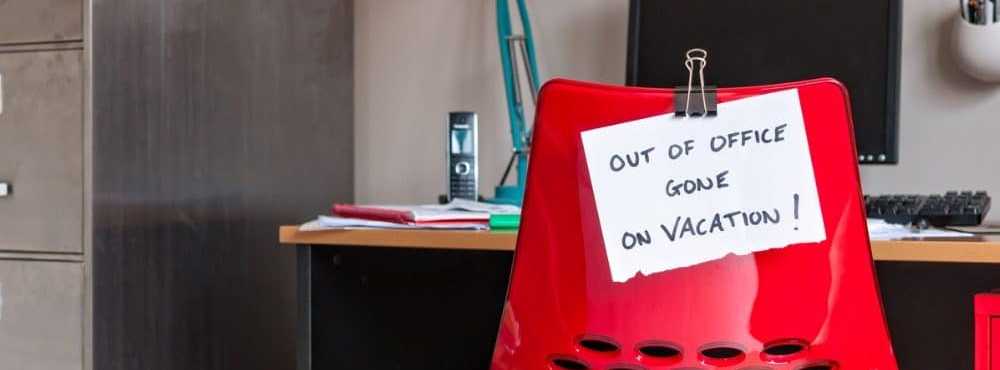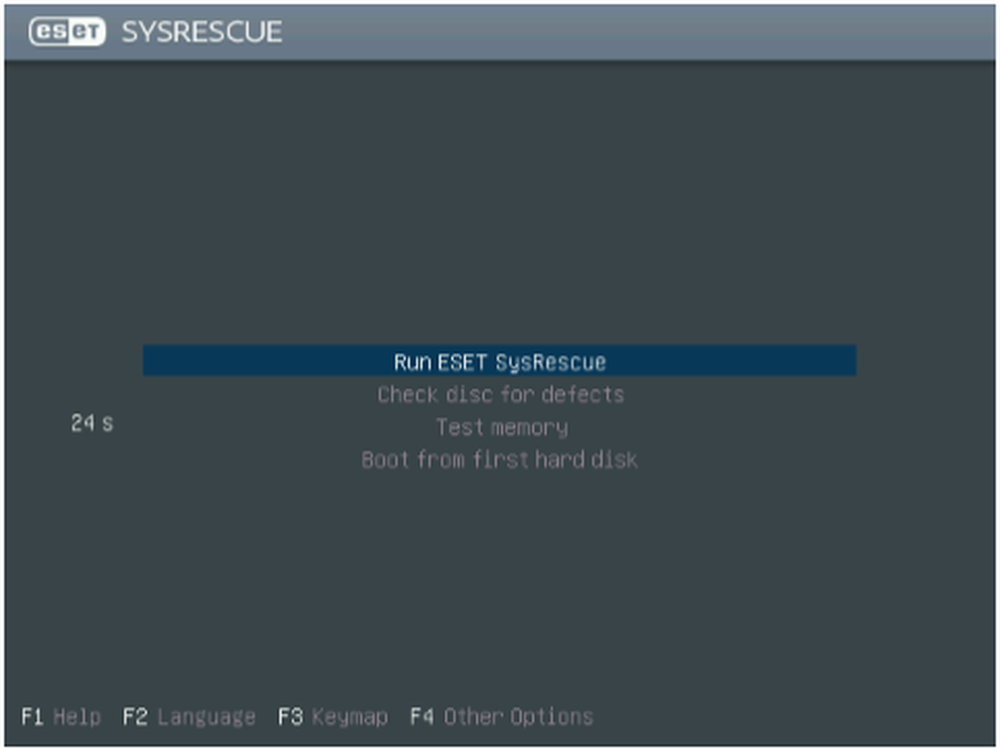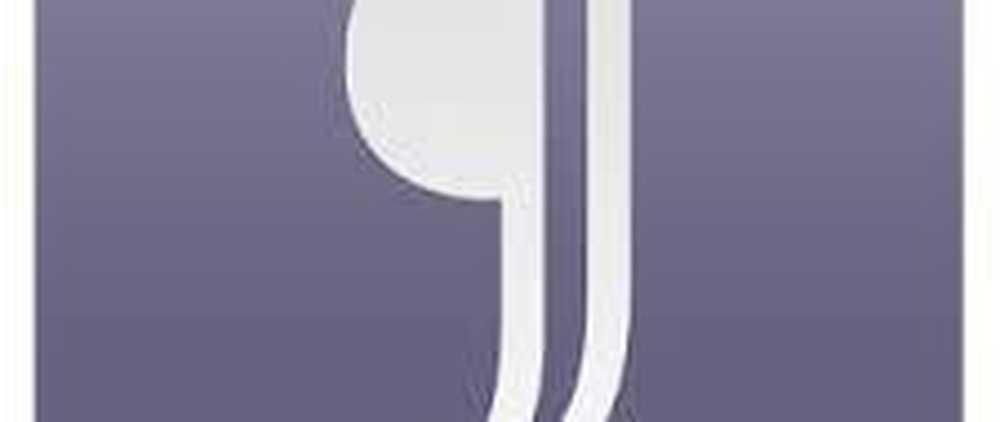Erstellen und Einrichten eines Bildkennworts oder einer PIN in Windows 8
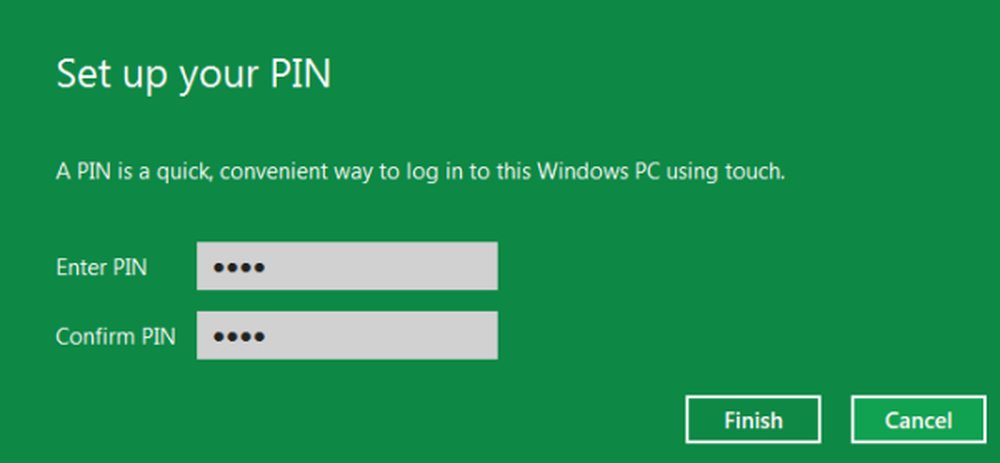
Microsoft Windows 8 hat viele revolutionäre Konzepte und neue Funktionen eingeführt. Zum Beispiel wurden zwei neue Anmeldemöglichkeiten eingeführt - mithilfe von Bildkennwort oder mit STIFT.
EIN Bildkennwort Damit können Sie ein Bild aus Ihrer Bibliothek als Kennwort verwenden. Sie müssen drei Gesten auf dem Bild ausführen, die Sie als Kennwort verwenden möchten. Sie können beispielsweise einen Teil des Bildes nach Belieben auswählen, zeichnen und dessen Größe ändern.
Setup Picture Password in Windows 8
Folge diesen Schritten:
1. Öffnen Schalttafel Klicken Sie im Standard-Startbildschirm im Metro-Stil auf die Option Systemsteuerung.
2. Wählen Sie im Fenster der Systemsteuerung aus Benutzer und dann auf die Erstellen Sie ein Bildkennwort Möglichkeit.
3. Dann werden Sie aufgefordert, Ihren einzugeben Passwort, bevor Sie ein Bildpasswort festlegen können. Stellen Sie sicher, dass Ihr Windows 8-Konto über ein Kennwort verfügt. Wenn Sie noch kein Passwort haben, können Sie kein Passwort erstellen.
4. danach, Durchsuche zu dem Bild, das Sie als Passwort verwenden möchten, und wählen Sie es aus.
Bingo! Sie haben erfolgreich ein Bildkennwort eingerichtet. Sie werden aufgefordert, das Muster bei Ihrem nächsten Login erneut zu zeichnen.
Wenn Sie denken, dass Picture Password für Sie zu kompliziert ist, Sie aber trotzdem eine Änderung der Anmeldemethode feststellen möchten, bietet Microsoft Windows 8 eine Lösung in Form von STIFT.
Obwohl diese Methode ist schneller als herkömmliches Login und Picture Password ist es weniger sicher als Picture Password, da es höchstens vier Ziffern als Passwort haben kann. Dennoch ist es einen Versuch wert, wenn Sie ein berührungsbasiertes Gerät verwenden.
Richten Sie eine PIN-Anmeldung in Windows 8 ein
Führen Sie dazu die folgenden Schritte aus:
1. Klicken Sie auf Erstellen Sie eine Pin Option im Pin-Login-Bereich.
2. Sie werden dazu aufgefordert Geben Sie Ihr Windows-Benutzerkontokennwort ein. Klicken Sie auf OK, um fortzufahren.
3. Geben Sie die PIN-Nummer Ihrer Wahl ein und klicken Sie auf die Schaltfläche Fertig stellen, um die Einrichtung abzuschließen.
Wenn Sie keine dieser Methoden verwenden möchten, können Sie sich jederzeit an die traditionelle Methode der Anmeldung bei Windows halten.
Schau Video:
Hier erfahren Sie, wie Sie das Anmelden bei Picture Password unter Windows 8 aktivieren oder deaktivieren können.