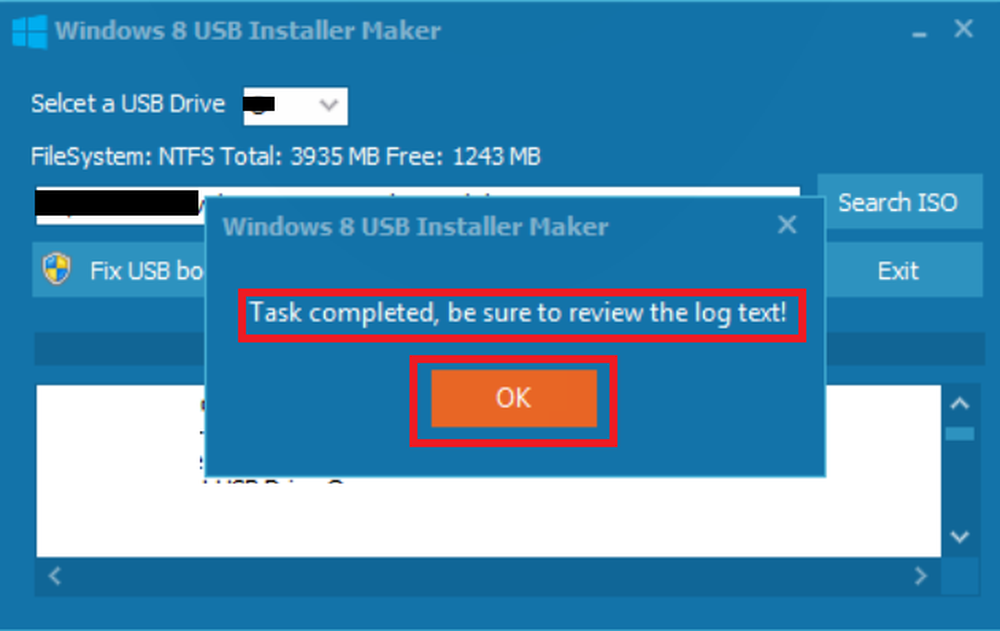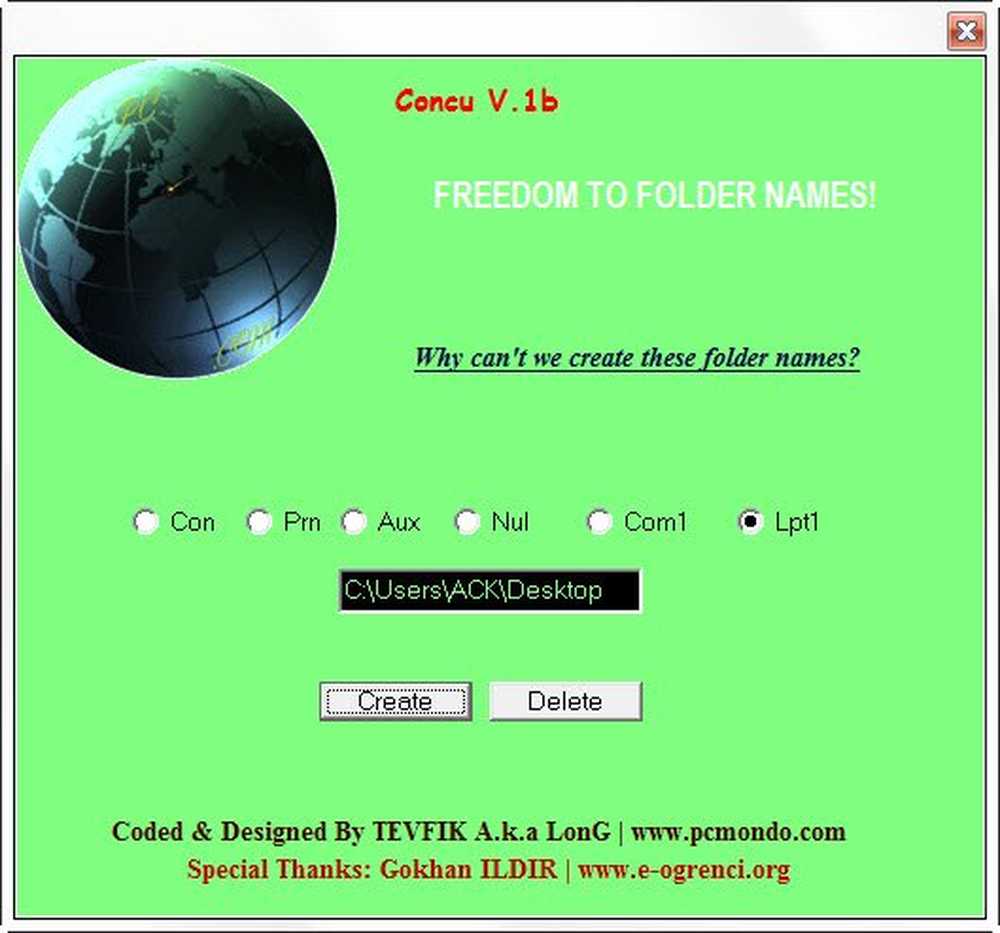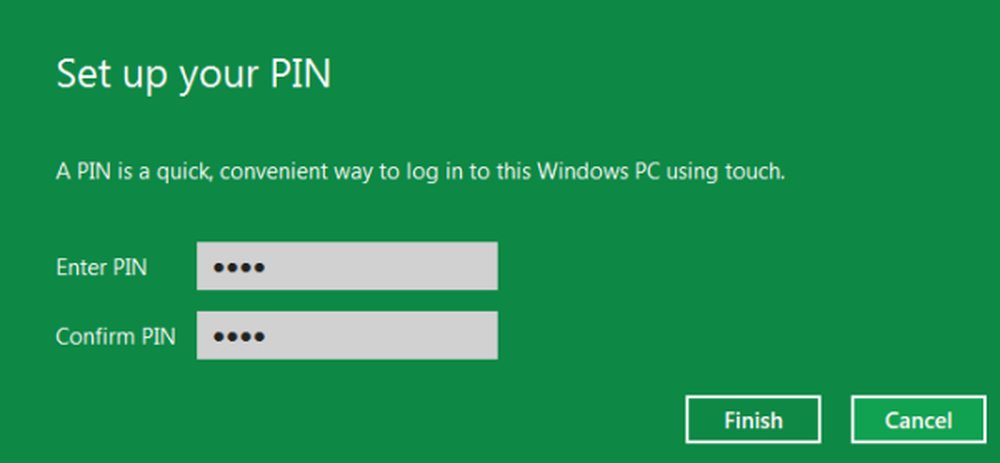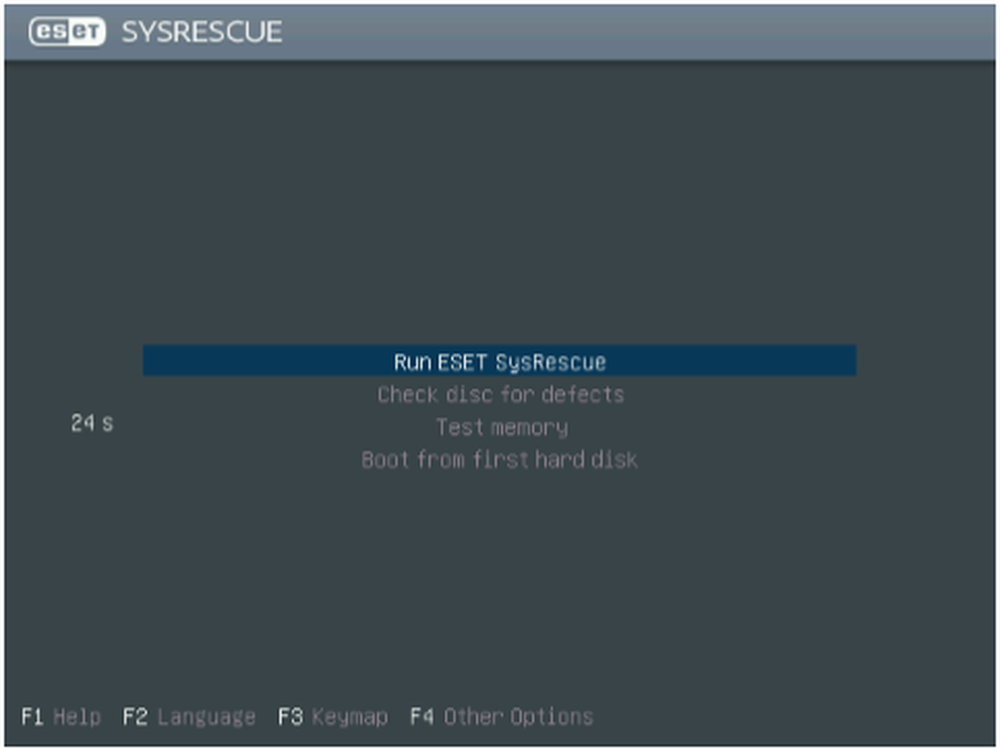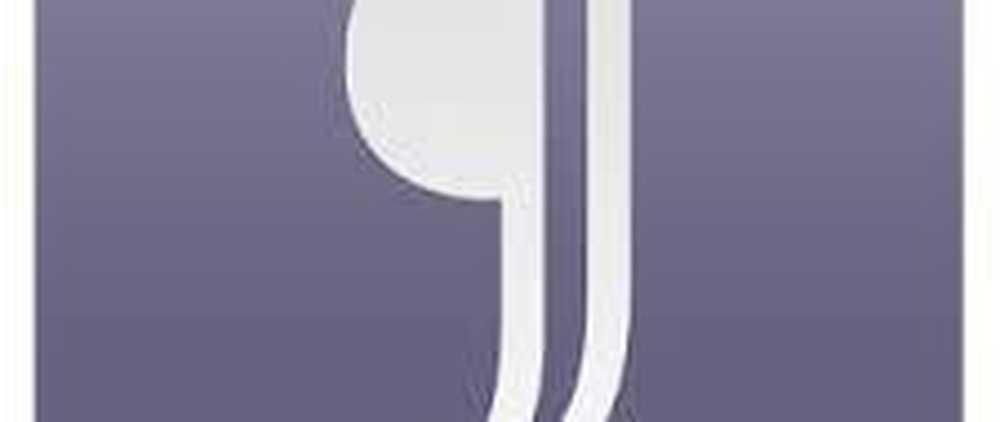Erstellen Sie automatische Antworten in Windows 10 Mail App und Outlook.com
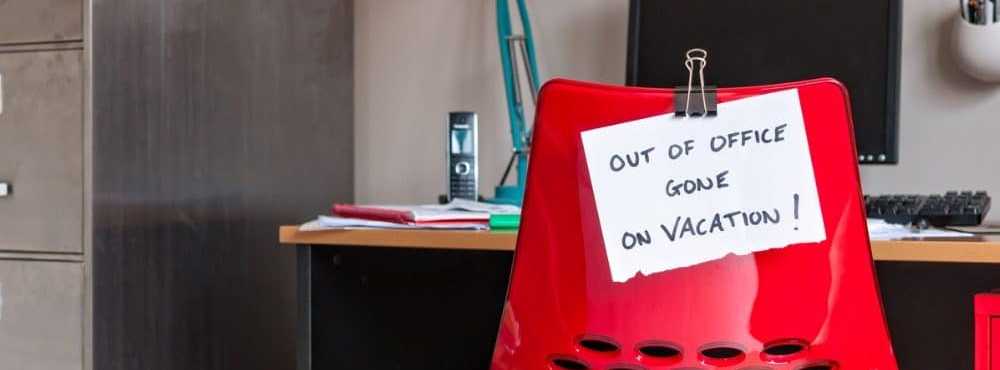
Erstellen Sie eine automatische Antwort in Windows 10 Mail
Während dies in der Windows 10 Mail-App möglich ist, sind die Funktionen nicht so robust wie die eigentliche Outlook-App in Office 365. Starten Sie die Mail-App, gehen Sie zu Einstellungen und klicken Sie auf Automatische Antworten.
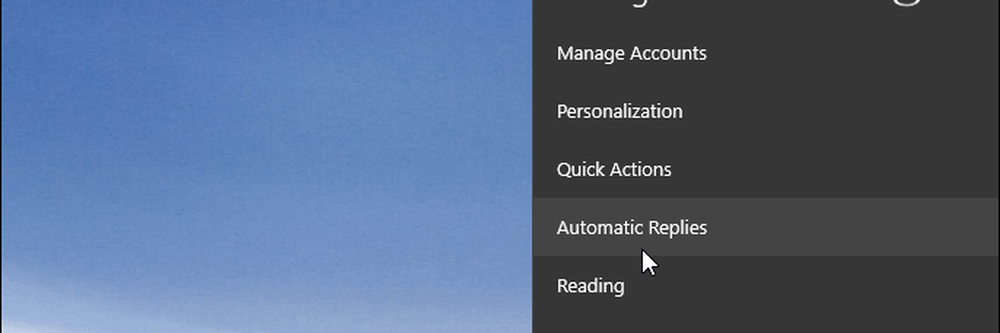
Schalten Sie als Nächstes die Schaltfläche Automatische Antworten senden auf Ein und aktivieren Sie das Kontrollkästchen "Antworten außerhalb meines Unternehmens senden". Geben Sie dann die Nachricht und die Informationen ein, die die Empfänger wissen sollen. Sie können auch festlegen, dass die automatische Antwort nur an Personen in Ihren Kontakten gesendet wird. Dies ist eine gute Option, wenn Sie nicht möchten, dass E-Mails und automatisch generierte E-Mails von Diensten vermarktet werden, die Sie abonniert haben.
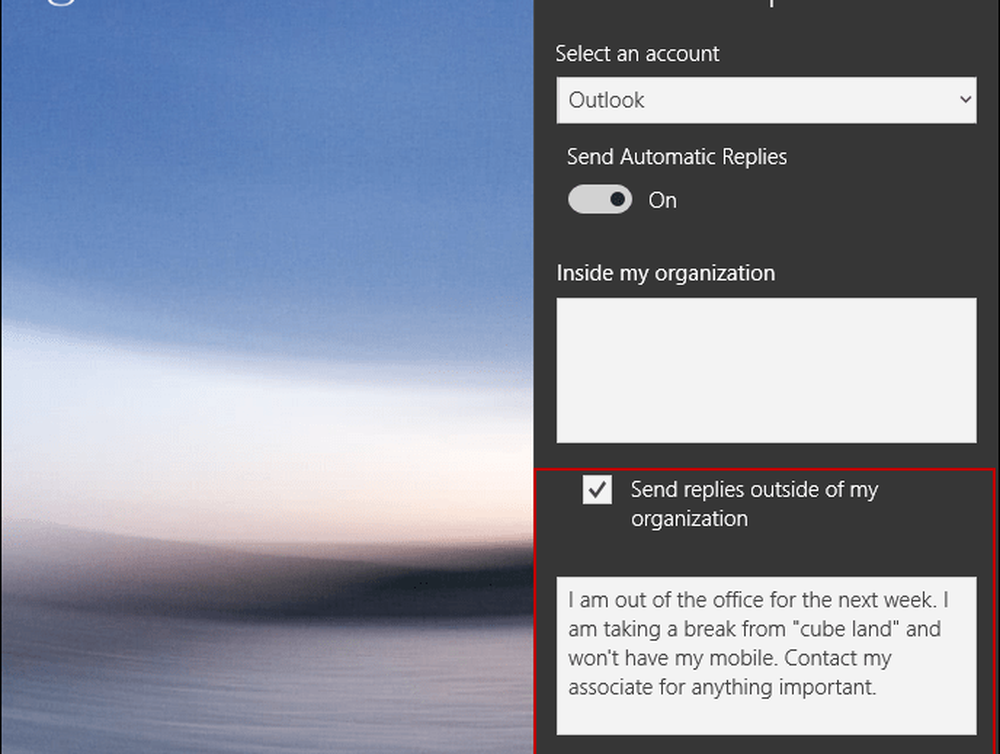
Im Gegensatz zu Outlook.com oder der Desktopversion lässt die Mail-App derzeit keine Planung von automatischen Antworten zu.
Erstellen Sie eine automatische Antwort auf Outlook.com
Wenn Sie Outlook oder die Mail-App nicht verwenden, können Sie mithilfe von Outlook im Web eine automatische Antwort erstellen. Beachten Sie, dass die folgenden Screenshots von der aktuellen Version von Outlook.com stammen und nicht von der neueren Betaversion. Klicken Sie nach der Anmeldung auf Einstellungen (Zahnradsymbol) oben rechts und wählen Sie Automatische Antworten.
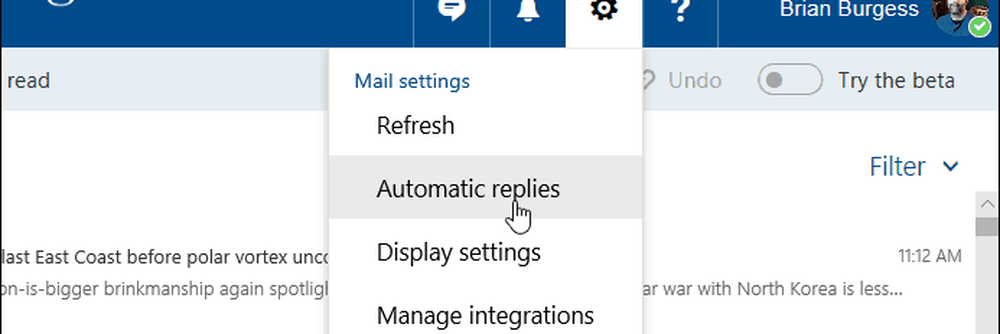
Wählen Sie anschließend die Option "Automatische Antworten senden" und aktivieren Sie die Option "Antworten nur während dieses Zeitraums senden". Wählen Sie dann das Datum aus, an dem Sie abwesend sind. Geben Sie in das Textfeld in die Nachricht ein, in der Sie erklären, warum Sie unterwegs sind, und alles andere, was der Empfänger wissen soll. Sie können auch optionale Einstellungen auswählen, beispielsweise den Kalender sperren und festlegen, wer die automatische Antwortnachricht sehen soll. Wenn Sie alles eingestellt haben, klicken Sie oben auf OK.
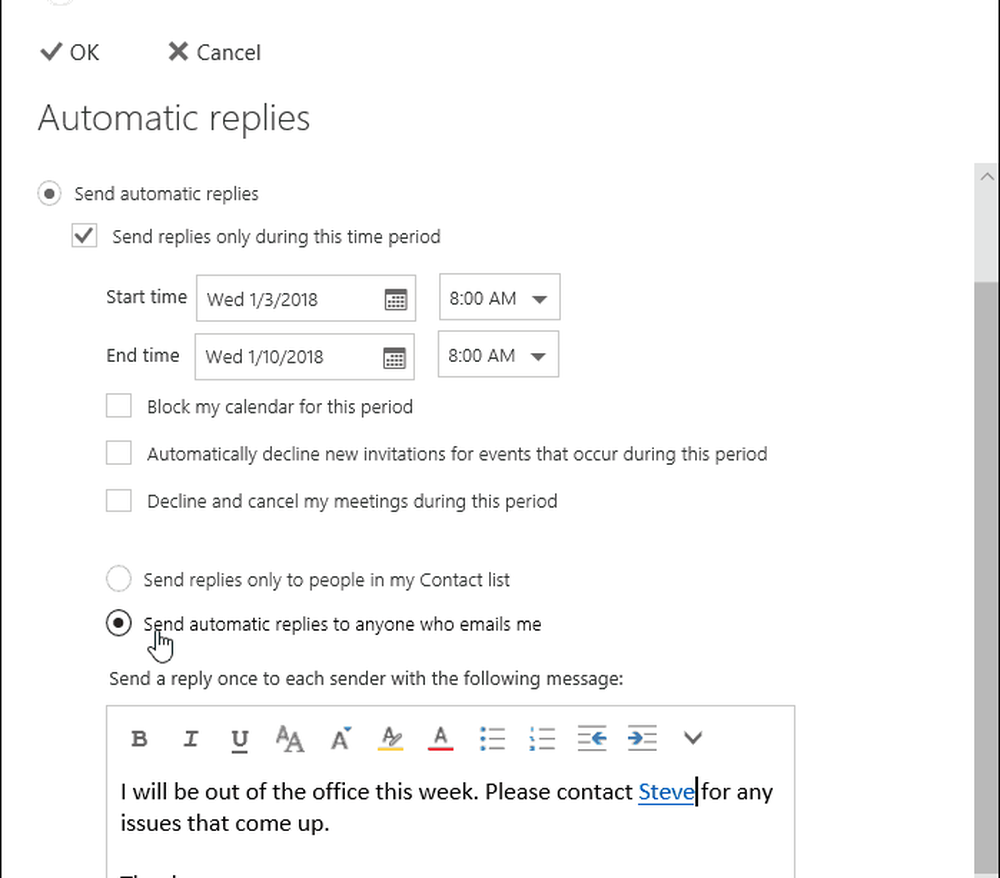
Ich sollte auch beachten, dass der Vorgang komplexer ist als der Einsatz von Oultook mit Exchange, wenn Sie ein persönliches E-Mail-Konto wie Google Mail oder Ihren Internetdienstanbieter verwenden. Sie müssen eine Vorlage und eine neue Regel erstellen. Das hört sich kompliziert an, aber wir haben den Rücken zu Ihnen - lesen Sie unseren Artikel zum Erstellen einer automatischen Antwort in Outlook mit POP- oder IMAP-Konten.
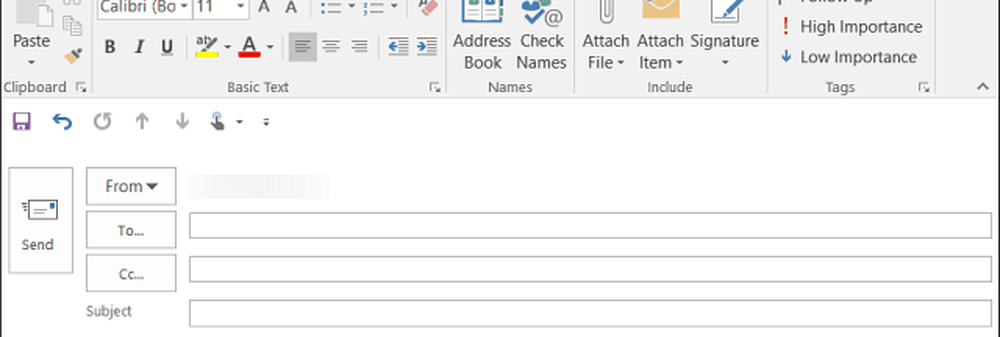
Wenn Sie Outlook mit einem gemeinsam genutzten Kalender zu Hause verwenden, lesen Sie in unserem Artikel zum Erstellen eines Outlook-Kalenders einen Eintrag außerhalb des Büros. Wenn Sie eine ältere Office-Version als 2013 verwenden, lesen Sie einen der folgenden Artikel zum Erstellen automatischer Abwesenheitsantworten.
- Aktivieren Sie automatische Antworten Outlook 2010
- Aktivieren Sie automatische Antworten Outlook 2007 (mit Exchange Server)
- Aktivieren Sie automatische Antworten Outlook 2007 (ohne Exchange Server)
- Aktivieren Sie automatische Antworten in Office für Mac
Verwenden Sie automatische Antworten, um anderen Personen mitzuteilen, dass Sie nicht im Büro sind oder nicht auf Ihre E-Mails zugreifen können? Hinterlassen Sie einen Kommentar und lassen Sie uns wissen. Weitere Informationen und Hilfe zur Fehlerbehebung erhalten Sie in unseren Windows 10-Foren.