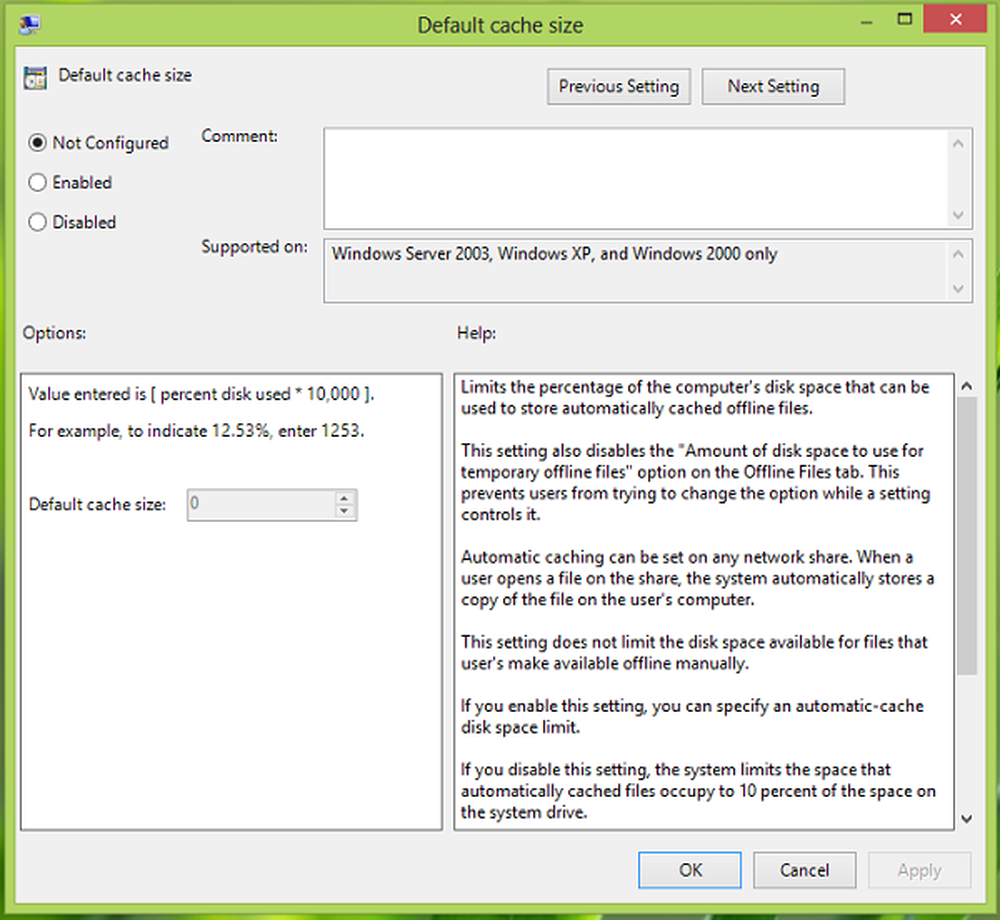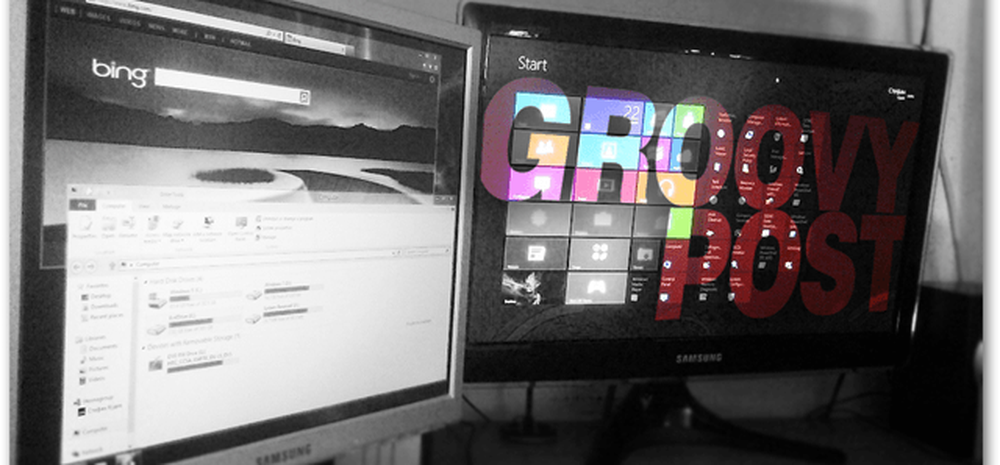Konfigurieren und verwenden Sie Storage Sense, um Junk-Dateien in Windows 10 automatisch zu löschen

Nachdem Sie einen Computer für einige Monate verwendet haben, haben Benutzer mit wenig Speicherproblemen zu kämpfen. Beispielsweise können Sie möglicherweise nicht mehr Dateien speichern, eine andere App installieren oder eine andere Datei auf Ihren Computer herunterladen, da zu wenig Speicherplatz vorhanden ist. Windows 10 automatisiert den gesamten Prozess der Freigabe von Speicherplatz mithilfe einer neuen Funktion namens Speicher-Sinn eingeführt in v1703 oder Creators Update. Lassen Sie uns sehen, wie Sie die Storage Sense-Funktion auf einem Windows 10-PC konfigurieren und verwenden.
Speichersinn in Windows 10
Wenn wir eine Datei von unserem Computer löschen, wird sie in den Papierkorb verschoben. Das Problem ist, dass wir oft vergessen, den Papierkorb zu löschen. Wenn die Standardgröße für das Bin überschritten wird, löscht Windows Elemente auf FIFO-Basis (First-In-First-Out). Einige Benutzer haben dieses Problem nicht, da sie Umschalt + Löschen verwenden, wodurch eine Datei dauerhaft von einem Computer entfernt wird.
Wir installieren eine App und erstellen verschiedene Datendateien in Ihrem System. Sobald ihre Verwendung beendet ist, werden sie zu Junk-Dateien. Selbst wenn Sie Programme deinstallieren, werden die Datendateien manchmal zurückgelassen, was zu Speicherplatzverlust führt.
Storage Sense erkennt solche temporären und Junk-Dateien, die von verschiedenen Apps erstellt wurden, und entfernt sie dauerhaft. Es kann Ihren Papierkorb nach einem vordefinierten Zeitintervall reinigen. Das Beste daran ist, dass Storage Sense dies alles automatisch im Hintergrund erledigt, ohne dass Sie eingreifen müssen. Wenn Sie es richtig eingerichtet haben, können Sie es vergessen.
Um Storage Sense in Windows 10 zu konfigurieren, gehen Sie zu die Einstellungen > System> Speicher. Um die Einstellungen zu öffnen, drücken Sie Win + I zusammen.
Auf der rechten Seite oben sehen Sie Lager. Dies hilft Ihnen, Speicherplatz zu löschen und den lokalen Speicher unter Windows 10 zu verwalten.
Darunter sehen Sie eine Option namens Speicher-Sinn.
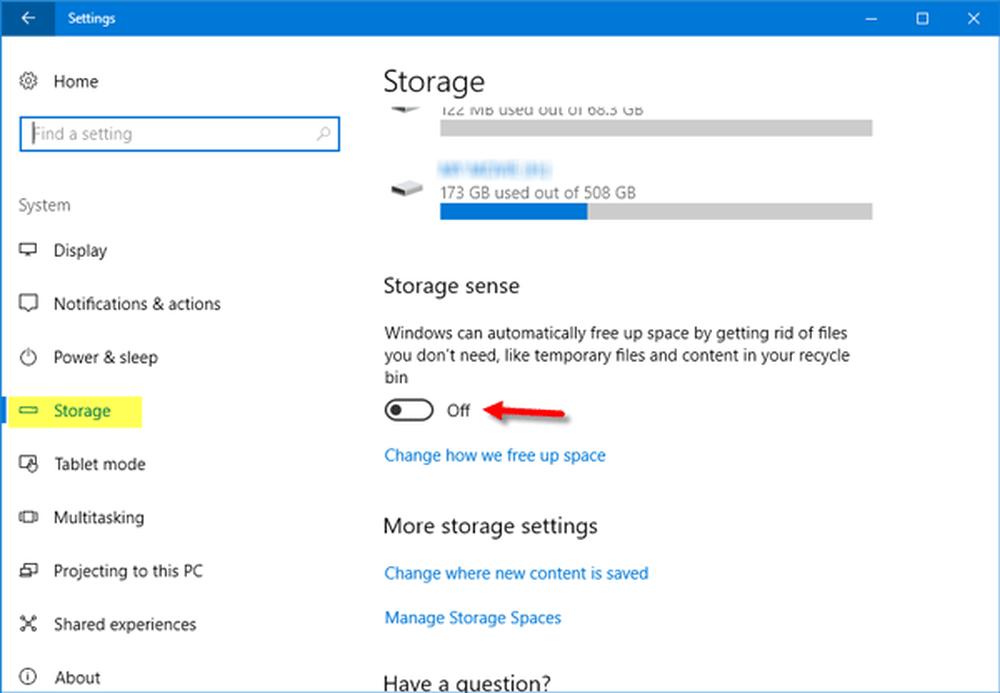
Bevor Sie die Schaltfläche umschalten, sollten Sie sie richtig konfigurieren. Klicken Sie dazu auf Ändern Sie, wie wir Platz schaffen.
Auf dem nächsten Bildschirm finden Sie zwei Optionen:
- Löschen Sie temporäre Dateien, die Apps nicht verwenden
- Löschen Sie Dateien, die sich seit über 30 Tagen im Papierkorb befinden.

Mit der ersten Option können Sie alle temporären Dateien entfernen, die von Apps erstellt wurden, aber noch nicht verwendet werden. Die zweite Option entfernt alle Dateien, die sich im Papierkorb befinden, länger als 30 Tage.
Nachdem Sie Ihre Einstellungen festgelegt haben, können Sie den Vorgang beenden. und Storage Sense arbeitet nach Bedarf.
Wenn Sie Ihren Speicherplatz sofort bereinigen möchten, klicken Sie auf Putze jetzt Taste.
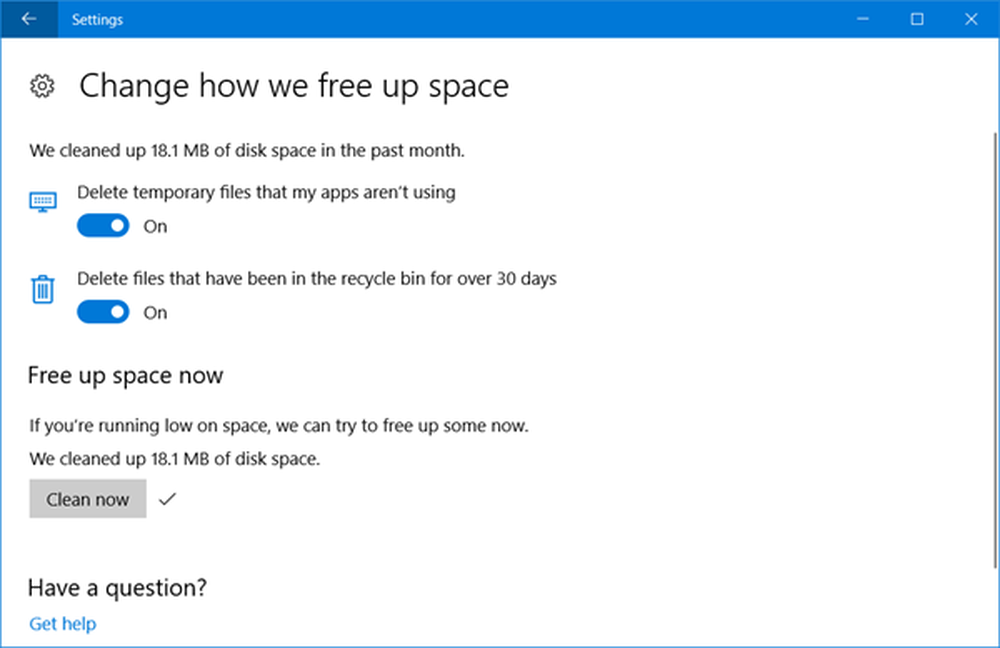
Windows 10 löscht Speicherplatz und teilt Ihnen mit, wie viel Speicherplatz wiederhergestellt wurde. Sie erfahren sogar, wie viel Speicherplatz im letzten Monat wiederhergestellt wurde.
Vergewissern Sie sich vor dem Beenden, dass Sie die Option umgeschaltet haben Speicher-Sinn Klicken Sie auf die Schaltfläche Ein, wenn Sie alle 30 Tage automatisch ausführen möchten.
SPITZE: Windows 10 v1709 ermöglicht jetzt das automatische Löschen von Dateien im Ordner "Downloads" und im Papierkorb nach 30 Tagen.