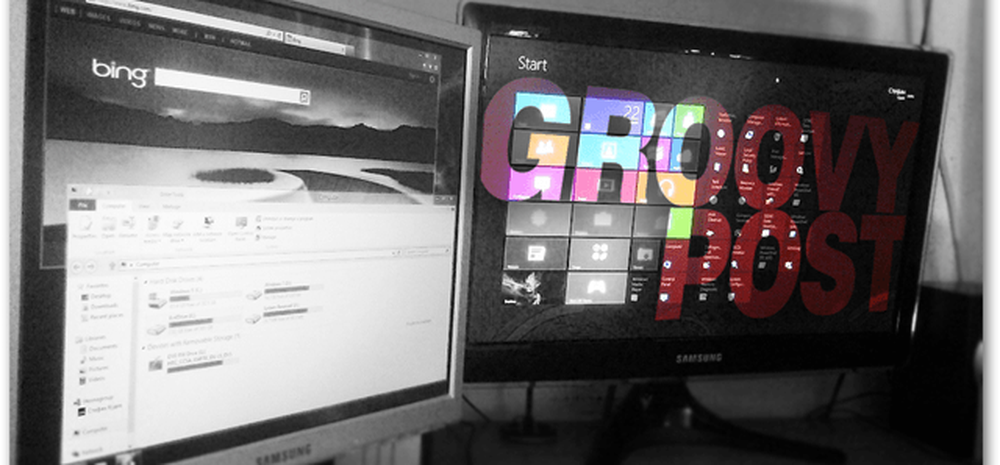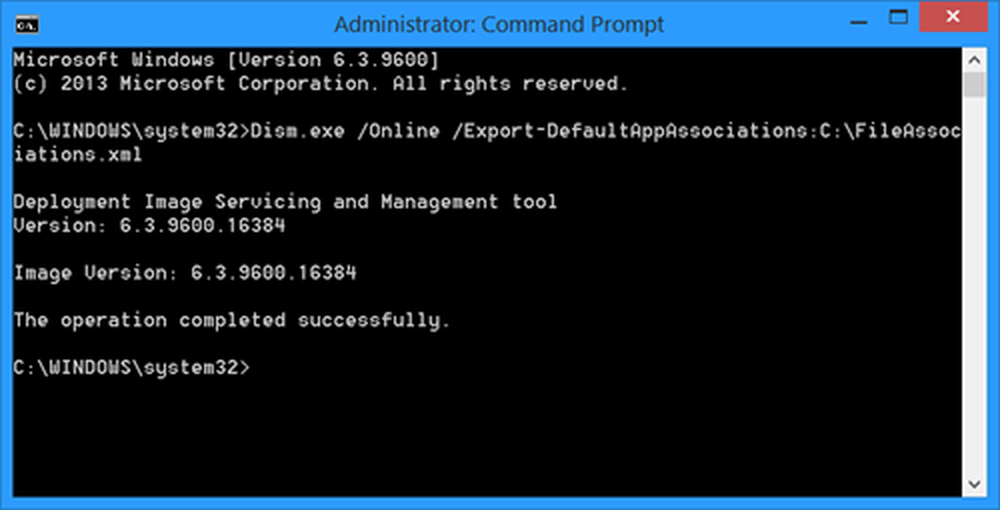Konfigurieren und Verwenden von Hyper-V - Erstellen Sie virtuelle Maschinen in Windows 10/8

Mit virtuellen Maschinen oder virtuellen Maschinen können Sie unterschiedliche Betriebssysteme auf einem einzigen Computer ausführen - die Gastbetriebssysteme. Dies ist häufig hilfreich, wenn Sie Software unter verschiedenen Betriebssystemen testen, Upgrade-Szenarien testen oder andere Aktivitäten ausführen müssen. Wenn Sie die Aufgabe abgeschlossen haben, können Sie den Computer wieder in den formalen Zustand zurückversetzen.
In diesem Tutorial erfahren Sie, wie Sie Hyper-V konfigurieren und virtuelle Maschinen in Windows 8/10 erstellen.
Hyper-V unter Windows 8/10
Stellen Sie zunächst sicher, dass die Hardware-Virtualisierungsunterstützung in den BIOS-Einstellungen aktiviert ist.
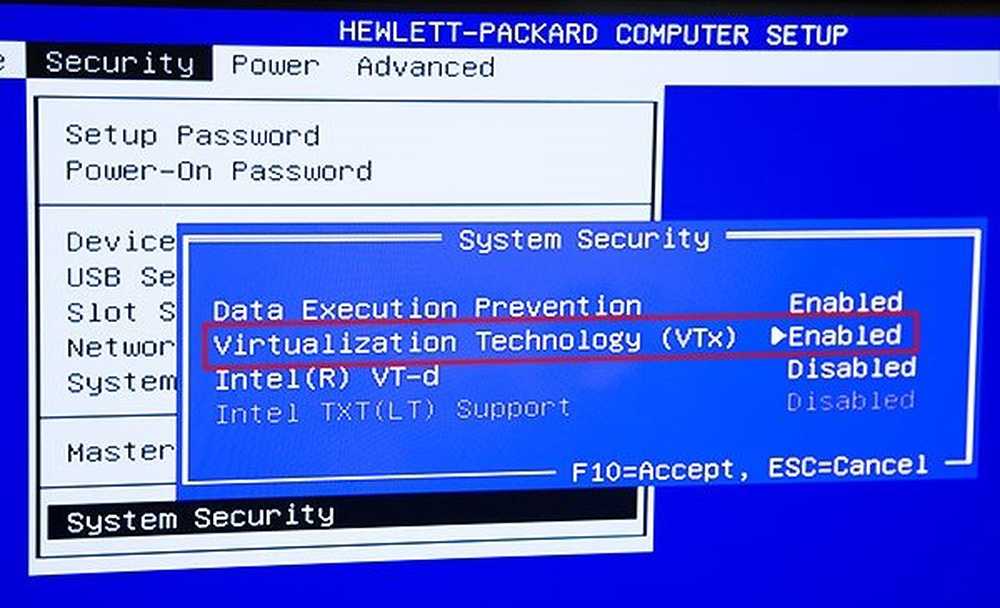
Fahren Sie erst fort, nachdem Sie sich vergewissert haben, dass die Unterstützung für die Hardwarevirtualisierung verfügbar und aktiviert ist. Aktivieren Sie Hyper-V im Dialogfeld "Windows-Funktionen ein- oder ausschalten". Geben Sie dazu in das Suchfeld der Suchleiste für Sucheinstellungen die Option "Windows-Funktionen aktivieren" ein und wählen Sie das Dialogfeld im rechten Bereich aus.
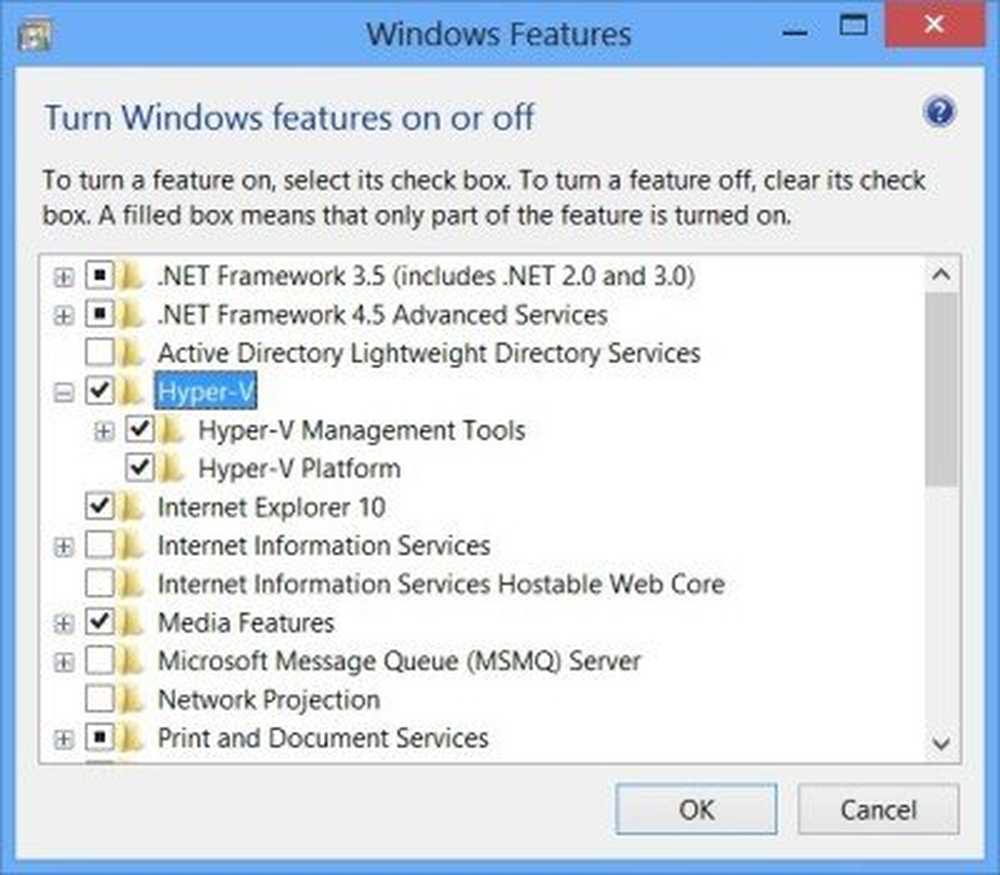
Konfigurieren Sie als Nächstes das Netzwerk für die Hyper-V-Umgebung. Bevor Sie fortfahren, stellen Sie sicher, dass ein virtueller Switch erstellt wurde und funktionsfähig ist. Um dies zu überprüfen, öffnen Sie den Virtual Switch Manager, den Sie im Bedienfeld Aktionen des Hyper-V-Managers finden (geben Sie Hyper-V im Startbildschirm ein, um den Hyper-V-Manager zu finden)..
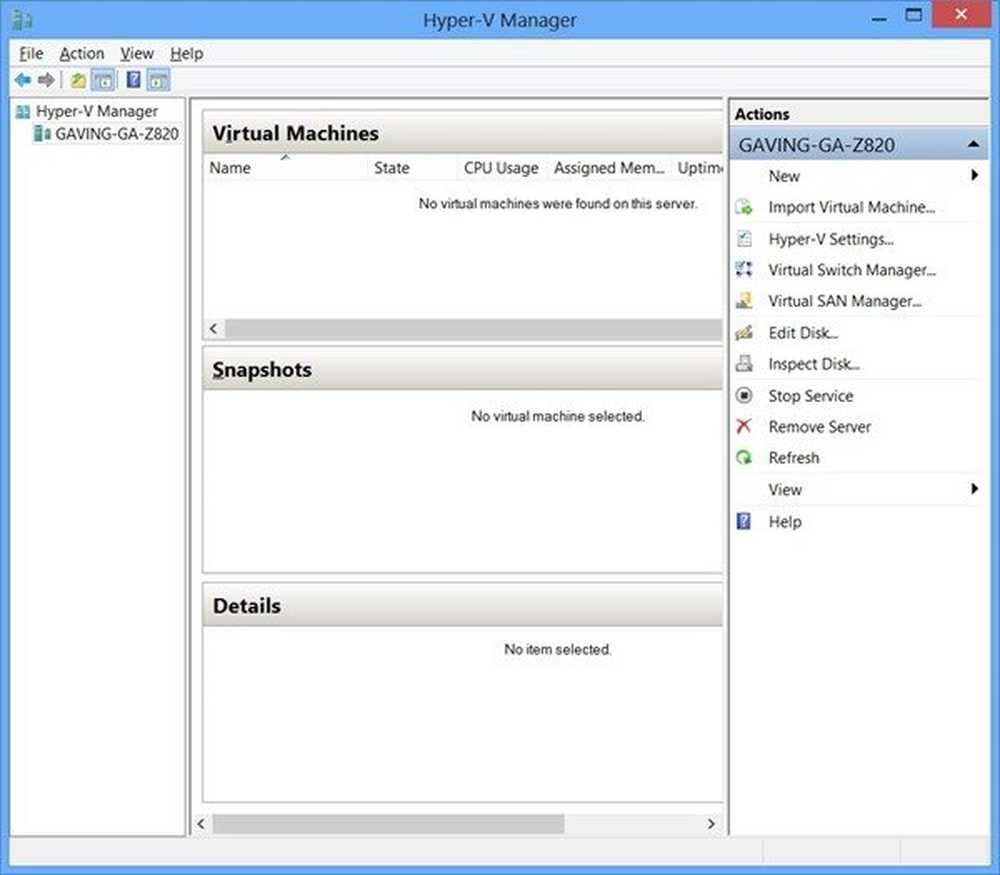
Stellen Sie nach dem Klicken auf „Virtual Switch Manager“ im Aktionsbereich sicher, dass „External“ hervorgehoben ist, und klicken Sie dann auf die Schaltfläche „Create Virtual Switch“.
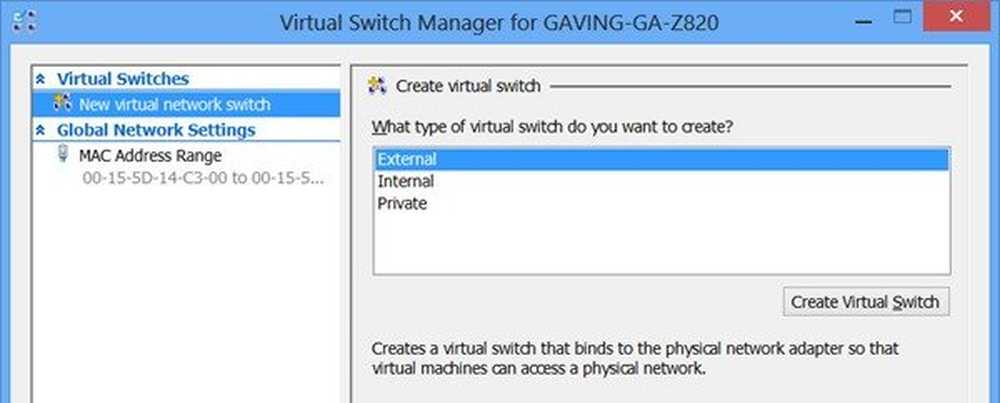
Wenn sich in Ihrem System mehr als eine NIC befindet, stellen Sie sicher, dass Sie die NIC für externe VM-Netzwerkverbindungen ausgewählt haben.
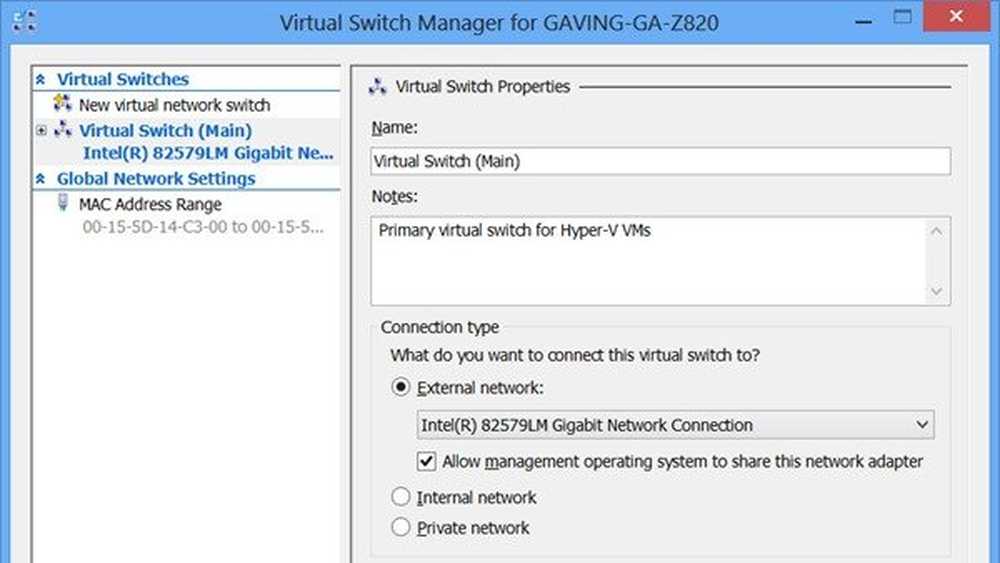
Es gibt viele Möglichkeiten, VMs zu erstellen, um eine VM von Grund auf mit PXE-Boot vom Netzwerk aus zu erstellen. Um eine VM zu erstellen, klicken Sie im Hyper-V-Manager im rechten Bereich auf "Neue virtuelle Maschine ...". Auf dem Bildschirm Ihres Computers sollte ein „Assistent für neue virtuelle Maschinen“ erscheinen. Wählen Sie einen VM-Namen und geben Sie einen Pfad für die VM-Datei an.

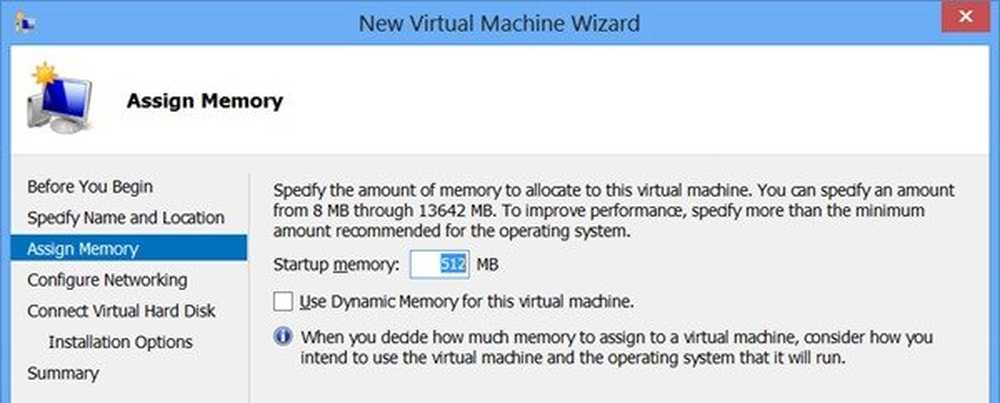
Wählen Sie dann im rechten Fensterbereich die Option "Netzwerk konfigurieren" und wechseln Sie zu Virtual, die Sie zuvor in den vorherigen Schritten erstellt haben.

Wählen Sie als Nächstes "Connect Virtual Hard Disk" (Virtuelle Festplatte verbinden) aus und aktivieren Sie die Option "Create Virtual Hard Disk" (Virtuelle Festplatte erstellen). Klicken Sie auf "Finish" (Fertig stellen). Dafür,
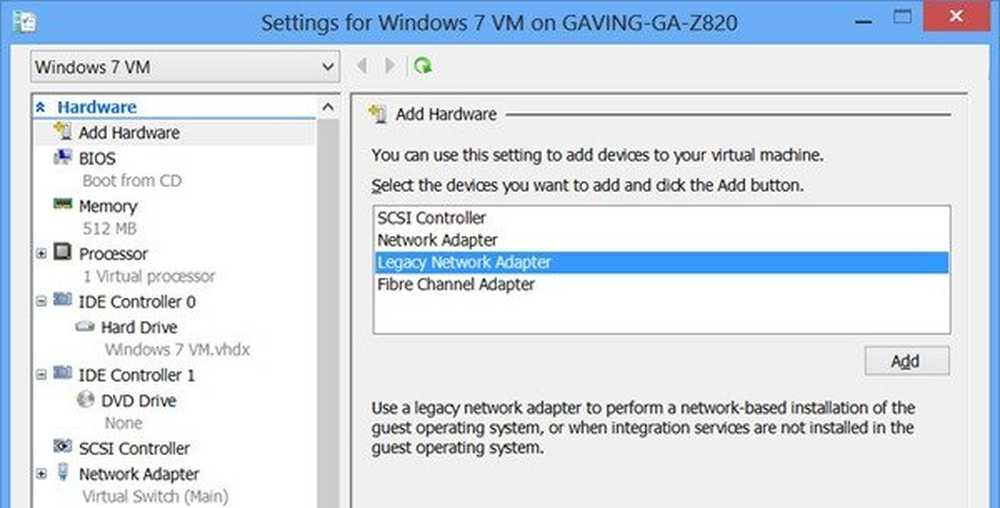
Starten Sie den Einstellungsdialog für die VM, für die Netzwerkstart erforderlich ist, und klicken Sie dann im linken Bereich auf "Hardware hinzufügen". Wenn der Abschnitt "Hardware hinzufügen" in der rechten Spalte erweitert wird, klicken Sie auf die Schaltfläche "Hinzufügen", und stellen Sie sicher, dass der richtige virtuelle Switch verwendet wird.
Sobald dies erledigt ist, ist die VM bereit für den PXE-Start und die Installation des Betriebssystems. Wenn Sie dies bemerken und auf die grüne Schaltfläche "Start" für Ihre VM im rechten Bereich des Hyper-V-Managers klicken, wird das vertraute PXE-Startmenü angezeigt, in dem Sie F-12 für einen Netzwerkstart drücken können.
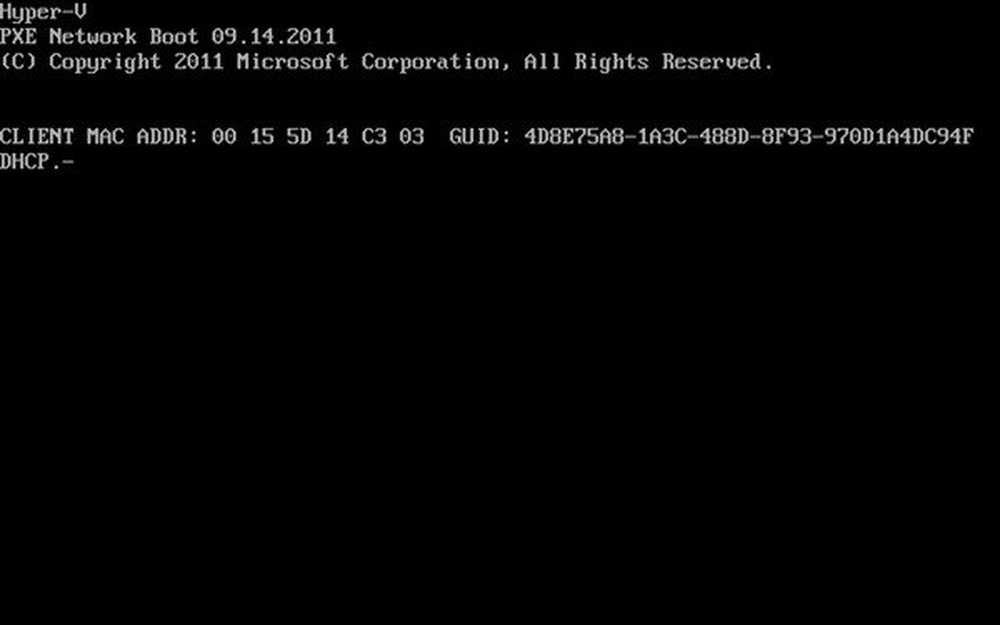

Nachdem Sie Ihre VMs eingerichtet haben, gibt es zwei Möglichkeiten, mit Ihren virtuellen Maschinen zu interagieren und eine Verbindung zu ihnen herzustellen: den Hyper-V-Manager und die Remotedesktopverbindung mithilfe des Remotedesktopprotokolls.
Quelle: Microsoft.
Schauen Sie sich auch diese verwandten Links an:
- Informationen zur Funktionsweise von Hyper-V unter Windows 10/8
- Installieren und aktivieren Sie Hyper-V in Windows 10/8
- Anleitung von Microsoft: Verwenden des Windows Client Hyper-V
- Video: Richten Sie ein virtuelles Netzwerk, einen virtuellen Switch und eine virtuelle Maschine mit Hyper-V ein.