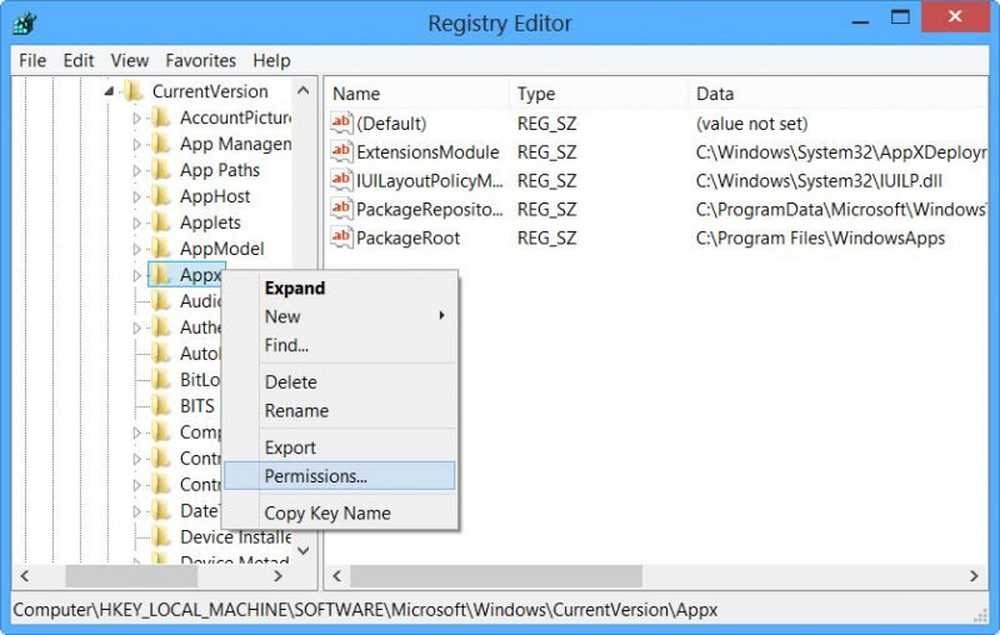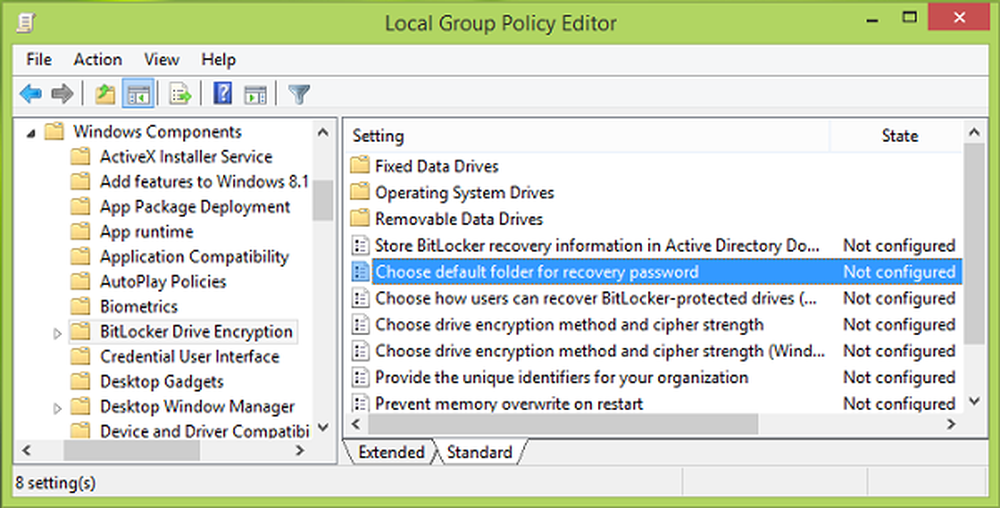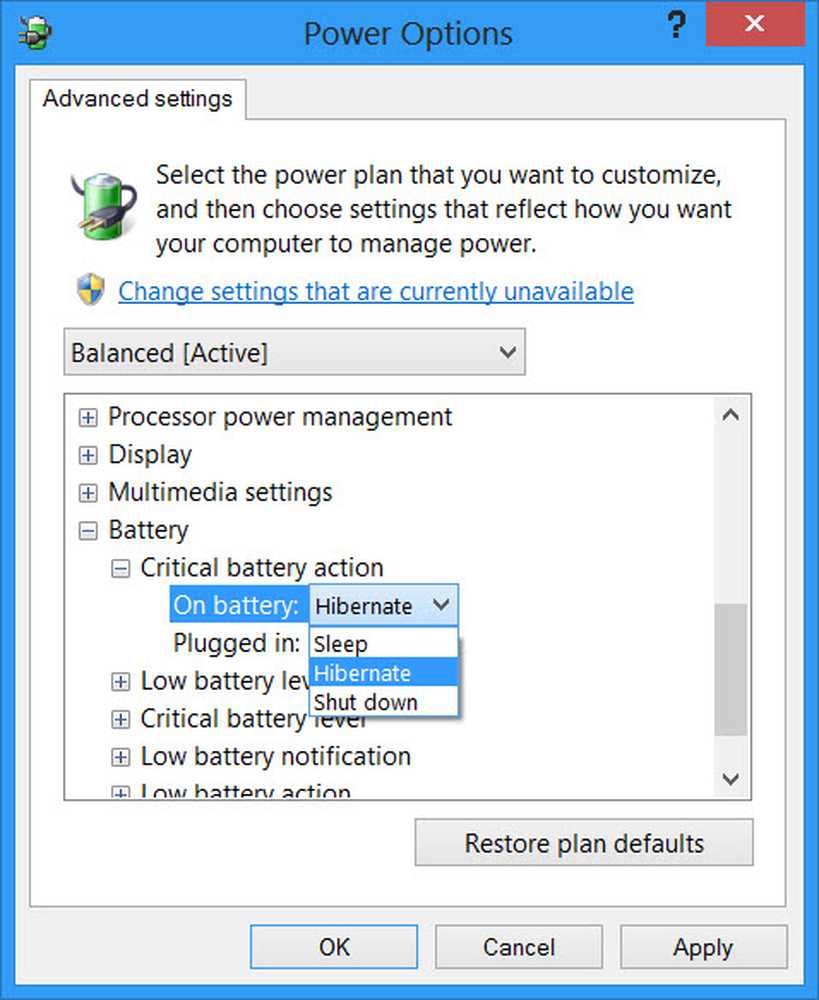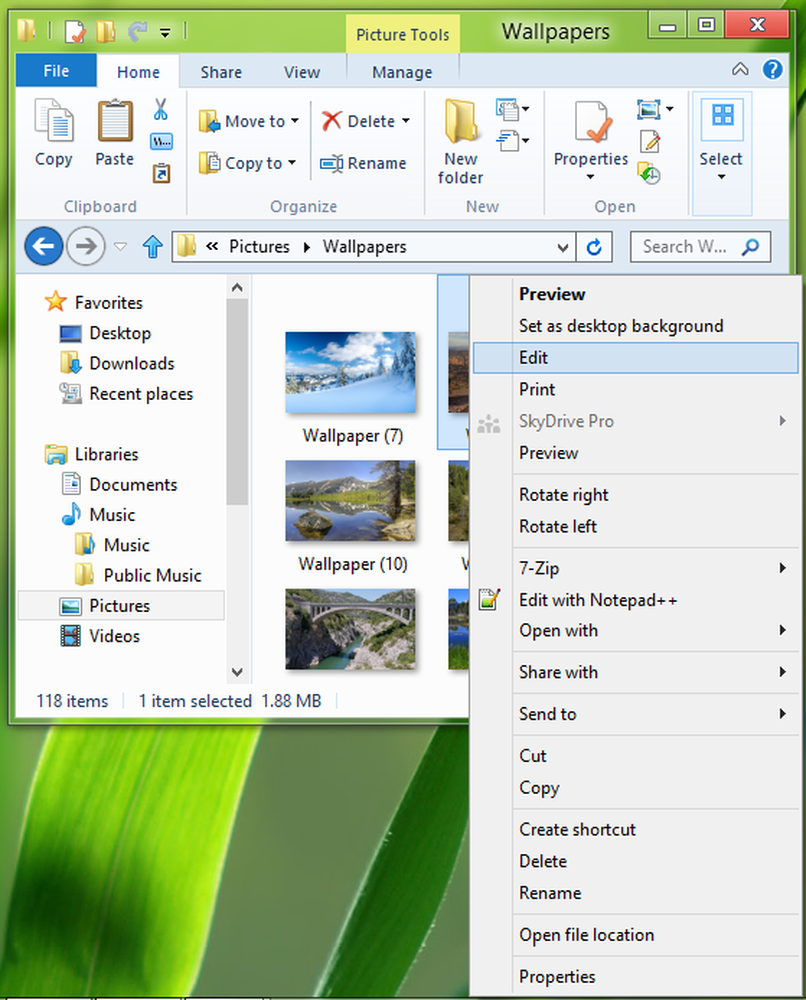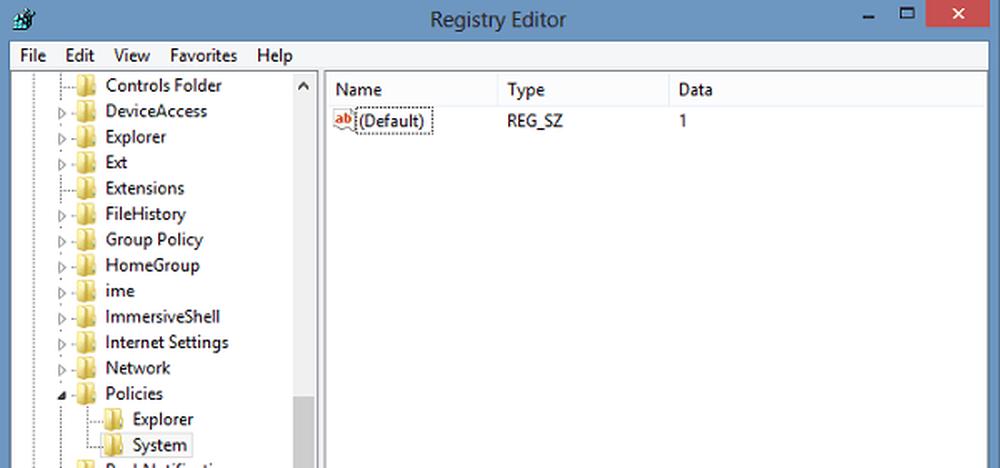Ändern Sie die Cursorstärke und die Blinkrate, um sie in Windows besser sichtbar zu machen
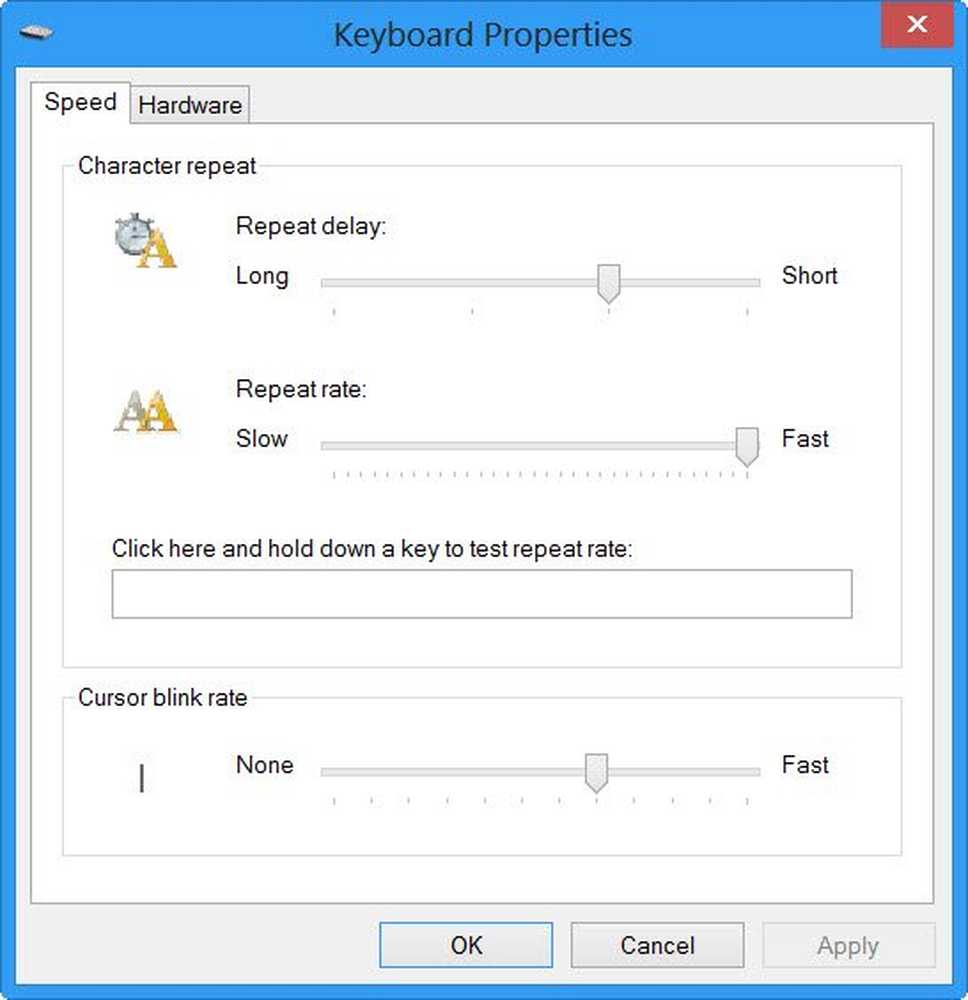
Wie Windows 7 enthält auch Windows 10/8 Eingabehilfen und Programme, mit denen Sie Ihren Computer besser sehen, hören und verwenden können. In diesem Artikel erfahren Sie, wie Sie den blinkenden Cursor von Windows 10/8 dicker machen, damit er leichter zu sehen ist.
Machen Sie den Cursor in Windows 10 dicker
Um die Dicke des Cursors in zu ändern Windows 10, Öffnen Sie Einstellungen> PC-Einstellungen. Klicken Sie auf Einfacher Zugriff.
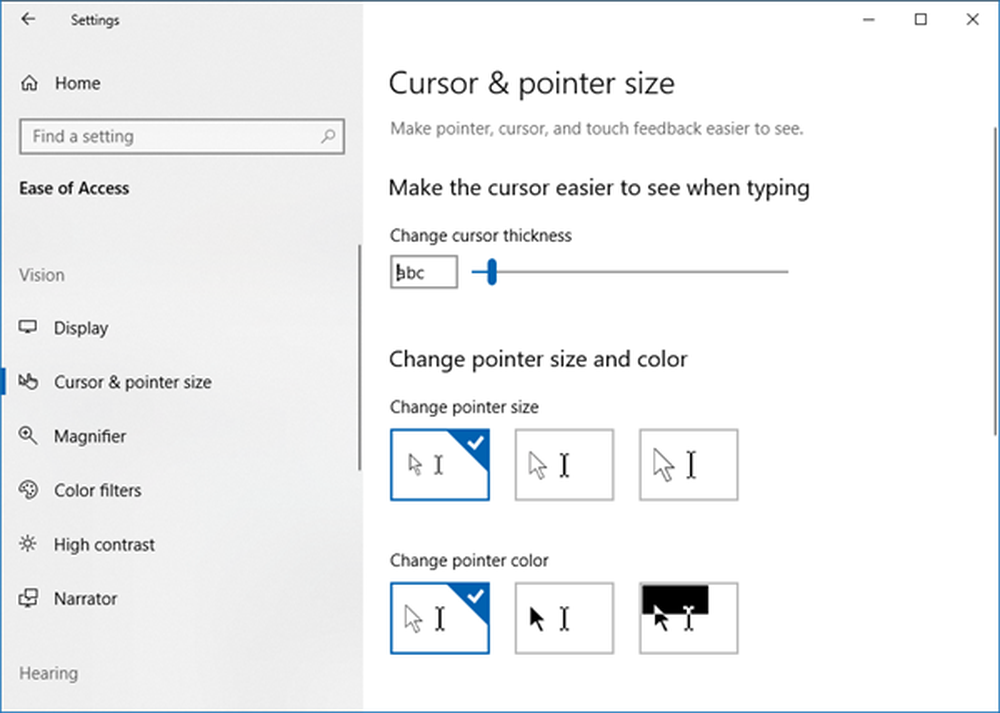
Verwenden Sie den Schieberegler, um die Dicke oder Größe des Cursors und des Zeigers zu ändern.
Um die Dicke des Cursors in zu ändern Windows 8, Öffnen Sie die Charms-Leiste> Einstellungen> PC-Einstellungen. Klicken Sie auf Einfacher Zugriff.
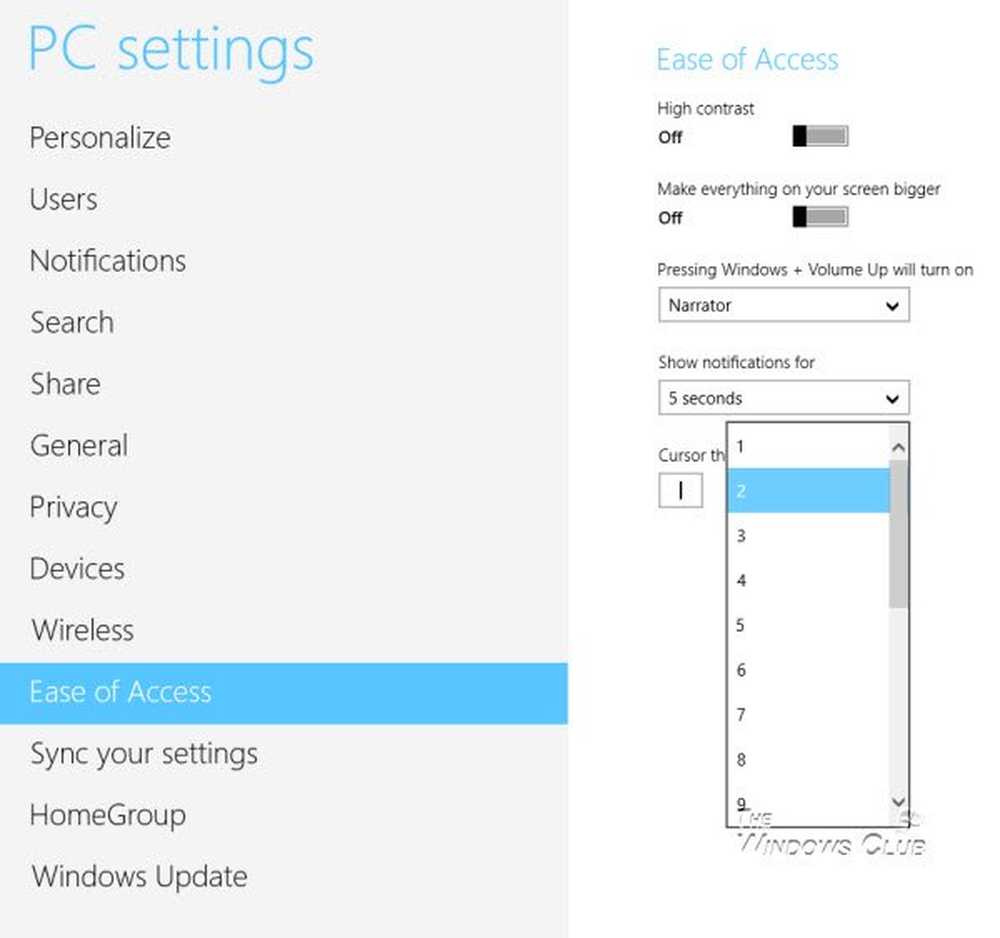
Ändern Sie unter Cursorstärke im Dropdown-Menü die Zahl "1" in eine beliebige größere Zahl, mit der Sie sich wohl fühlen. Dort können Sie sich die Cursordicke selbst ansehen.
Cursor schneller blinken lassen
Wenn Sie den Cursor schneller blinken lassen oder die Wiederholrate oder Verzögerung ändern möchten, können Sie dies tun, indem Sie Systemsteuerung> Tastatureigenschaften öffnen. Sie finden die Einstellungen unter der Registerkarte Geschwindigkeit.
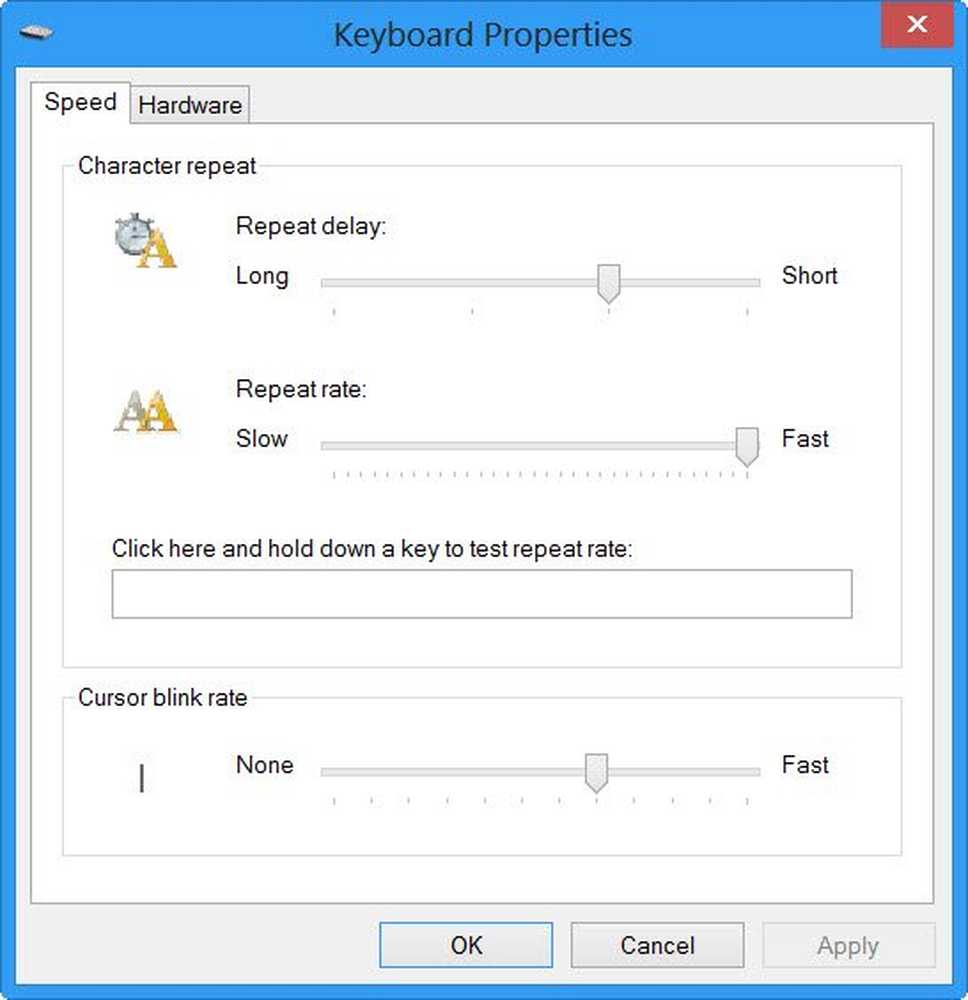
Ändern Sie die Einstellungen entsprechend Ihren Anforderungen und klicken Sie auf Übernehmen / OK. Das ist alles was Sie tun müssen.
Der Cursor wird jetzt leichter zu finden, und das könnte sehr nützlich sein. Einige von Ihnen möchten möglicherweise auch kontrastreiche Themen in Windows aktivieren - insbesondere, wenn Sie mit Behinderungen konfrontiert sind.
Möchten Sie auch einige dieser Links überprüfen?- Maustricks für Windows.
- Vergrößern Sie den blinkenden Mauszeiger von Windows
- Windows-Cursor schneller blinken lassen
- Erleichtern Sie das Lesen von Text mit ClearType Tuner in Windows
- Laden Sie das Windows 8 Accessibility Guide von Microsoft herunter
- So verwenden Sie den Windows-Computer ohne Tastatur oder Maus.