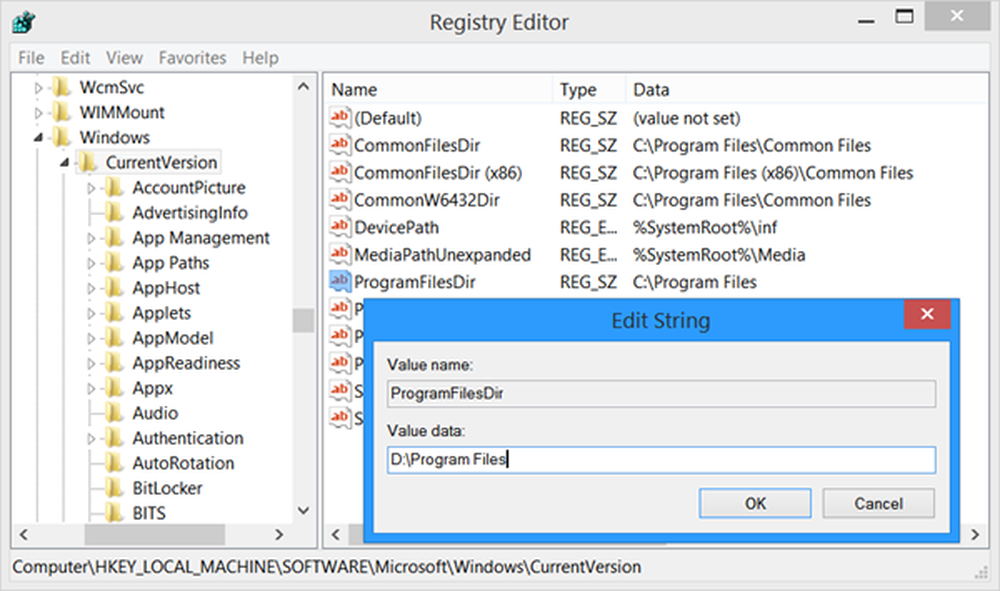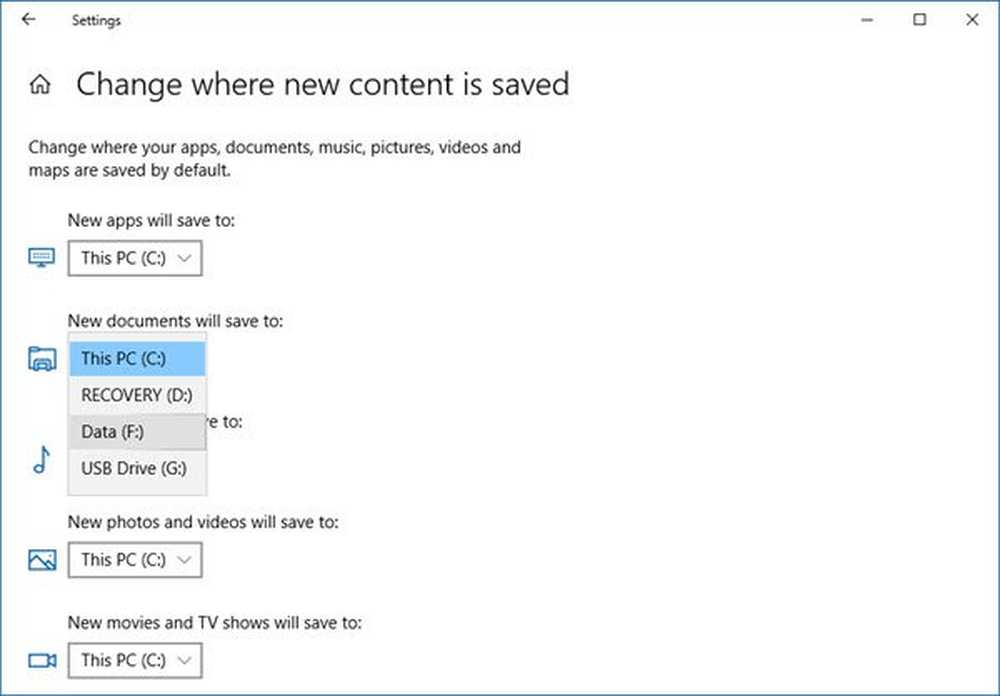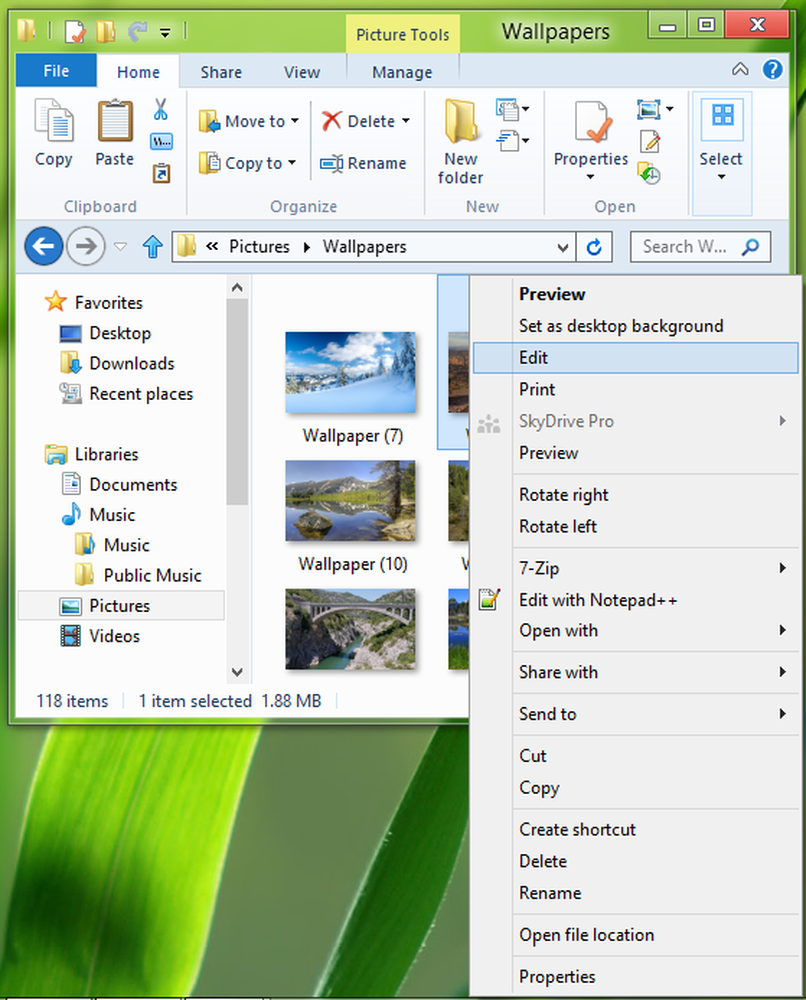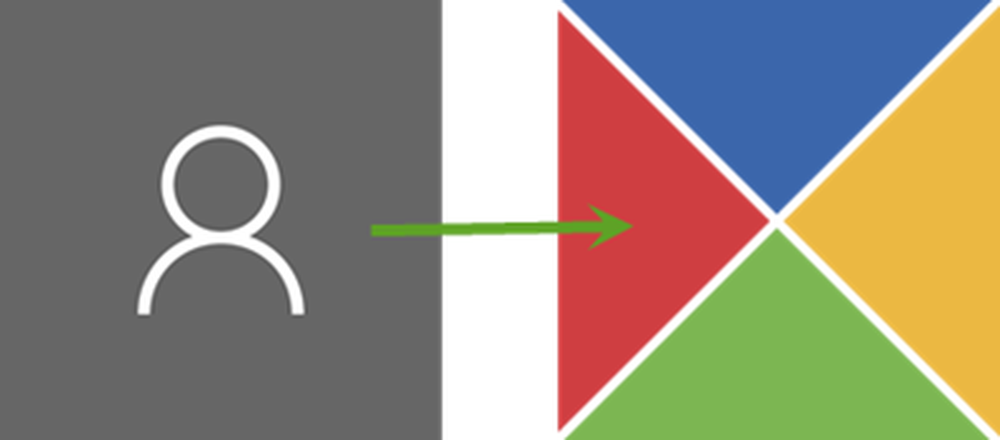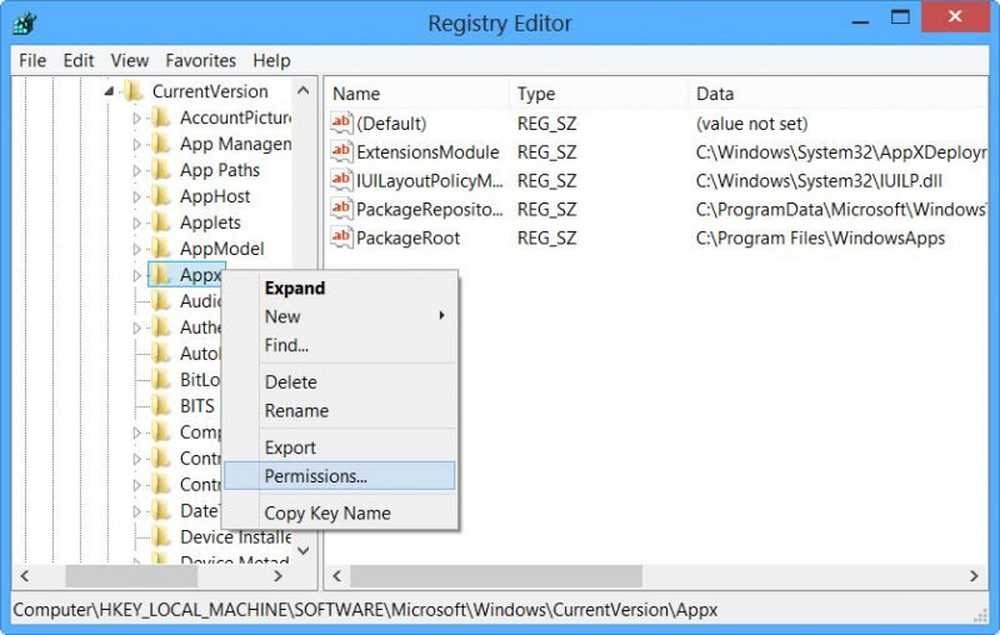Ändern Sie den Standardspeicherort für das Speichern des BitLocker-Wiederherstellungsschlüssels
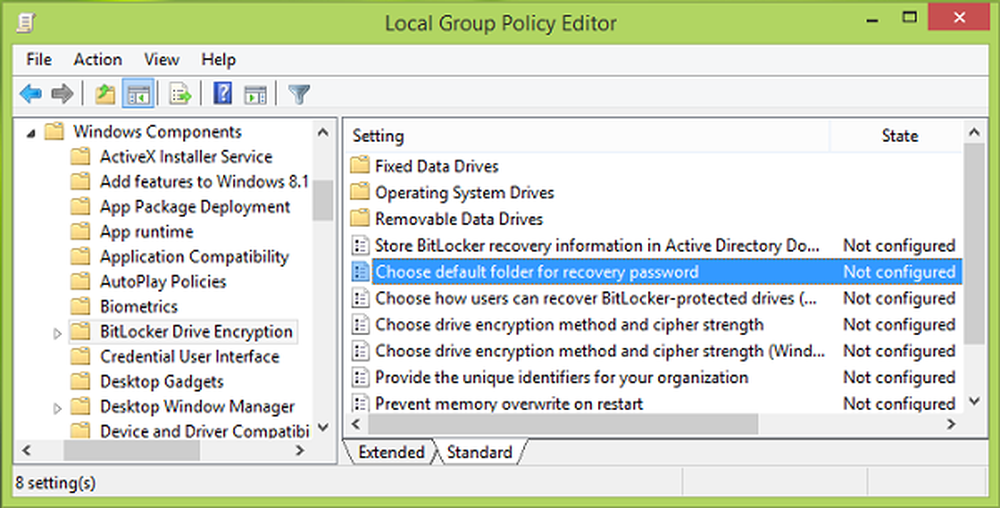
Wenn du benutzt hast BitLocker-Laufwerkverschlüsselung Funktion auf Ihrem Windows-System haben Sie möglicherweise bemerkt, dass beim Speichern der BitLocker-Wiederherstellungsschlüssel, es ist der Desktop Dies ist der Standardspeicherort. Bei einigen Systemen, die Teil der Domäne sind, ist dieser Standardspeicherort zum Speichern des BitLocker-Wiederherstellungsschlüssels ein Ordner auf oberster Ebene und kann leicht angezeigt werden. Viele von Ihnen möchten möglicherweise diese integrierte Einstellung ändern, da nicht jeder Benutzer den Wiederherstellungsschlüssel lieber auf dem Computer speichern möchte Desktop, da es wahrscheinlich ist, dass andere Benutzer dies verwenden können Wiederherstellungs-Schlüssel die Laufwerke entschlüsseln und die darin enthaltenen Daten abrufen.

Wählen Sie den Standardordner zum Speichern des Kennworts für das BitLocker-Wiederherstellungsschlüssel
Wenn Sie mit dem arbeiten müssen BitLocker Wenn Sie diese Funktion häufig verwenden, müssen Sie sich aus Sicherheitsgründen für einen anderen Standardspeicherort für den Wiederherstellungsschlüssel entscheiden, den andere nicht erraten können. Dadurch sparen Sie Zeit, wenn Sie den Schlüssel jedes Mal verschieben, und erhöhen auch Ihre Sicherheit. Es gibt zwei Möglichkeiten, wie Sie dies ermöglichen können:
Verwenden von Gruppenrichtlinien
1. Im Windows 7 oder höher; Pro & Enterprise Editionen, drücken Sie Windows-Taste + R Kombination, Typ Put gpedit.msc im Lauf Dialogfeld und drücken Sie Eingeben die öffnen Lokaler Gruppenrichtlinien-Editor.
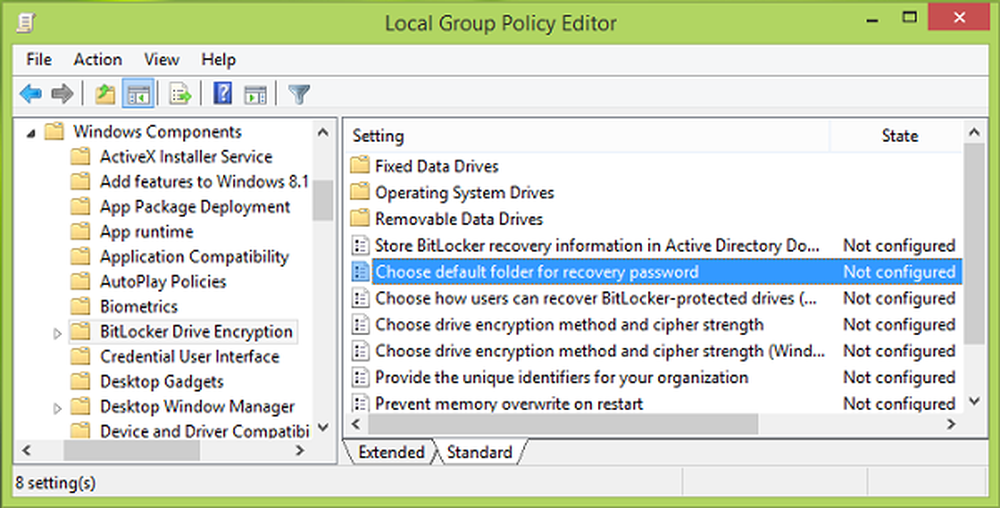
2. In dem links Bereich, navigieren Sie hier:
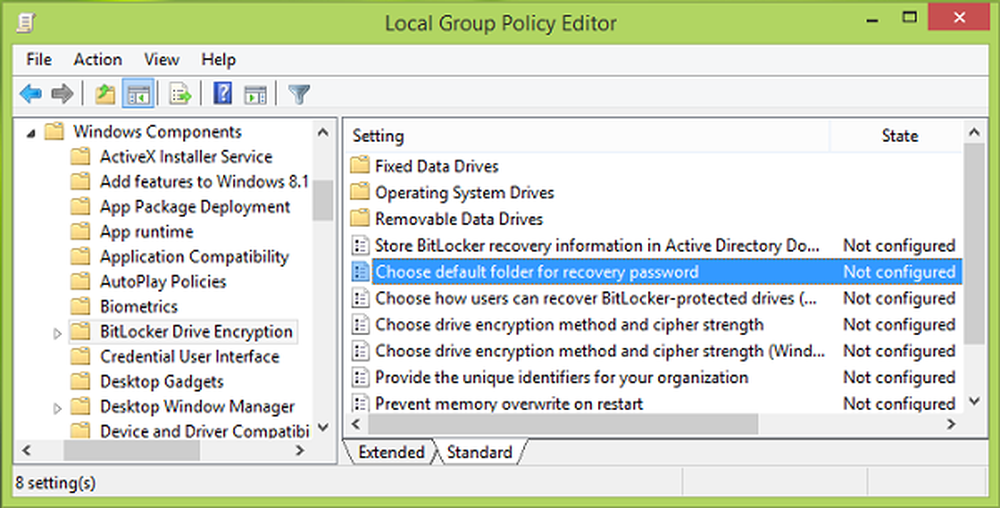
3. Suchen Sie im rechten Bereich des oben gezeigten Screenshots nach Rahmen genannt Wählen Sie das Standardordner-Wiederherstellungskennwort was zeigt Nicht konfiguriert Status standardmäßig Doppelklicken Sie auf diese Richtlinie. Klicken Sie auf Weiter aktiviert, Geben Sie dann Ihren benutzerdefinierten Standort in der Konfigurieren Sie den Standardordnerpfad Sektion. Sie können beispielsweise auch Systemvariablen verwenden, % USERPROFILE% \ Documents. Klicken Sich bewerben gefolgt von OK.
Sie können das jetzt schließen Gruppenrichtlinien-Editor und speichern Sie einen Wiederherstellungsschlüssel für BitLocker an ihrem individuellen standort.
Verwenden des Registrierungseditors
1. Drücken Sie Windows-Taste + R Kombination, Typ Put Regedit im Lauf Dialogfeld und drücken Sie Eingeben die öffnen Registierungseditor.
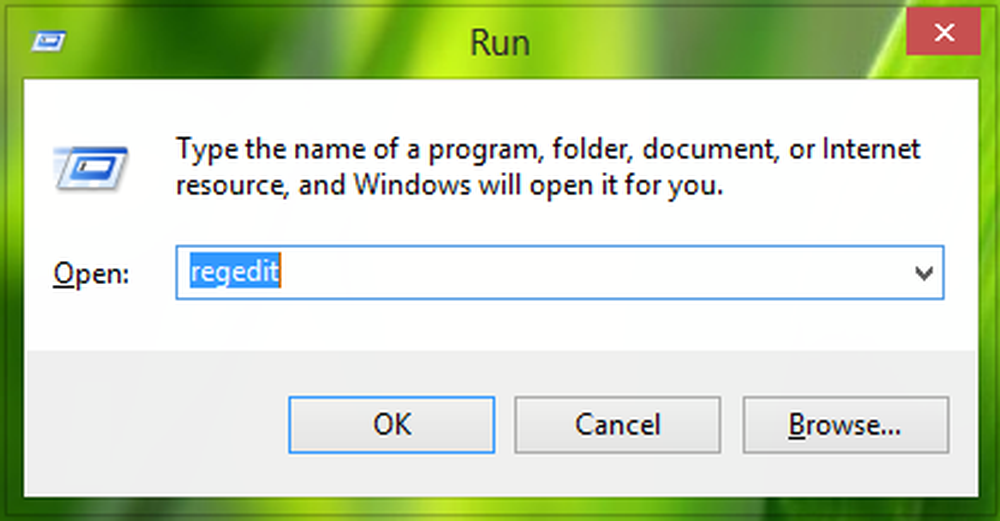
2. Hier navigieren:
HKEY_LOCAL_MACHINE \ SOFTWARE \ Policies \ Microsoft \ FVE
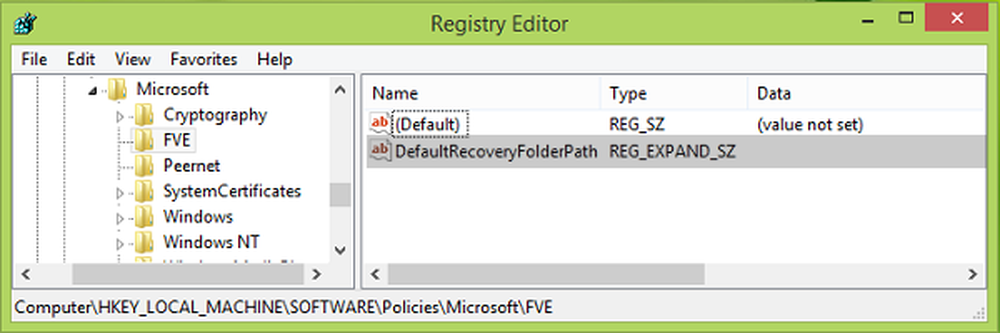
3. Im oben gezeigten Registierungseditor Klicken Sie im rechten Fensterbereich mit der rechten Maustaste und wählen Sie Neu -> Erweiterbarer String-Wert. Benennen Sie diese neu erstellte Registrierungszeichenfolge (REG_EXPAND_SZ) wie DefaultRecoveryFolderPath. Doppelklicken Sie auf dasselbe, um dies zu erhalten:
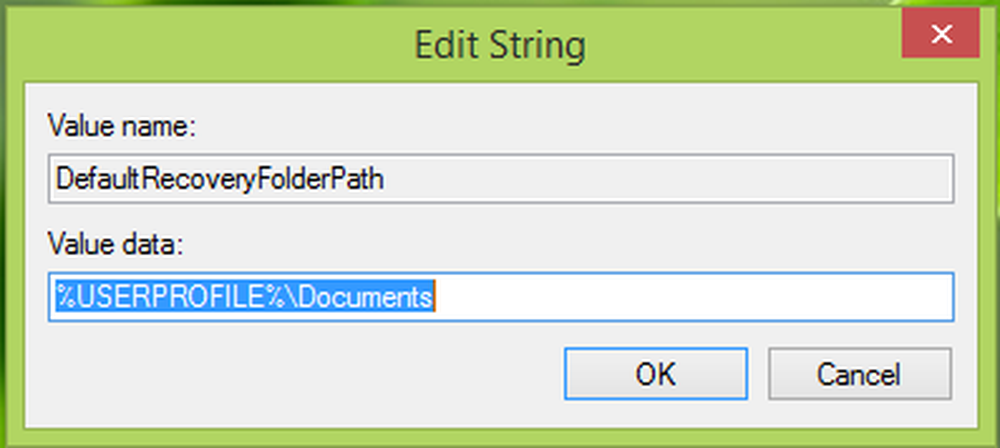
4. Weiter in der String bearbeiten Platzieren Sie den gewünschten benutzerdefinierten Speicherort als Speicherort, unter dem Sie Ihren Wiederherstellungsschlüssel standardmäßig speichern möchten Messwert. Auch hier können Sie die Systemvariablen gerne verwenden % systemroot% \ MyCustomFolder. Klicken OK nachdem Sie Ihre Wahl getroffen haben. Sie können jetzt schließen Registierungseditor und beobachten Sie die Änderungen mit BitLocker-Laufwerkverschlüsselung.
Anschließend haben Sie den Standardordner für das Speichern des BitLocker-Wiederherstellungsschlüssels in Windows 8/7 geändert.
Verwandte Lesungen:- So verwenden Sie das BitLocker-Laufwerkvorbereitungstool mithilfe der Eingabeaufforderung
- BitLocker To Go in Windows 8 und Windows 7
- Verwaltung und Überwachung von Microsoft BitLocker in Windows 8
- Stellen Sie Dateien und Daten von einem nicht zugänglichen BitLocker-verschlüsselten Laufwerk wieder her
- Verschlüsseln Sie USB-Flash-Laufwerke mit BitLocker To Go
- Ihr Wiederherstellungsschlüssel konnte für BitLocker nicht an diesem Speicherort gespeichert werden.