Fotos können nicht vom iPhone auf den Windows 10-PC importiert werden
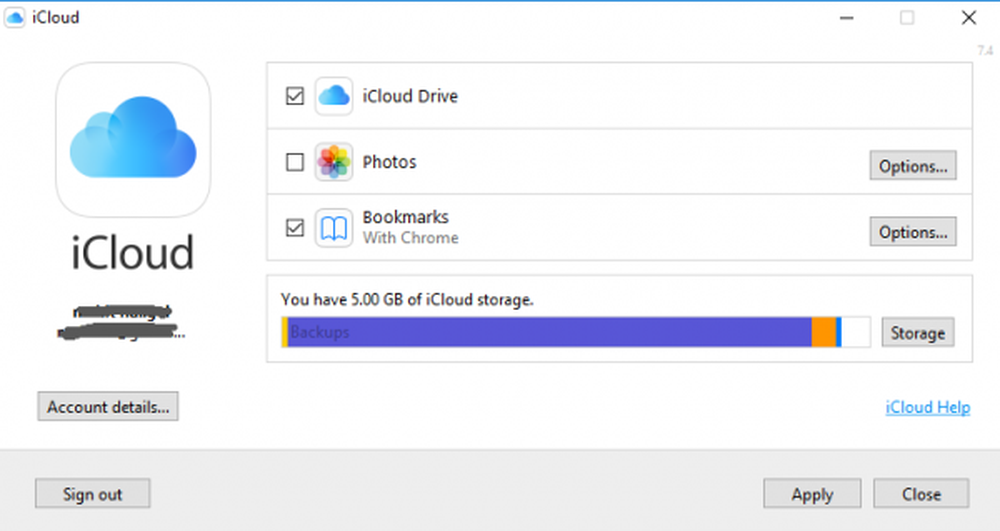
Im Gegensatz zu früher war die Übertragung von Bildern, die vom iPhone auf das Windows 10-System aufgenommen wurden, jetzt einfach. Dank der zahlreichen Fotomanagementsoftware, des Apple Mobile Device Service und vielen mehr. In letzter Zeit haben einige iPhone-Benutzer über die Schwierigkeiten beim Importieren der Fotos vom iPhone auf ihren Windows 10-PC geklagt.
Es kann vorkommen, dass Benutzer beim Übertragen von Bildern vom iPhone auf den PC möglicherweise keine iPhone-Fotos anzeigen können oder dass es schwierig ist, Bilder mit Anwendungen wie Bluetooth, iCloud und iTunes zu übertragen. In diesem Fall ist es wichtig, die Ursache der Probleme zu verstehen, die entweder durch einen beschädigten Treiber verursacht werden können oder einige Einstellungen in den Einstellungen erfordern. Wenn Sie auf ähnliche Probleme gestoßen sind, behandeln wir einige mögliche Lösungen, um dieses Problem zu beheben.
Fotos können nicht vom iPhone in Windows 10 importiert werden
Bevor Sie fortfahren, ist es ratsam, Ihr iPhone und auch iTunes zu aktualisieren. Prüfen Sie außerdem, ob Sie Ihr Windows-System auf die neueste Version aktualisiert haben. Wenn das Problem weiterhin besteht, überprüfen Sie die folgenden Lösungen. Dies sollte Ihnen bei der Behebung des Fehlers helfen.
1] Starten Sie den Apple Mobile Device Service (AMDS) neu.
Apple Mobile Device Service ist der Vorgang, der bei der Installation von Apple iTunes unter Windows 10 zusammen mit anderen Hintergrundprozessen verwendet wird. Dieser Vorgang hilft iTunes im Wesentlichen, das iPhone-Gerät zu erkennen, das mit einem Windows-System verbunden ist. Wenn Ihr System das iOS-Gerät nicht erkennt, müssen Sie den Apple Mobile Device-Dienst (AMDS) neu starten.
Die folgenden Richtlinien helfen beim Neustart von AMDS.
Gehe zu Lauf Fenster durch Klicken auf Windows-Taste + R.
Art services.msc Klicken Sie im Ausführungsfenster auf OK, um den Dienstemanager zu öffnen.
Suchen Sie nach Apple Mobile Device Service (AMDS) im Listenmenü der Seite.
Klicken Sie mit der rechten Maustaste auf AMDS und klicken Sie im Dropdown-Menü auf Eigenschaften.

Gehen Sie im Eigenschaftenfenster zur Option Starttyp und wählen Sie Automatik aus dem Dropdown-Menü.
Unter Service Status, Klicken Sie auf die Schaltfläche Stopp und klicken Sie auf OK.


Starte den Computer neu.
Öffnen Sie jetzt Ihr iTunes und verbinden Sie Ihr iPhone, um die Bilder zu importieren.
2] Importieren Sie Fotos vom Telefonlaufwerk in das Windows-Laufwerk
Verbinden Sie Ihr iPhone mit dem PC. Daraufhin wird eine Benachrichtigung an angezeigt Vertrauen Möglichkeit.
Klicken Sie auf die Option Vertrauen, um fortzufahren und das Eingabeaufforderungsfenster zu schließen.
Öffnen Sie den Datei-Explorer, indem Sie Windows + E drücken, wodurch das Telefon als Laufwerk angezeigt wird.

Kopieren Sie die Bilder vom Gerät und fügen Sie sie in Ihr System ein.
3] Ändern Sie den Ordner "Permission of Picture"
Wenn Sie AMDS neu gestartet haben und das Problem weiterhin besteht, müssen Sie möglicherweise die Berechtigungen für das Picture-Verzeichnis auf Ihrem Windows-System überprüfen.
Gehe zu Dieser PC und klicken Sie mit der rechten Maustaste auf den Ordner Bilder.
Klicken Sie im Dropdown-Menü auf Eigenschaften.
Gehe zu Registerkarte "Sicherheit" und klicken Sie auf Bearbeiten.
Suchen Sie in der Liste des Benutzernamens nach Ihrem Kontonamen.
Prüfen Volle Kontrolle unter ermöglichen.

Klicke auf Sich bewerben und OK.
4] Verbinden Sie Ihr iPhone mit einem anderen USB-Anschluss
Obwohl USB 3.0-Anschlüsse effizient und schneller als USB 2.0-Anschlüsse sind, hatten iPhone-Benutzer ein Problem beim Anschließen des Geräts an den USB 3.0-Anschluss. Wenn Sie keine Bilder von einem USB3.0-Anschluss übertragen können, versuchen Sie es mit USB 2.0. Überprüfen Sie, ob durch das Anschließen verschiedener Anschlüsse das Problem behoben werden kann.
5] Verwenden Sie Cloud-Dienste wie iCloud und aktivieren Sie Photo Stream auf Ihrem iPhone
Wenn Sie beim Importieren von Bildern unter Windows 10 Schwierigkeiten haben, versuchen Sie, Cloud-Dienste wie iCloud zu verwenden, um problemlos auf Bilder und Videos von iPhone-Geräten zuzugreifen.
Laden Sie iCloud auf einem Windows-System herunter und installieren Sie es.
Gehen Sie zu „iCloud für Fotos“, um die verfügbaren Verzeichnisse anzuzeigen.

Klicken Sie auf die Verzeichnisse, um auf die Bilder zuzugreifen und die gewünschten Bilder auf den PC zu übertragen
PS: Flingflong01 fügt unten in den Kommentaren hinzu:
Wenn Sie das iPhone im Explorer sehen, die Fotos aber nicht herunterladen können, wählen Sie Einstellungen> Allgemein> Zurücksetzen> Standort und Datenschutz zurücksetzen. Trennen Sie dann das Telefon ab und stecken Sie es wieder ein und dann auf dem iPhone die Option "Computer vertrauen".



