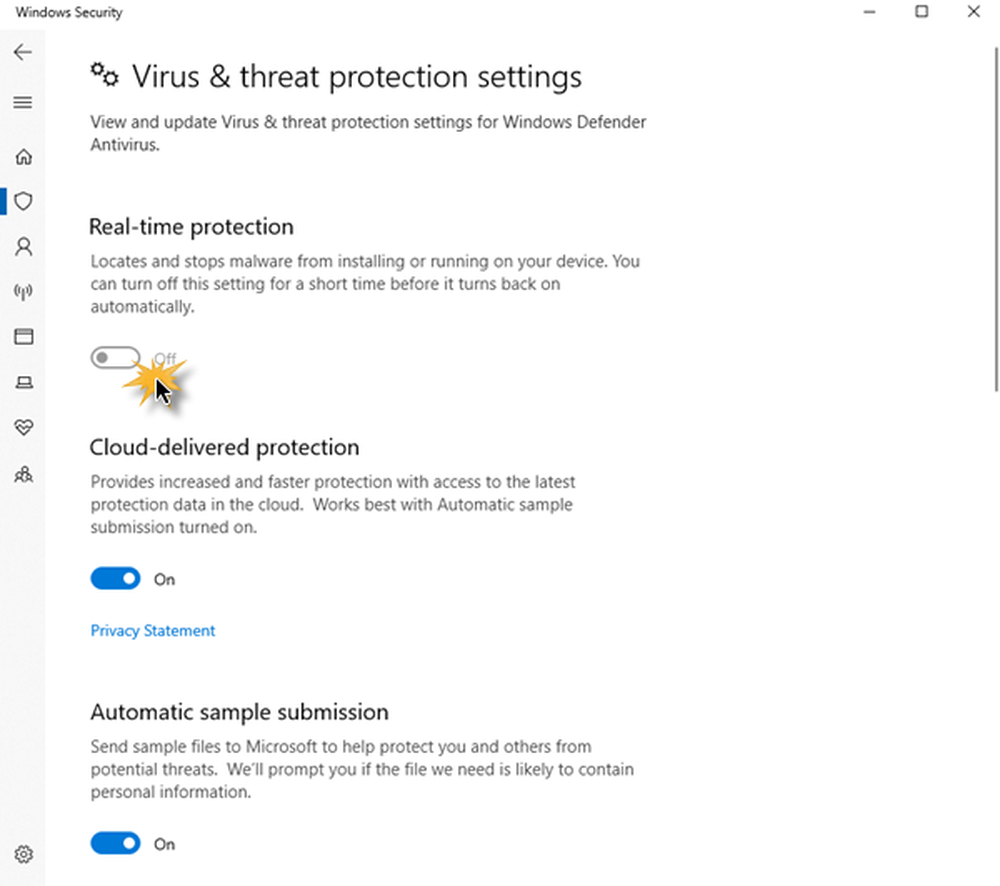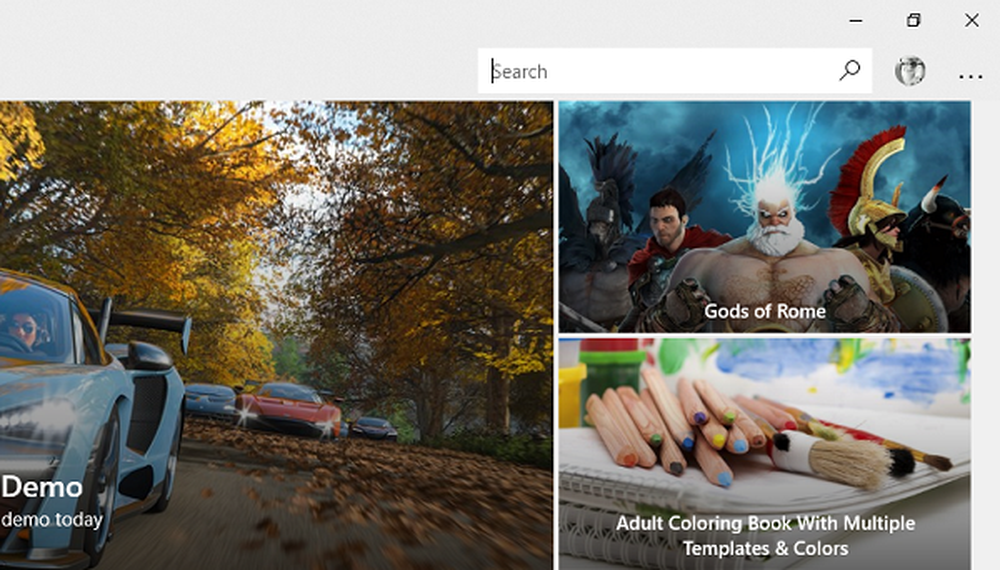Kann jetzt nicht aufnehmen oder Windows 10 Game Bar-Fehler können nicht aufgezeichnet werden

Wenn Sie Fehler wie Fehler sehen Ich kann momentan nicht aufnehmen. Versuchen Sie es später erneut, oder Es gibt nichts aufzuzeichnen Wenn Sie versuchen, ein Spiel auf Ihrem Windows-PC aufzunehmen, finden Sie hier einige Vorschläge zur Behebung des Problems. Wenn Sie häufig Spiele mit hervorragender Audioqualität unter Windows 10 aufnehmen müssen, haben Sie möglicherweise bereits den Game DVR verwendet, mit dem Benutzer steuern können, wie sie das Spiel aufnehmen möchten, und unterwegs einen Screenshot erstellen. Wenn Sie nun solche Fehler wie oben erwähnt haben, müssen Sie die folgenden Schritte ausführen, um dieses Problem zu beheben.
Kann gerade nicht aufnehmen Windows 10 Game Bar-Fehler

Dieses Problem tritt hauptsächlich dann auf, wenn Ihr PC die Game Bar- und Game DVR-Funktionen nicht verarbeiten kann. Dies tritt normalerweise auf, wenn Sie keinen High-End-Computer haben. Wenn Sie über eine gute Konfiguration verfügen, aber dennoch mit diesem Problem konfrontiert sind, können Sie diese Vorschläge ausprobieren.
1] Installieren Sie die Xbox-App erneut
Wenn Sie Ihren Computer kürzlich aktualisiert haben, sind die Xbox-Installationsdateien möglicherweise beschädigt oder falsch konfiguriert. Sie müssen die Xbox-App erneut installieren. Dazu müssen Sie PowerShell mit Administratorrechten öffnen. Drücken Sie dazu Win + X und wählen Sie Windows PowerShell (Admin) und führen Sie den folgenden Befehl aus-
Get-AppxPackage * xboxapp * | Remove-AppxPackage
Öffnen Sie nun den Windows Store, suchen Sie nach der Xbox-App und installieren Sie sie.
Sie können auch unseren 10AppsManager verwenden, um dasselbe zu tun.
2] Löschen Sie temporäre Dateien
Dies ist sehr wichtig, wenn Sie Probleme mit der Aufnahme haben. Sie sollten temporäre Dateien sofort nach der Deinstallation der Xbox-App löschen, damit alle Reste gelöscht werden können. Öffnen Sie dazu die Windows-Einstellungen-App, indem Sie die Win + I-Taste drücken, und wechseln Sie zu System > Lager > Dieser PC. Es dauert ein paar Sekunden, um das anzuzeigen Temporäre Dateien Möglichkeit. Klicken Sie darauf, wählen Sie "Temporäre Dateien" und drücken Sie die Dateien entfernen Taste.

Wenn Sie Ihren Computer kürzlich aktualisiert haben, können Sie auch die "Vorgängerversion von Windows" löschen..
3] Grundlegende Tastaturkürzel
Wir drücken die Win + G um die Game Bar anzuzeigen und die Aufnahme zu starten. Es gibt jedoch viele Spiele, die die Win-Taste blockieren. Wenn ja, können Sie die Spielleiste möglicherweise nicht aktivieren. In diesem Fall müssen Sie die Tastenkombination ändern.
Öffnen Sie dazu den Windows-Einstellungsbereich und gehen Sie zu Gaming> Spielleiste> Tastenkombinationen. Wählen Sie eine andere Tastenkombination aus, die keine Windows-Schaltfläche enthält. Ebenso müssen Sie die Tastenkombinationen von ändern Aufnahme starten / stoppen Option auch.
Einige Leute behaupten, dass das Betriebssystem die Game Bar nicht anzeigen konnte, die Aufnahme lief nach dem Drücken Win + Alt + R Schlüssel. Sie können dasselbe tun, bevor Sie die Tastenkombination ändern. Ihr Bildschirm sollte einmal blinken, wenn Sie mit der Aufnahme beginnen.
4] Verwenden Sie den Vollbildmodus
Obwohl die Spielleiste die Bildschirmgröße bestimmen kann, auf der Sie das Spiel spielen, kann dies manchmal nicht der Fall sein. In diesem Fall wird auf Ihrem Bildschirm die Fehlermeldung "Jetzt kann nicht aufgezeichnet werden" angezeigt. Spielen Sie das Spiel im Vollbildmodus und sehen Sie. Mit Ausnahme einiger schlecht codierter Spiele kann sich jedes moderne Spiel an jede Auflösung anpassen.
5] Schließen Sie den Broadcast-DVR-Server manuell
Wenn Sie zuvor die Aufnahmefunktion zum Aufzeichnen eines Spiels verwendet haben und nun ein anderes Spiel zum Aufzeichnen geöffnet haben, besteht eine hohe Chance, dass diese Fehlermeldung angezeigt wird. In diesem Fall müssen Sie den Broadcast-DVR-Server manuell schließen. Öffnen Sie dazu den Task-Manager und wechseln Sie zum Prozesse Tab. Suchen Broadcast-DVR-Server. Wählen Sie es aus und drücken Sie die Task beenden Schaltfläche in der rechten unteren Ecke sichtbar. Starten Sie danach Ihr Spiel neu und versuchen Sie die Aufnahme erneut. Sie sollten das Problem nicht bekommen.
6] Verwenden Sie die integrierte Problembehandlung

Microsoft hat die Problembehandlung auf der Seite Einstellungen> Update & Sicherheit> Problembehandlung hinzugefügt. Mit Hilfe dieser Fehlerbehebungen können Sie verschiedene Probleme beheben. Verwenden Sie die Windows Store-Apps und sehen, ob das für Sie funktioniert.
Ich hoffe, hier hilft etwas, um das Problem zu beheben.