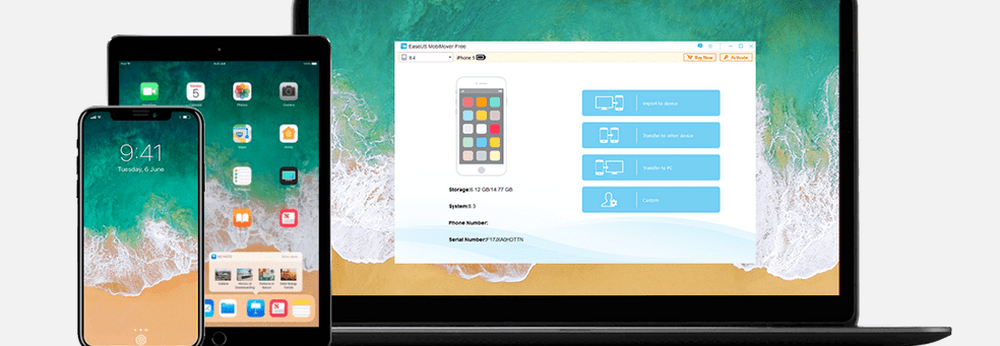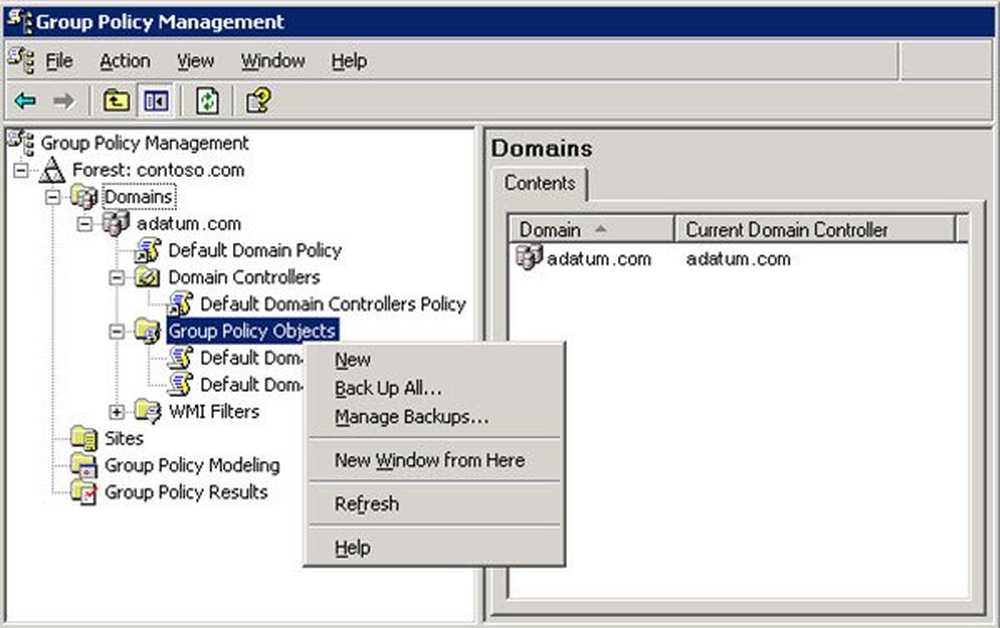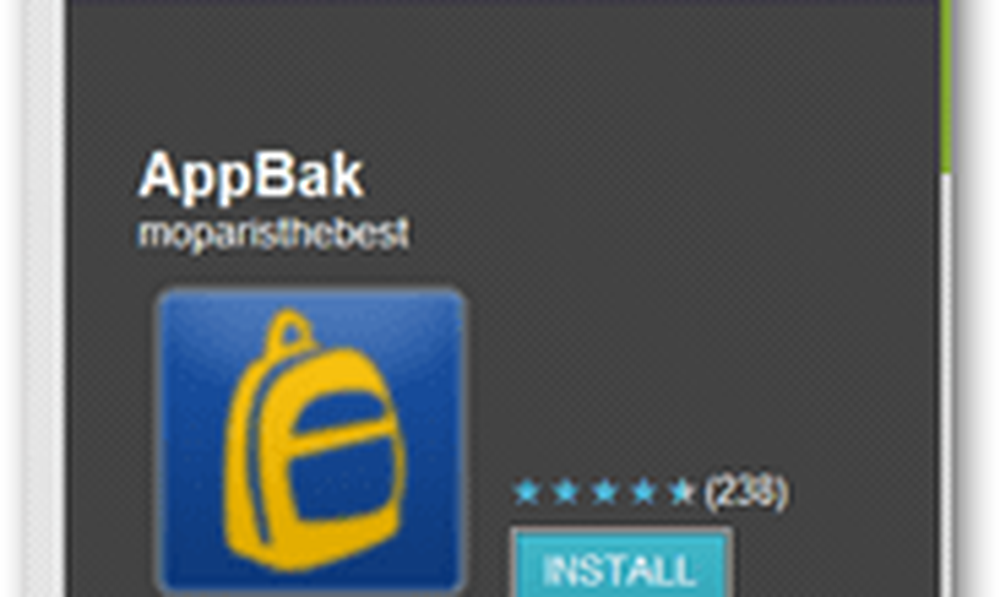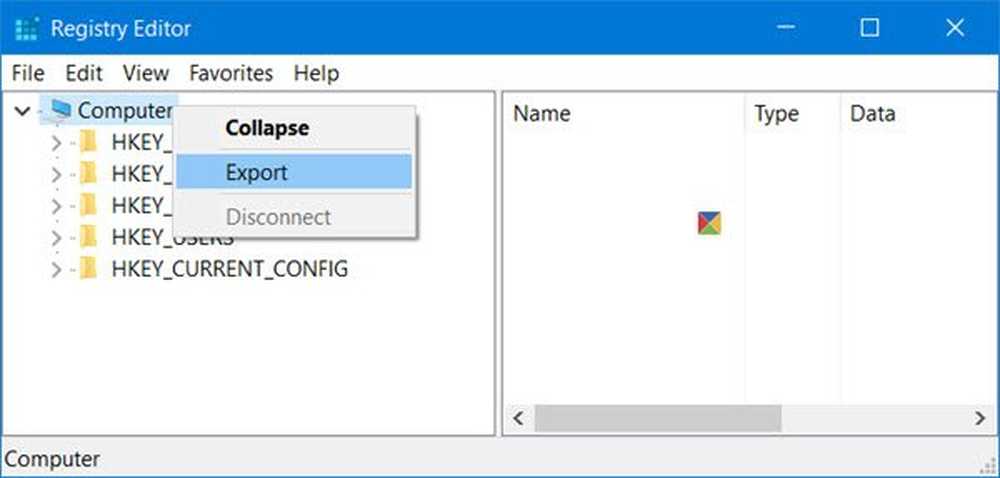Sichern und Wiederherstellen von WLAN- oder WLAN-Profilen in Windows
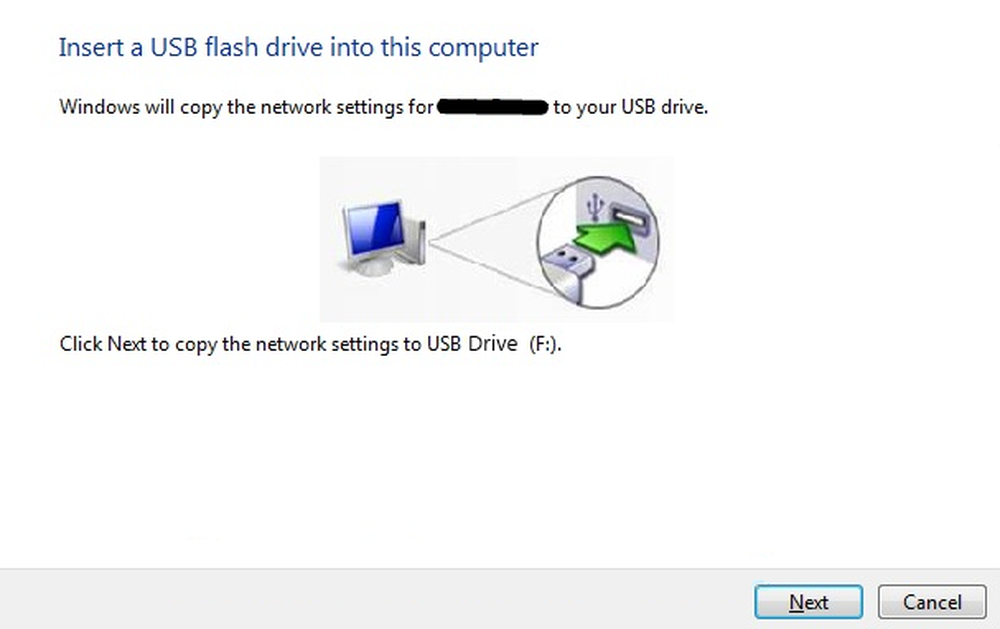
Wir bevorzugen immer die Sicherung unserer wichtigen Daten - und dafür haben wir viele kostenlose Sicherungssoftware zur Verfügung. Aber haben Sie jemals Ihre unterstützt WLAN- oder WLAN-Profil?
Heute zeigen wir Ihnen, wie Sie Ihre Wireless-Netzwerkprofile in Windows sichern und wiederherstellen können. Windows 7 verfügt über eine integrierte Funktion, mit der Sie dies ganz leicht tun können. Für den Einstieg benötigen Sie ein USB-Speichergerät. Dies kann alles wie ein USB-Stick oder ein anderes Massenspeichergerät sein.
Sichern Sie WiFi-Netzwerkprofile
Schritt 1: Öffnen Sie Systemsteuerung \ Alle Elemente der Systemsteuerung \ Netzwerk- und Freigabecenter. Auf der linken Seite sehen Sie die Option "Drahtlose Netzwerke verwalten". Klicken Sie auf die Option, um fortzufahren.

Schritt 2: Doppelklicken Sie auf die Verbindung, die Sie sichern möchten. Nun sehen Sie ein weiteres Fenster, in dem die Details zum Netzwerk angezeigt werden.

Klicken Sie auf die Option, die besagt: “Kopieren Sie dieses Netzwerkprofil auf ein USB-Flash-Laufwerk.”
Schritt 3: Ein neuer Assistent wird gestartet. Sie müssen lediglich den Anweisungen auf dem Bildschirm folgen und auf die Schaltfläche Weiter klicken. Stellen Sie jedoch sicher, dass das angezeigte USB-Laufwerk korrekt ist.

Wenn die Aufgabe abgeschlossen ist, klicken Sie auf Schließen.
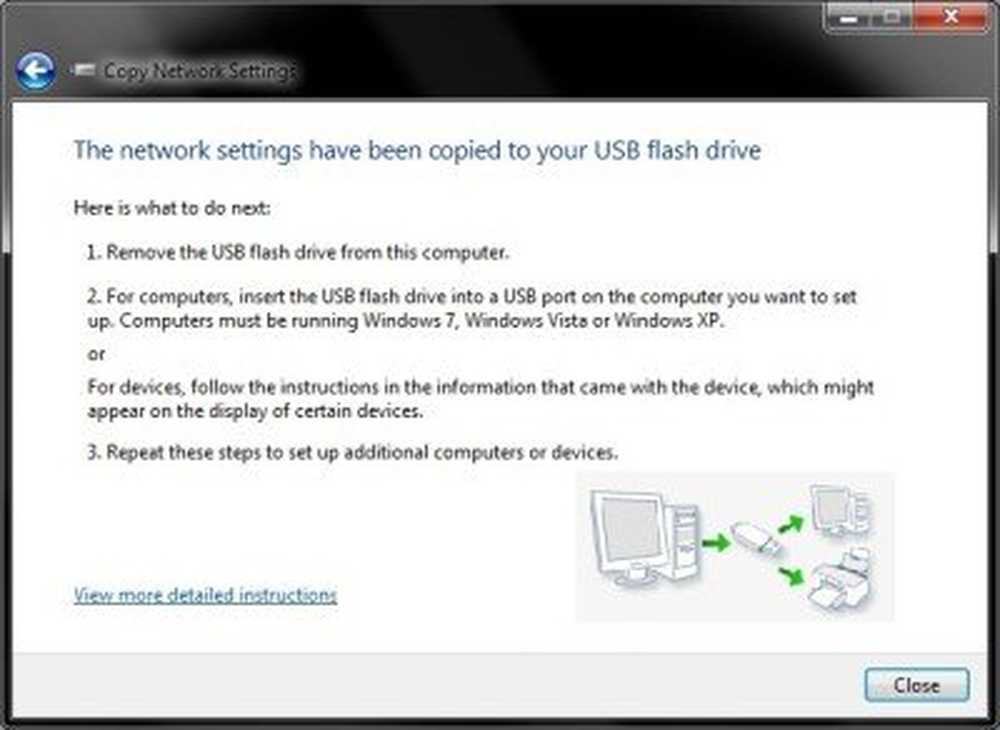
Beachten Sie, dass alle anderen zuvor erstellten Sicherungen von WLAN-Profilen auf dem USB-Laufwerk gelöscht werden. Wenn Sie diese Sicherungen auch haben möchten, kopieren Sie die Sicherungsdateien aus dem Stammordner des Laufwerks in einen anderen Ordner.
Schritt 4: Jetzt haben Sie Ihr WLAN-Profil erfolgreich gesichert.
Nun wollen wir sehen, wie man das WLAN-Profil wiederherstellt.
WLAN-Netzwerkprofile wiederherstellen
Schritt 1: Stecken Sie Ihr USB-Laufwerk in den Computer, für den Sie das WLAN-Profil wiederherstellen möchten.
Schritt 2: Klicken Sie im Autorun-Menü auf die Option "Verbindung zu einem drahtlosen Netzwerk herstellen". Das ist alles! Sie wären sehr schnell mit Ihrem drahtlosen Netzwerk verbunden, und das Netzwerkprofil würde auf diesem PC wiederhergestellt.
Wenn der Autorun auf diesem PC deaktiviert wurde, können Sie die folgenden Schritte ausführen:
Schritt 1: Öffnen Sie das USB-Flashlaufwerk mit dem Windows Explorer.
Schritt 2: Es wird eine Setup-Datei aufgerufen setupSNK.exe im Stammverzeichnis des USB-Laufwerks. Öffnen Sie diese Setup-Datei und Sie werden in einem Meldungsfeld aufgefordert. Klicken Sie auf "Ja" und Sie sind fertig! Sie haben Ihr Backup jetzt erfolgreich wiederhergestellt.

Mit netsh
Sie können dies auch mit dem Befehlszeilen-Netsh-Tool tun. Zu listen Sie alle Ihre WiFi-Netzwerkprofile auf, Öffnen Sie eine Eingabeaufforderung mit erhöhten Rechten, geben Sie Folgendes ein und drücken Sie die Eingabetaste:
netsh wlan show profile
Zu Sichern oder exportieren Sie alle Ihre WiFi-Netzwerkprofile, Verwenden Sie den folgenden Befehl:
netsh wlan export profilordner = C: \ wifinetback
Zu WLAN-Profile wiederherstellen oder importieren, benutze das:
netsh wlan add profile Dateiname = "c: \ wifinetback \ network-profile-name.xml" user = all
Ich hoffe der Tipp hat dir gefallen!
Jetzt lesen: Löschen, entfernen oder vergessen Sie Drahtlosnetzwerkprofile in Windows 10.