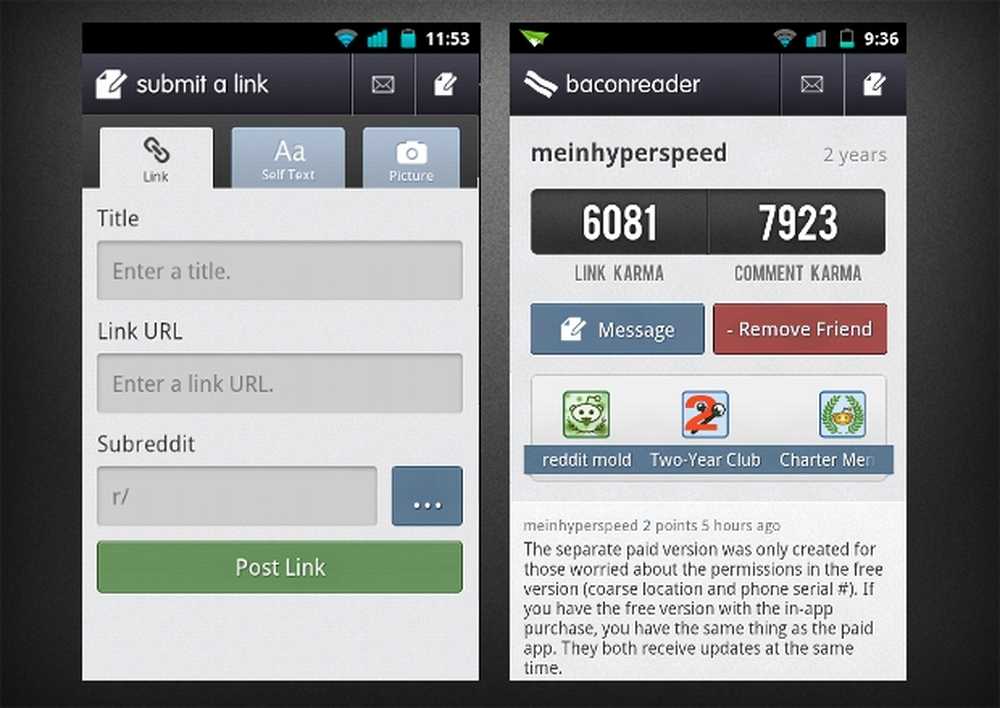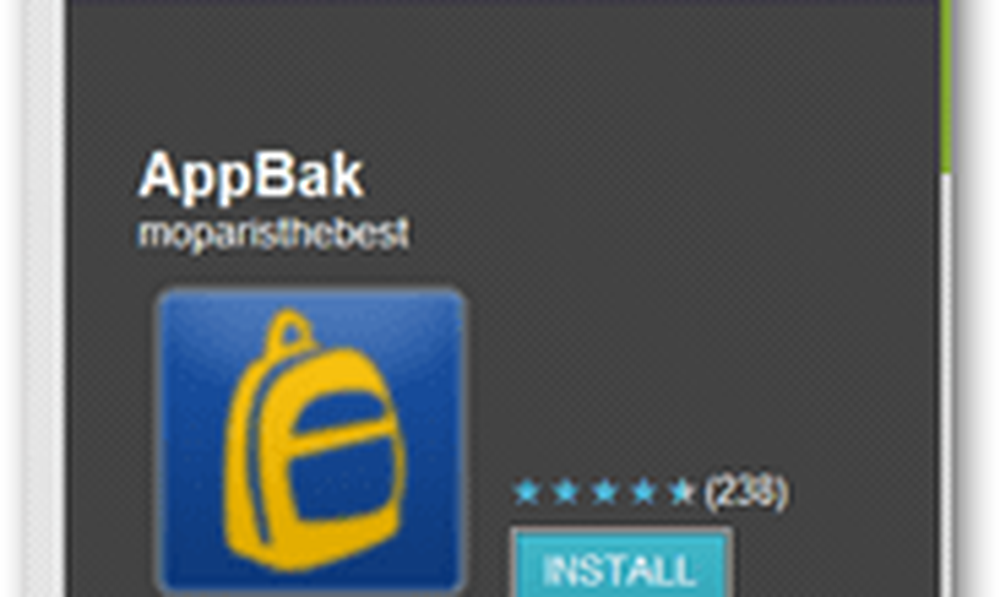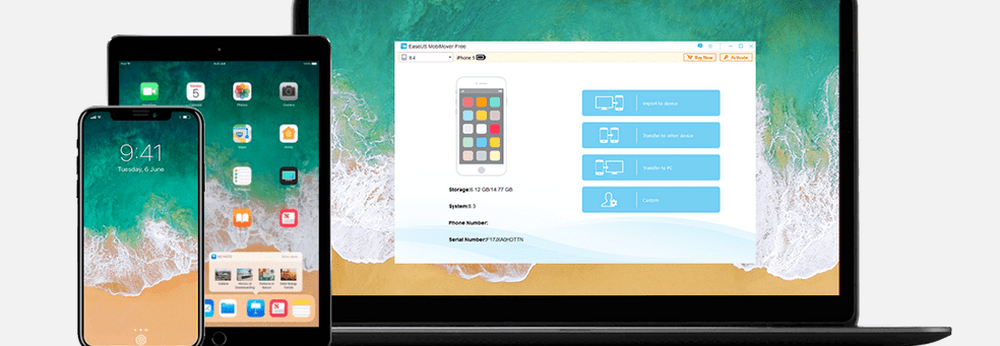Sichern Sie Ihre Daten unter Windows mit dem Replikator von Karen

Laden Sie zunächst den Replikator von Karen herunter und installieren Sie ihn auf Ihrem Windows-System.
Öffnen Sie das Programm. Hier werden Sie eine Sicherung feststellen, die bereits ausgeführt wird und FreeNasBackup heißt.

Klicken Sie auf Einstellungen bearbeiten.

Klicken Sie auf Neuer Job.

Es erscheint ein leerer Konfigurationsbildschirm mit einigen Standardeinstellungen.

Nun geben Sie dem Job einen Namen - da Sie möglicherweise mehrere Jobs haben, empfehle ich die Verwendung eines beschreibenden Namens, um Backups zu unterscheiden.

Geben Sie den Quellort ein. Fühlen Sie sich frei, um einen einzelnen Ordner oder ein gesamtes Laufwerk zu sichern.

Geben Sie das Ziel ein. Hinweis: Sie können Ordner eingeben, die Sie noch nicht erstellt haben. Diese werden beim ersten Ausführen des Jobs erstellt, vorausgesetzt, der Pfad ist gültig und Sie verfügen nicht über Berechtigungen, die dies verhindern. Stellen Sie sicher, dass am Quellspeicherort genügend Speicherplatz für die zu kopierenden Dateien vorhanden ist.

Diese Einstellung ist eines der Dinge, die Karens Replikator so großartig macht. Mit der Option "Nur Dateien kopieren, wenn geändert oder hinzugefügt", werden bei den zweiten und zukünftigen Sicherungen nur die neuen oder geänderten Dateien kopiert, damit sie schneller ablaufen.

Die Option zum Löschen von Ordner- und Dateilöschungen liegt bei Ihnen. Wenn Sie dies überprüfen, werden Dateien, die aus der Quelle entfernt werden, bei der nächsten Ausführung aus der Sicherung entfernt. Ich lasse es nicht aktiviert, weil gelegentlich jemand versehentlich eine Datei löscht und ich in das Backup gehen muss, um sie zu erhalten. (Ja, dies bedeutet, dass sich das Ziellaufwerk möglicherweise auffüllt. In diesem Fall können Sie entweder die Sicherung bereinigen oder überprüfen, ob alles in Ordnung ist, und die Sicherung vollständig löschen, beginnend beim nächsten Lauf.)

Ich empfehle dringend, die Option "Alte Kopie vor dem Erstellen von Neu löschen" zu aktivieren. Es ist möglich, dass das Programm bei einer geöffneten Datei eine Datei sieht, diese aber nicht kopieren kann. Lassen Sie das Programm stattdessen die Datei überschreiben.

Nun ist es Zeit, den Sicherungszeitplan festzulegen. Klicken Sie auf Zeitplan ändern.

Ich habe meinen Sicherungsjob so eingerichtet, dass er täglich um 1 Uhr morgens ausgeführt wird. Bei einigen Jobs mit kritischen Daten möchten Sie möglicherweise, dass sie alle paar Stunden oder alle paar Minuten ausgeführt werden. Geben Sie Ihre Einstellungen ein und klicken Sie auf Speichern.

Sie gelangen zurück zum vorherigen Bildschirm, in dem Sie in der rechten unteren Ecke auf Job speichern klicken.

Klicken Sie jetzt auf Änderungen speichern und schließen.

An dieser Stelle empfehle ich, den Job manuell auszuführen, indem Sie ihn links markieren und auf Hervorgehobene Jobs jetzt ausführen klicken. Für jede zu kopierende Datei wird eine Fortschrittsleiste angezeigt. Sobald die Sicherung abgeschlossen ist, stöbern Sie im Zielordner herum - sieht es so aus, als ob alles kopiert wurde? Dies hilft Ihnen zu überprüfen, ob der Prozess erfolgreich war.
Sie können einen anderen Job für die Wochentage einrichten oder das Ziel zwischen mehreren externen Festplatten abwechseln. Da die Software so flexibel ist, können Sie fast alles tun.

Der letzte Schritt besteht darin, die Programmeinstellungen zu ändern, um sicherzustellen, dass das Programm immer ausgeführt wird, damit es nach Ihrem Zeitplan sichern kann. Klicken Sie auf Einstellungen bearbeiten.

Klicken Sie auf die Registerkarte Andere Einstellungen.

Hier müssen Sie einige Kästchen ankreuzen, um sicherzustellen, dass das Programm korrekt startet und nicht im Weg ist. Aktivieren Sie die Kontrollkästchen für "Den Replicator jedes Mal starten". Auch die beiden darunter. Das letzte zu überprüfende Kästchen ist die Warnmeldung, wenn das Programm beendet wird, während Jobs geplant sind. Wenn eines der anderen Kontrollkästchen im Abschnitt "Sonstiges" aktiviert ist, deaktivieren Sie diese. Wenn diese Einstellungen kombiniert werden, wird sichergestellt, dass das Programm gestartet wird, wenn Sie sich an Ihrem Computer anmelden, es wird jedoch auch in der Taskleiste ausgeblendet. Wenn Sie versuchen, das Programm zu schließen oder den Computer neu zu starten, werden Sie nach dem Ausführen darauf hingewiesen, dass beim Schließen keine Sicherung möglich ist. Es ist eine schöne Erinnerung.

Klicken Sie jetzt auf Änderungen speichern und schließen.

Sie sind fertig! Dieses Programm gibt es schon seit Jahren, aber ich vertraue es auf meinen Systemen und es ist kostenlos. Es verfügt über mehrere weitere erweiterte Funktionen, und ich möchte Sie dazu ermutigen.