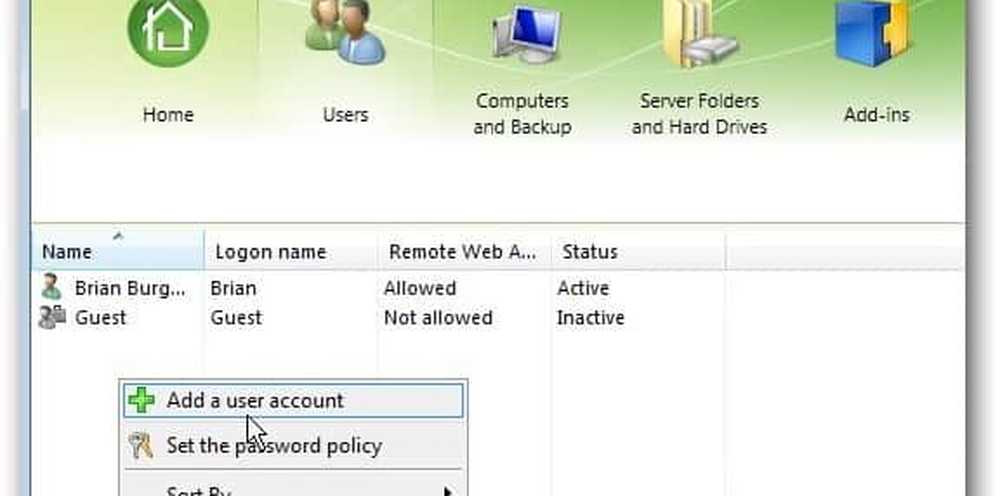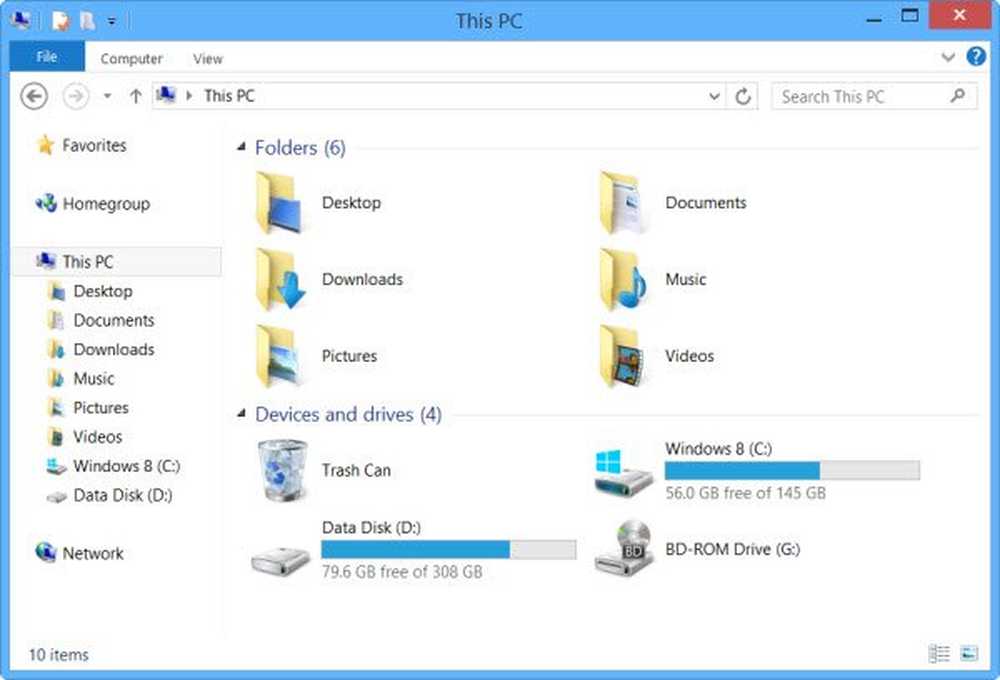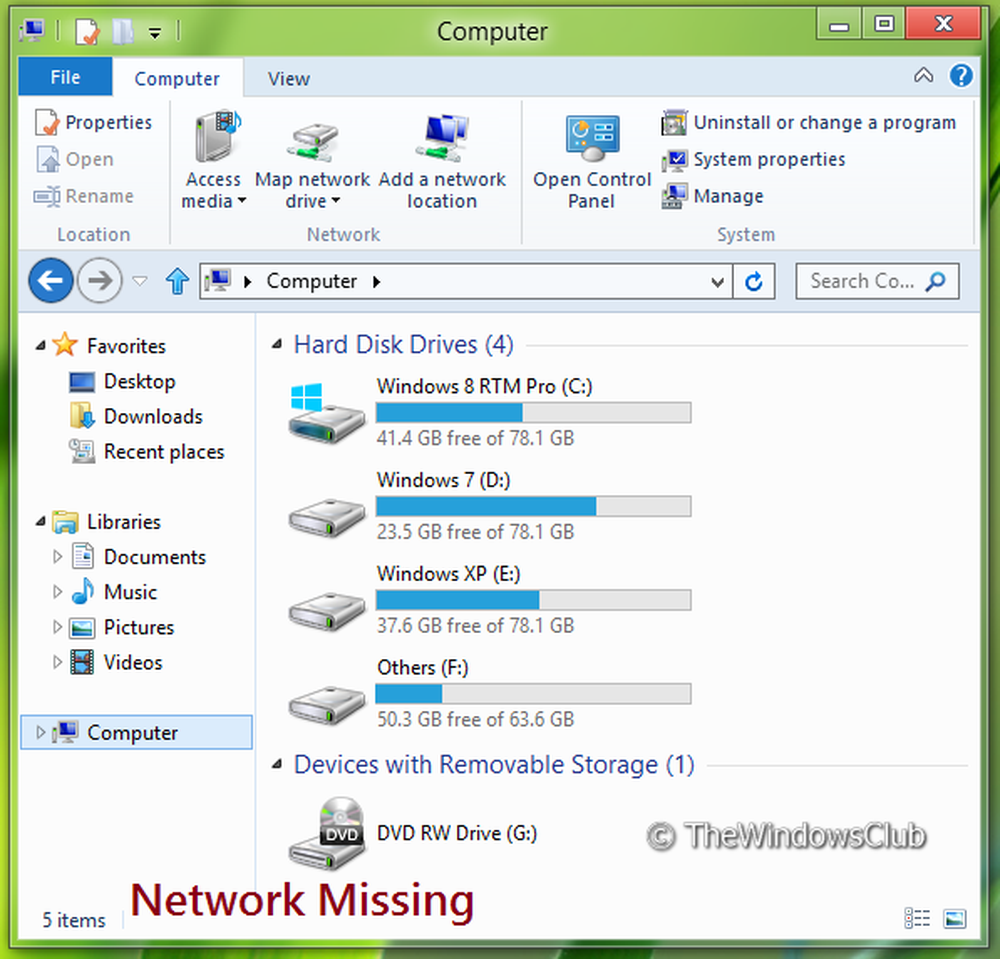Hinzufügen oder Entfernen von Als Administrator ausführen für das PS1-Dateikontextmenü in Windows 10
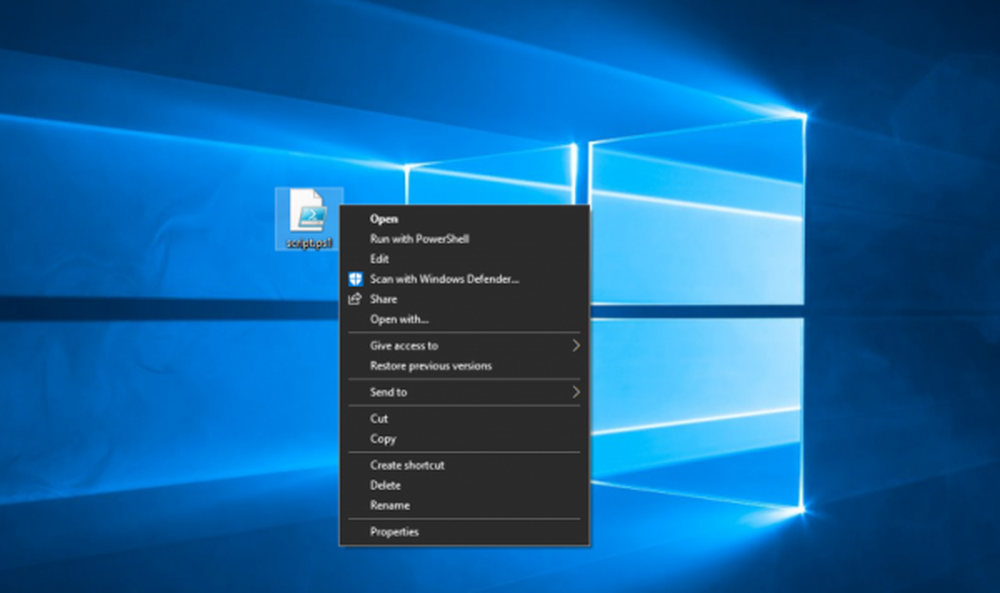
Die Hauptsicherheitsmaßnahme auf jedem Betriebssystem sind die Berechtigungen. Dies bedeutet, dass die Ausführung eines Prozesses oder einfach eines Programms in verschiedenen Stufen erfolgen kann. Meist wird diese Entscheidung vom Betriebssystem selbst übernommen, da dies die oberste Instanz ist. Aber manchmal erfordern zusätzliche Skripte oder Programme höhere Berechtigungen. Dies ist auf die Tatsache zurückzuführen, dass diese Programme Zugriff auf Systemdateien und APIs benötigen, die in das Betriebssystem eingebettet sind, und nur die übergeordnete Berechtigung in der Berechtigungshierarchie, um darauf zugreifen zu können. Dies ist normalerweise der Administrator. In ähnlicher Weise haben Benutzer häufig ein Problem mit der Ausführung der PowerShell-Skripts als Administrator. Weil dies ein ganz großer Vorgang ist. Wir werden also eine Option hinzufügen Führen Sie als Administrator aus zum PS1-Datei-Kontextmenü.

Fügen Sie Als Administrator ausführen das PS1-Dateikontextmenü hinzu
Bitte erstellen Sie einen Systemwiederherstellungspunkt, bevor Sie beginnen. Öffnen Sie danach den Registrierungseditor. Suchen Sie dazu nach Regedit im Cortana-Suchfeld oder drücken WINKEY + R Schaltflächen-Kombination zum Starten und Ausführen Regedit und schlagen Eingeben.
Navigieren Sie nun zum folgenden Pfad,
HKEY_CLASSES_ROOT \ Microsoft.PowerShellScript.1 \ shell

Klicken Sie nun mit der rechten Maustaste auf die linke Seitenwand. Schweben und Auswählen Neu> Schlüssel.
Benennen Sie es jetzt in um Rennen wie.Erstellen Sie darunter einen neuen String, indem Sie mit der rechten Maustaste auf die rechte Seite klicken und auf klicken String.
Benennen Sie den neuen String unter HasLUAShield. Wählen Ja an alle Aufforderungen zur Benutzerkontensteuerung oder Benutzerkontensteuerung.
Unter dem Lauf Schlüssel, erstellen Sie einen anderen Schlüssel und benennen Sie ihn Befehl.
Darin finden Sie einen Standard-Unterschlüssel mit dem Namen Standard.
Klicken Sie mit der rechten Maustaste, ändern Sie sie und setzen Sie ihre Wertedaten auf diesen Wert,
powershell.exe "-Command" "if ((Get-ExecutionPolicy) -ne 'AllSigned') Set-ExecutionPolicy -Scope-Prozessumgehung; & '% 1'"
Endlich, Starten Sie neu dein Computer.
Prüfen Sie nach dem Start nun, ob Sie ein PowerShell-Skript mit Administratorrechten über das Kontextmenü ausführen können.
Wie können Sie all diese Änderungen rückgängig machen?
Um diese Änderungen rückgängig zu machen, navigieren Sie zum folgenden Pfad,
HKEY_CLASSES_ROOT \ Microsoft.PowerShellScript.1 \ shell
Löschen Sie jetzt den Unterschlüssel mit dem Namen Rennen wie.
Starten Sie neu dein Computer.
Nutzen Sie unsere Readymade-Dateien
Alternativ können Sie einfach die Fügen Sie "Als Administrator ausführen" PS.reg hinzu Datei, die wir für Ihre Verwendung erstellt haben, und überspringen Sie alle obigen Anweisungen. Doppelklicken Sie darauf, um es auszuführen. Jetzt um Verschmelzen es traf Ja für alle Eingabeaufforderungen, die Sie erhalten, einschließlich der Eingabeaufforderung der Benutzerkontensteuerung. Starten Sie neu dein Computer.
Um die Änderungen rückgängig zu machen, doppelklicken Sie auf Entfernen Sie Als Administrator ausführen PS.reg Datei und starten Sie die Änderungen neu.
Sie können die Dateien von unseren Servern herunterladen, indem Sie hier klicken.