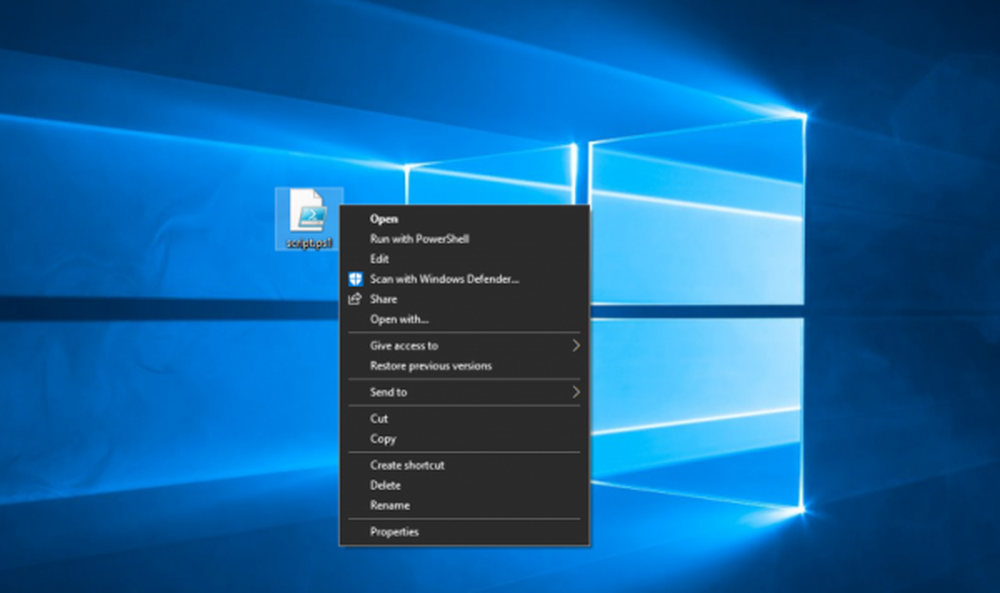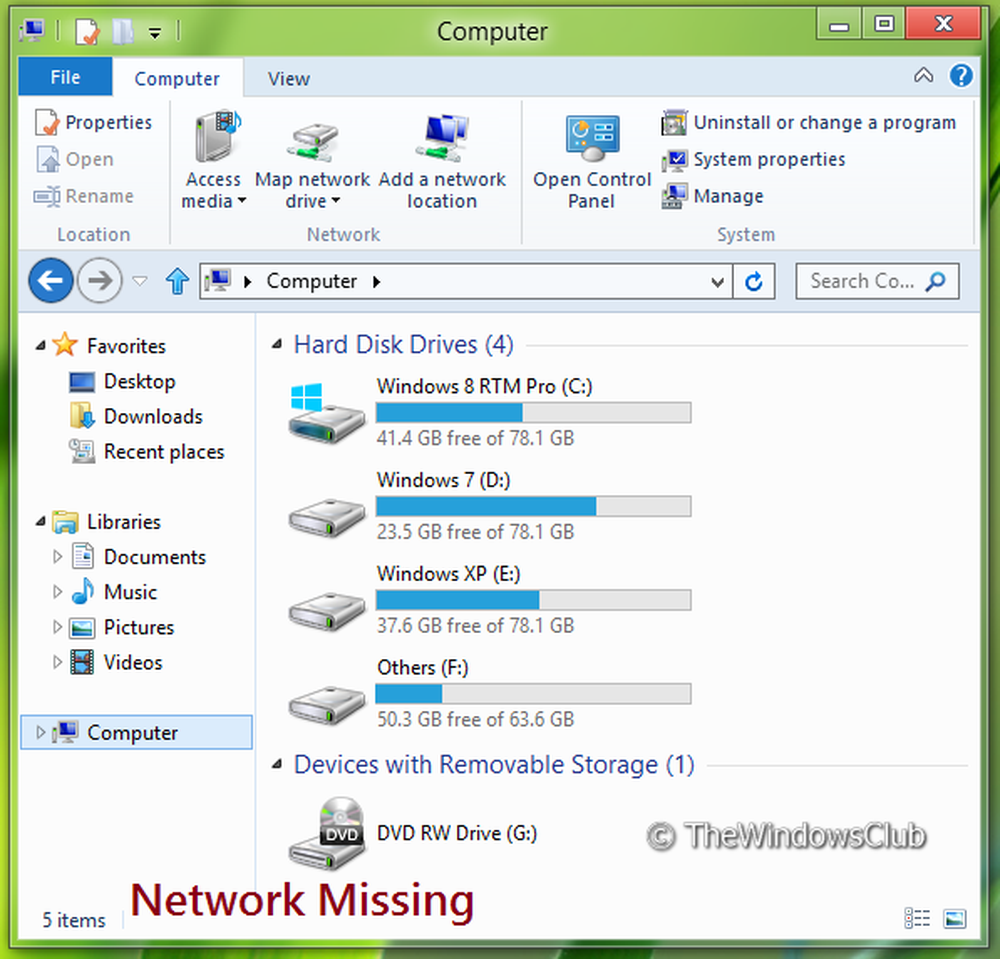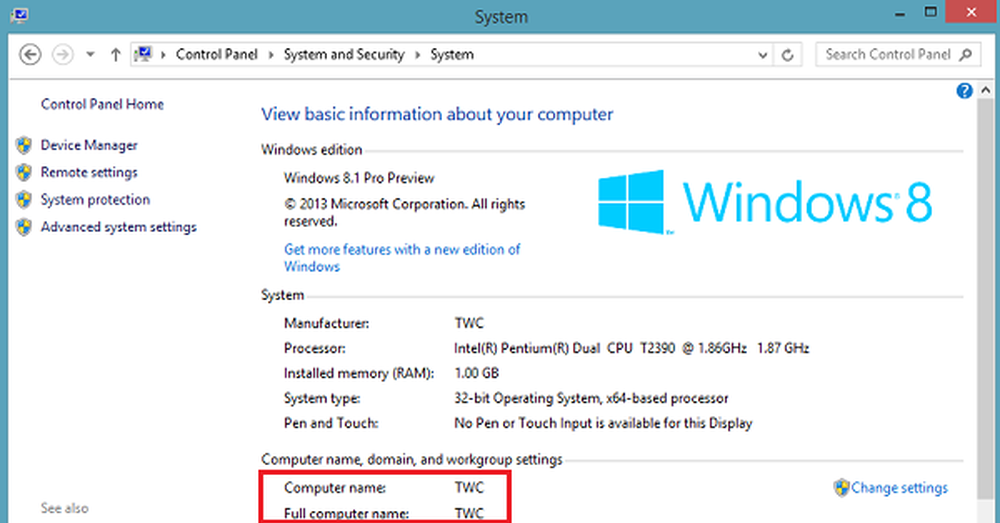Hinzufügen oder Entfernen von Ordnern von diesem PC in Windows 10 / 8.1
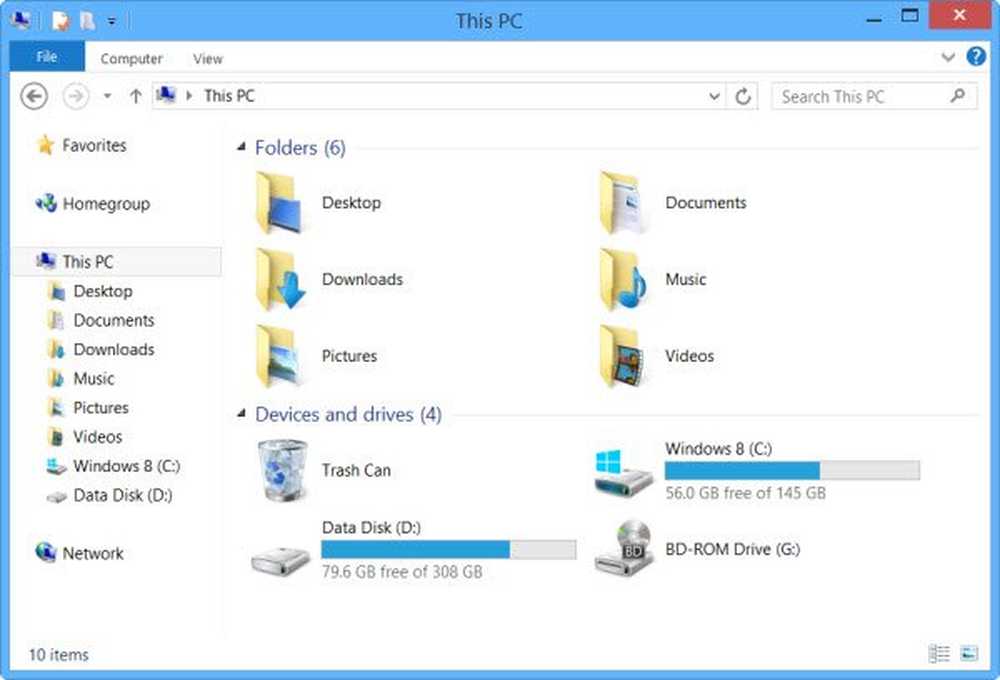
Der Computerordner oder der Dieser PC Ordner in Windows 10 / 8.1 Jetzt werden der Desktop-Ordner sowie persönliche Ordner wie Dokumente, Downloads, Musik, Bilder und Videos angezeigt. Wenn Sie nicht möchten, dass Ihr PC-Ordner unübersichtlich ist, wenn Sie nicht auf diese Ordner von Ihnen zugreifen, können Sie dies einfach tun Klicken Sie auf das kleine Pfeilsymbol, um diese Ordner auszublenden. Wenn Sie jedoch Ordner von diesem PC in Windows 10 / 8.1 entfernen möchten, müssen Sie die Windows-Registrierung bearbeiten. Bevor Sie beginnen, erstellen Sie zuerst einen Systemwiederherstellungspunkt und sichern Sie Ihre Registrierung.

Entfernen Sie Ordner von diesem PC in Windows 10
Schließen Sie alle geöffneten Datei-Explorer-Fenster. Klicken Sie im Menü Win + X auf Ausführen Regedit Öffnen Sie die Windows-Registrierung und navigieren Sie zum folgenden Registrierungsschlüssel:
HKEY_LOCAL_MACHINE \ SOFTWARE \ Microsoft \ Windows \ CurrentVersion \ Explorer \ MyComputer \ NameSpace

Hier sehen Sie Folgendes, wobei jeder dem Desktop oder einem persönlichen Ordner entspricht:
- Musik: 1CF1260C-4DD0-4ebb-811F-33C572699FDE
- Downloads: 374DE290-123F-4565-9164-39C4925E467B
- Bilder: 3ADD1653-EB32-4cb0-BBD7-DFA0ABB5ACCA
- Videos: A0953C92-50DC-43bf-BE83-3742FED03C9C
- Dokumente: A8CDFF1C-4878-43be-B5FD-F8091C1C60D0
- Desktop: B4BFCC3A-DB2C-424C-B029-7FE99A87C641
In meinem Bild sehen Sie auch den folgenden Schlüssel. Dies liegt daran, dass ich dem Ordner "This PC" einen Papierkorb hinzugefügt habe:
645FF040-5081-101B-9F08-00AA002F954E
Sichern Sie den Registrierungsschlüssel

Löschen Sie den Registrierungsschlüssel

Nachdem Sie den Registrierungsschlüssel für den Ordner, den Sie nicht anzeigen möchten, identifiziert und gesichert haben, klicken Sie erneut mit der rechten Maustaste darauf und klicken Sie auf Löschen. Klicken Sie auf F5, um die Registrierung zu aktualisieren.
Öffnen Sie diesen PC-Ordner. Die Ordner werden nicht in Ihrem This PC-Ordner angezeigt!
Wenn du rennst Windows 8.1 64-Bit, dann müssen Sie noch etwas tun. In der Registry müssen Sie zu folgendem Schlüssel navigieren und denselben Registrierungsschlüssel auch hier löschen:
HKEY_LOCAL_MACHINE \ SOFTWARE \ Wow6432Node \ Microsoft \ Windows \ CurrentVersion \ Explorer \ MeinComputer \ NameSpace

Wenn Sie dies nicht tun, werden die Ordner weiterhin in den Explorer-Dialogfeldern wie dem angezeigt sparen, Speichern als und Datei öffnen Fenster.
Die Dinge sind ein bisschen anders Windows 10. Dieser Beitrag zeigt Ihnen, wie Sie die Ordner von diesem PC in Windows 10 entfernen.
Fügen Sie diesem PC persönliche Ordner zurück
Wenn Sie den Desktop-Ordner oder die persönlichen Ordner wieder hinzufügen möchten, klicken Sie einfach auf die entsprechenden .reg-Dateien, die Sie zuvor exportiert und gespeichert haben, und fügen Sie den Inhalt der Windows-Registrierung hinzu.
Vielleicht möchten Sie auch unsere Freeware ausprobieren Systemordner-Customizer Damit können Sie Internet Explorer, wichtige Systemordner, Systemsteuerungs-Applets zu Ihrem Computerordner, Bibliotheken und Desktop hinzufügen. Wie Sie Bibliotheken und Favoriten im Navigationsbereich des Windows 8.1-Explorers anzeigen, ausblenden, kann Sie auch interessieren. Mit diesem PC-Tweaker können Sie Ordner und Elemente zu diesem PC-Ordner hinzufügen.