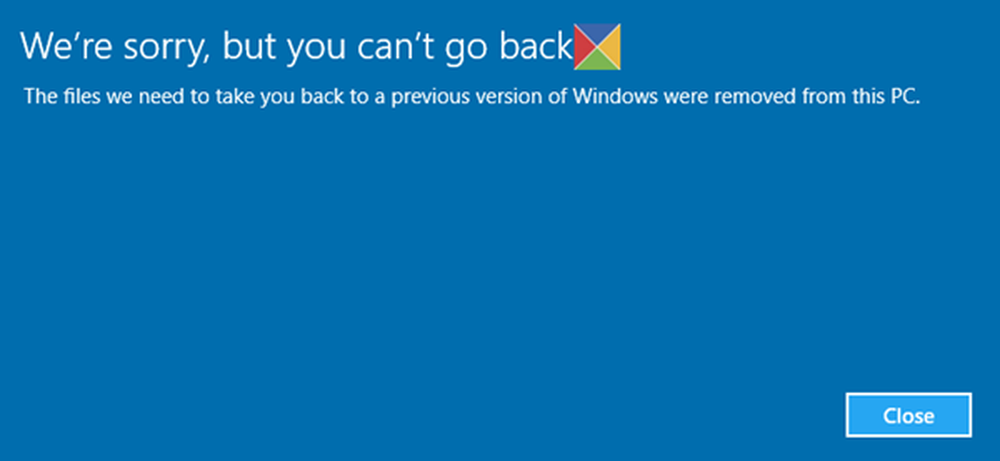Bei der Aktivierung von Office ist leider der Fehler 0x8004FC12 fehlgeschlagen
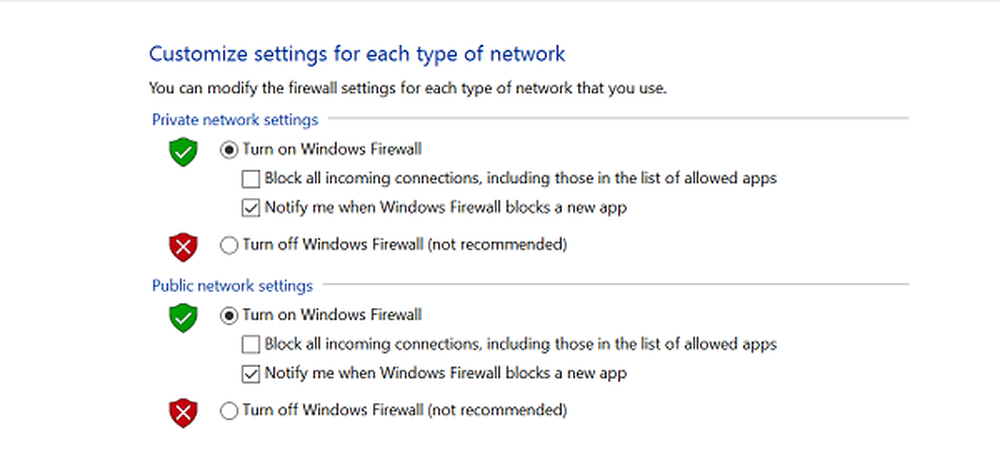
Wenn Sie versuchen, Office 365, Office 2013 oder Office 2016 nach dem Upgrade auf zu aktivieren Windows 10, Sie erhalten möglicherweise eine Fehlermeldung:
Es tut uns leid, etwas ist schief gelaufen und wir können das jetzt nicht für Sie tun. Bitte versuchen Sie es später erneut. (0x8004FC12).
Das Testen von Lösungen wie das erneute Installieren von Office, das Entfernen der Aktivierung von Ihrem Office Online-Konto und das Testen der Offline-Reparatur funktionieren nicht.
In diesem Beitrag werden einige Vorschläge von Microsoft beschrieben, mit denen Sie versuchen können, das Problem zu beheben. Die gebräuchlichsten Lösungen werden zuerst aufgeführt. Sie können jedes einzeln ausprobieren und versuchen, Office erneut zu aktivieren.
Fehler 0x8004FC12 beim Aktivieren von Office
Deaktivieren Sie die Windows-Firewall
Geben Sie unter "Im Web- und Windows-Feld suchen" den Typ ein Firewall, und wählen Sie dann Windows-Firewall. Wählen Sie dann "Windows-Firewall ein- oder ausschalten". Schalte es aus'.
Wenn Sie die Firewall deaktiviert haben, versuchen Sie, Office erneut zu aktivieren. Wenn Sie fertig sind, können Sie die Firewall wieder einschalten.
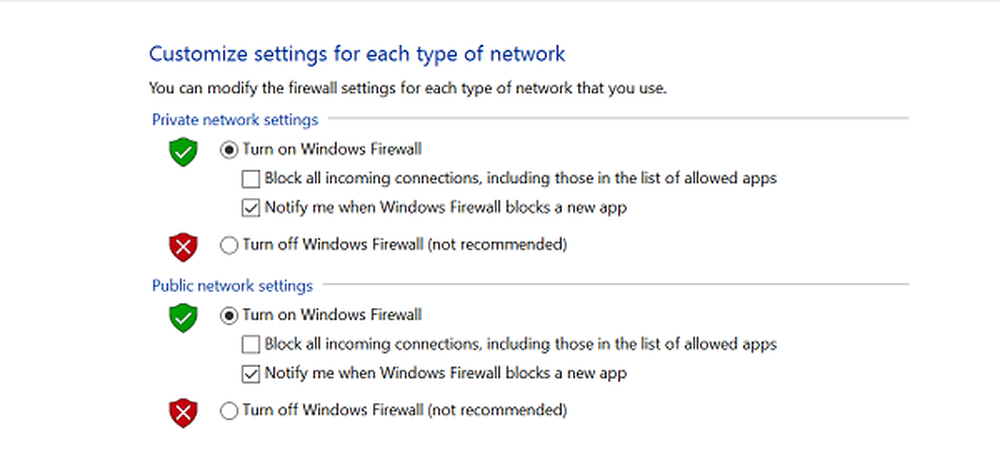
Setzen Sie TCP / IP zurück
Setzen Sie TCP / IP mit dem integrierten NetShell-Tool oder Microsoft Fix It zurück. Starten Sie dann Ihr Gerät neu und versuchen Sie, Office erneut zu aktivieren.
Fügen Sie die lokale Net-Gruppe hinzu
Um eine lokale Net Group hinzuzufügen, müssen Sie die Eingabeaufforderung Window öffnen, mit der rechten Maustaste darauf klicken und auswählen Führen Sie als Administrator aus. Kopieren Sie anschließend die unten angegebenen Befehle nacheinander und fügen Sie sie in die Befehlszeile ein, indem Sie mit der rechten Maustaste darauf klicken und Einfügen auswählen. Drücken Sie nach jedem Befehl in der Eingabeaufforderung die Eingabetaste.
net localgroup Administratoren localservice / add
fsutil-Ressource setautoreset true C: \
netsh int ip reset resetlog.txt zurücksetzen
Starten Sie nach Abschluss dieses Schritts Ihr Gerät neu und versuchen Sie, Office erneut zu aktivieren.
Überprüfen Sie, ob TLS 1.2 aktiviert ist
TLS ist eine abgekürzte Form des Transport Layer Security Protocol, eines Industriestandards, der mit dem Ziel entwickelt wurde, die Vertraulichkeit von Informationen zu gewährleisten, die über das Internet übermittelt werden. Der erste Schritt besteht darin, zu überprüfen, ob TLS aktiviert ist oder nicht, indem Sie Ihre Internet-Eigenschaften anzeigen. Das Kontrollkästchen neben TLS 1.2 verwenden sollte markiert sein.
Drücken Sie dazu die Windows-Taste + R, um das Dialogfeld Ausführen zu öffnen. Art inetcpl.cpl, und klicken Sie auf OK.

Wählen Sie dann im Fenster "Internet-Eigenschaften" die Registerkarte "Erweitert" aus und scrollen Sie unter der Liste "Einstellungen" nach unten, bis Sie gefunden haben Verwenden Sie TLS 1.2. Aktivieren Sie das Kontrollkästchen, wenn es nicht aktiviert ist, klicken Sie auf Übernehmen und schließen Sie das Fenster.
Versuchen Sie erneut, Office zu aktivieren.
Lassen Sie uns wissen, ob Ihnen das geholfen hat.