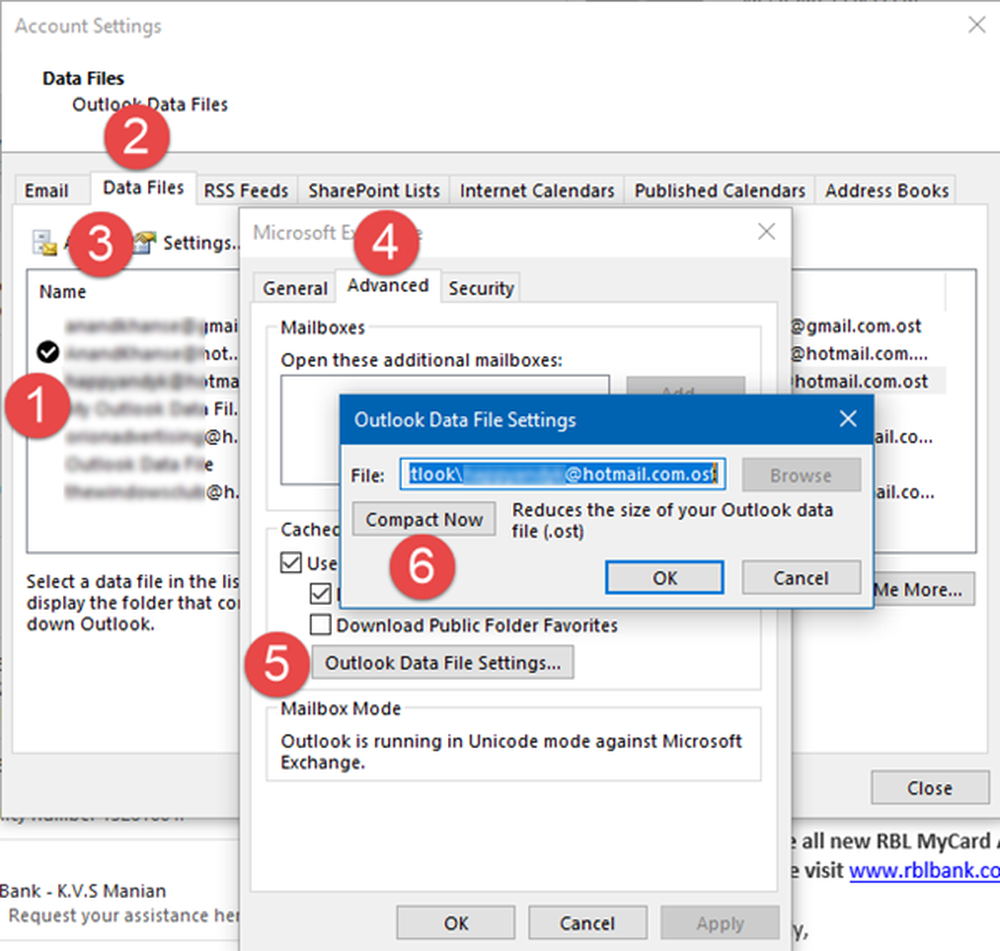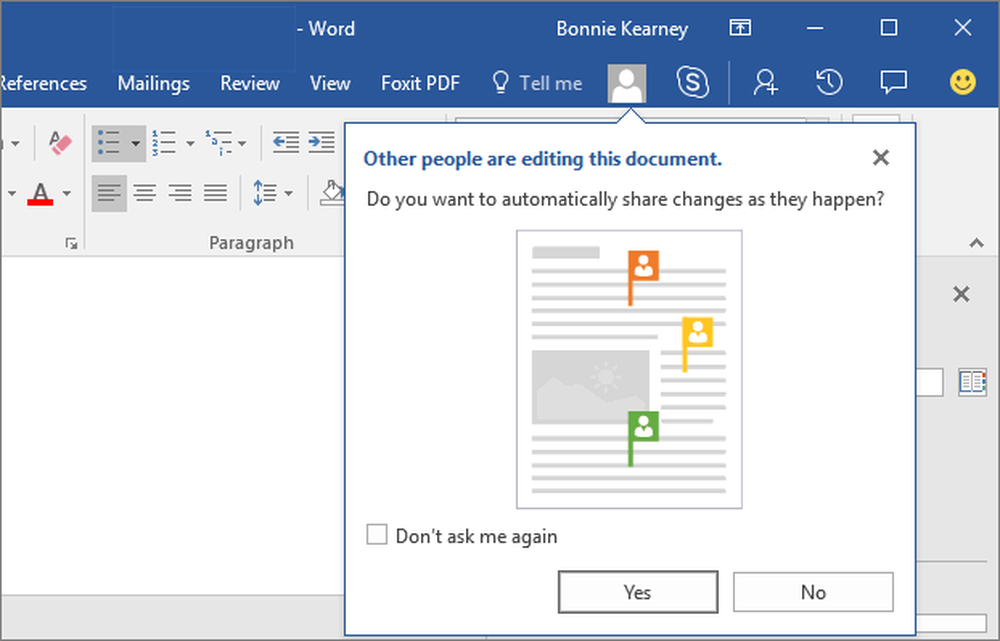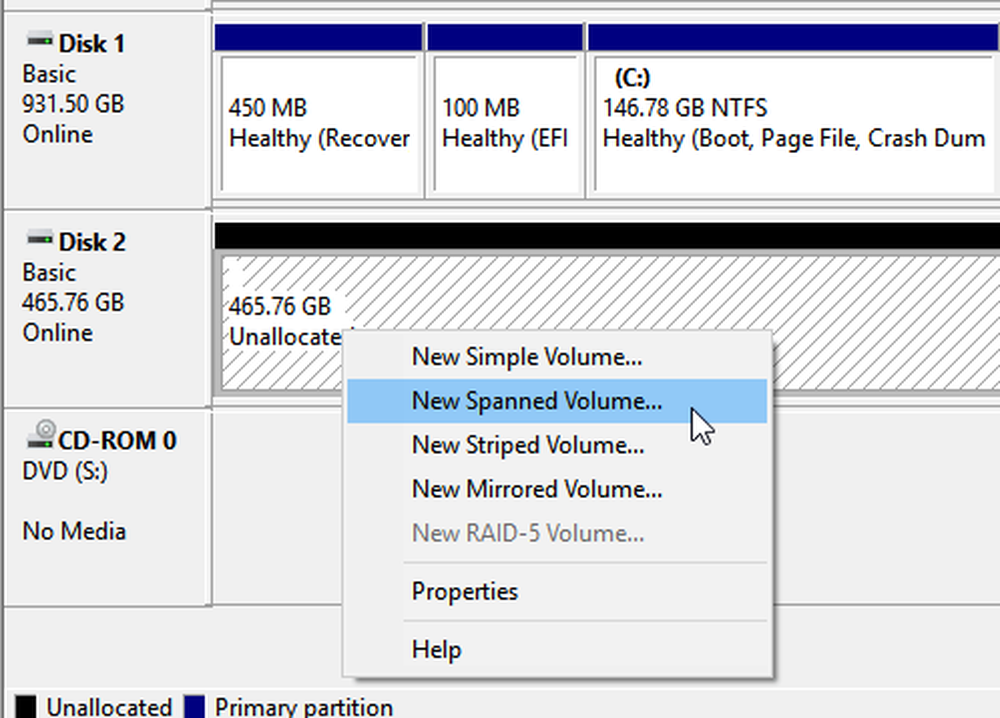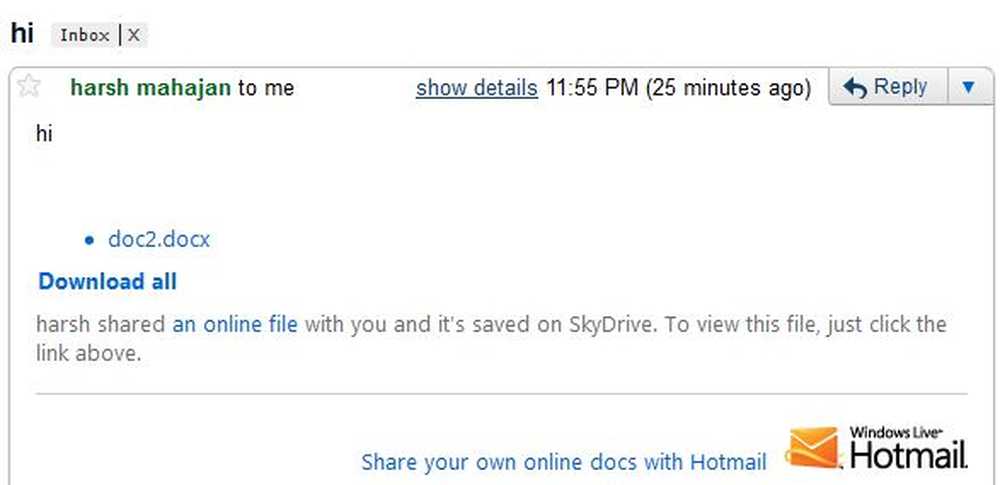So kombinieren Sie den Outlook-Posteingang mehrerer Konten
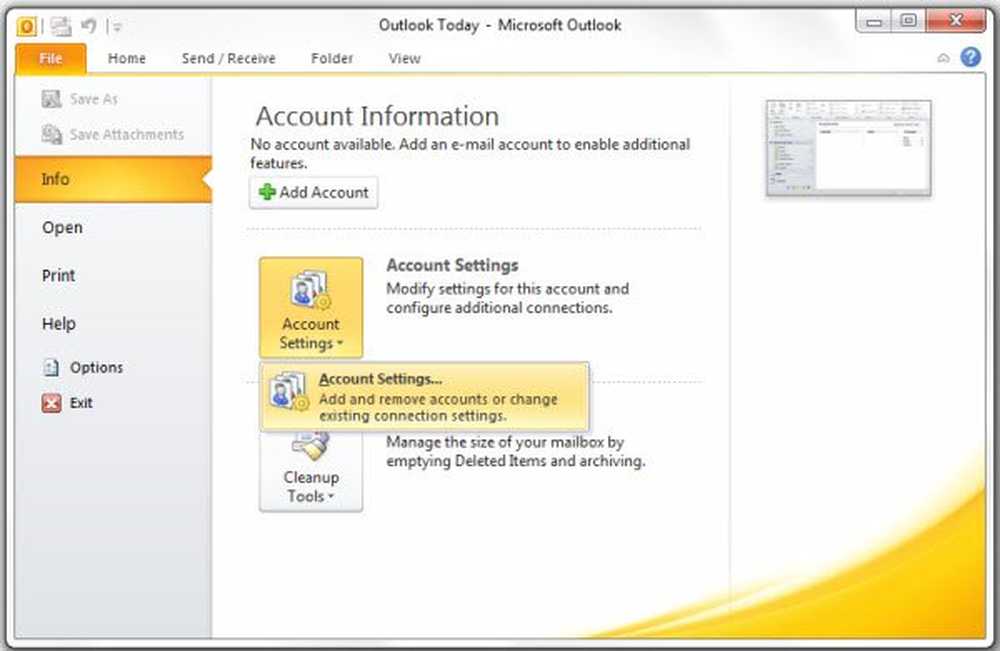
Sie können den Outlook-Posteingang verschiedener Konten in einer einzigen Datei kombinieren, wenn Sie die E-Mail-Konten in Ihrem Outlook anordnen möchten. Wenn Sie den Outlook-Posteingang kombinieren, sparen Sie auch Platz auf dem Bildschirm. Wenn Sie die automatische Methode zum Erstellen von E-Mail-Konten in Microsoft Outlook verwenden, fordert Outlook standardmäßig jedes E-Mail-Konto dazu auf, eine neue Datei und somit einen anderen Posteingang zu erstellen. Sie können die Konten jederzeit in einer einzigen Datei zusammenfassen, sodass Sie Ihre E-Mails problemlos verwalten können.
So können Sie es erreichen!
Kombinieren Sie den Outlook-Posteingang
Hinweis: Dieses Verfahren setzt POP3-Konten voraus.
Wenn Sie neue Konten mit der automatischen Erkennungsfunktion erstellen, können Sie den Posteingang kombinieren, sobald Sie mit der Erstellung fertig sind. Wenn Sie die Konten bereits erstellt haben, können Sie sie in Outlook 2007 und Outlook 2010 noch kombinieren.
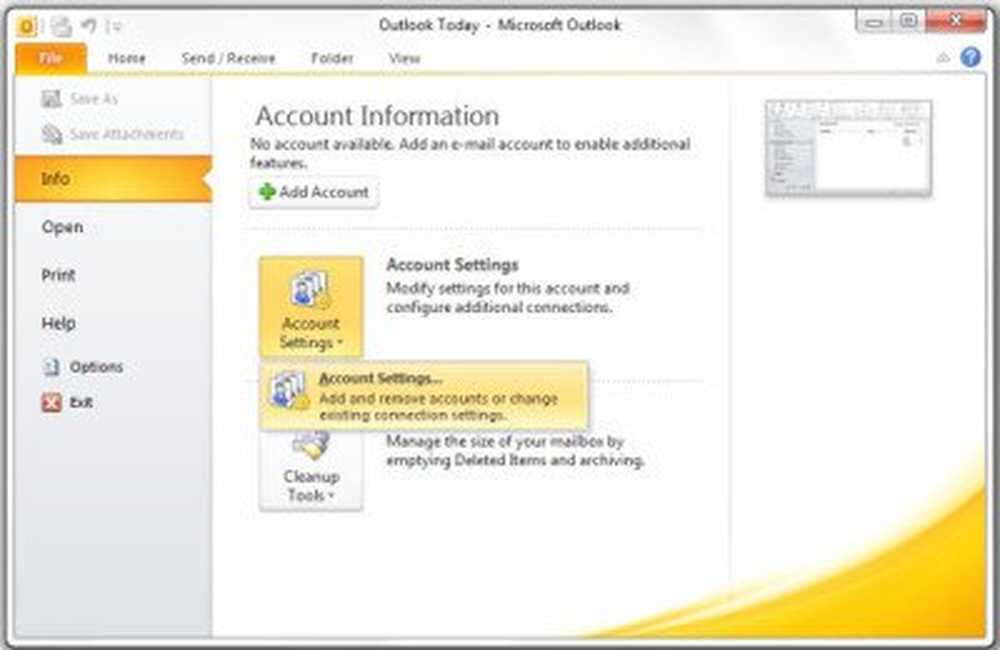
Um dies zu tun:
1. Öffnen Sie Microsoft Outlook und klicken Sie auf Datei Speisekarte.
2. In der Datei Klicken Sie im Menü auf Kontoeinstellungen und wählen Sie im Dropdown-Menü die Option die Einstellungen nochmal.
3. Ihnen wird das angezeigt Kontoeinstellungen Fenster, in dem alle vorhandenen E-Mail-Konten aufgelistet sind. Vergewissern Sie sich, dass Sie sich im Internet befinden Email Tab
4. Klicken Sie auf das E-Mail-Konto, dessen Posteingang Sie kombinieren möchten. MS Outlook stellt Ihnen vor Ändere den Ordner Option in Richtung der Unterseite des Kontoeinstellungen Fenster (siehe Abbildung unten).
5. Wählen Sie im Dialogfeld Ordner ändern die Option aus Ausblick und dann Posteingang. Wenn Sie möchten, dass die E-Mail an einen benutzerdefinierten Ordner gesendet wird, klicken Sie auf Neuer Ordner einen neuen Ordner erstellen. Wenn Sie eine neue PST-Datei für E-Mails verwenden möchten, können Sie auswählen Neue Outlook-Datei. Da Ihre Kontakte, Kalender usw. bereits in outlook.pst gespeichert sind, ist es besser, eine Auswahl zu treffen Ausblick -> Posteingang da es beim Sichern von Dateien Zeit spart (siehe letzte Abbildung unten).6. Wenn Sie den gewünschten Ordner ausgewählt haben, klicken Sie auf OK.
7. Wiederholen Sie die Schritte 4 bis 7 für jeden E-Mail-Konto-Posteingang, den Sie kombinieren möchten.
8. Schließen Sie das Fenster Kontoeinstellungen
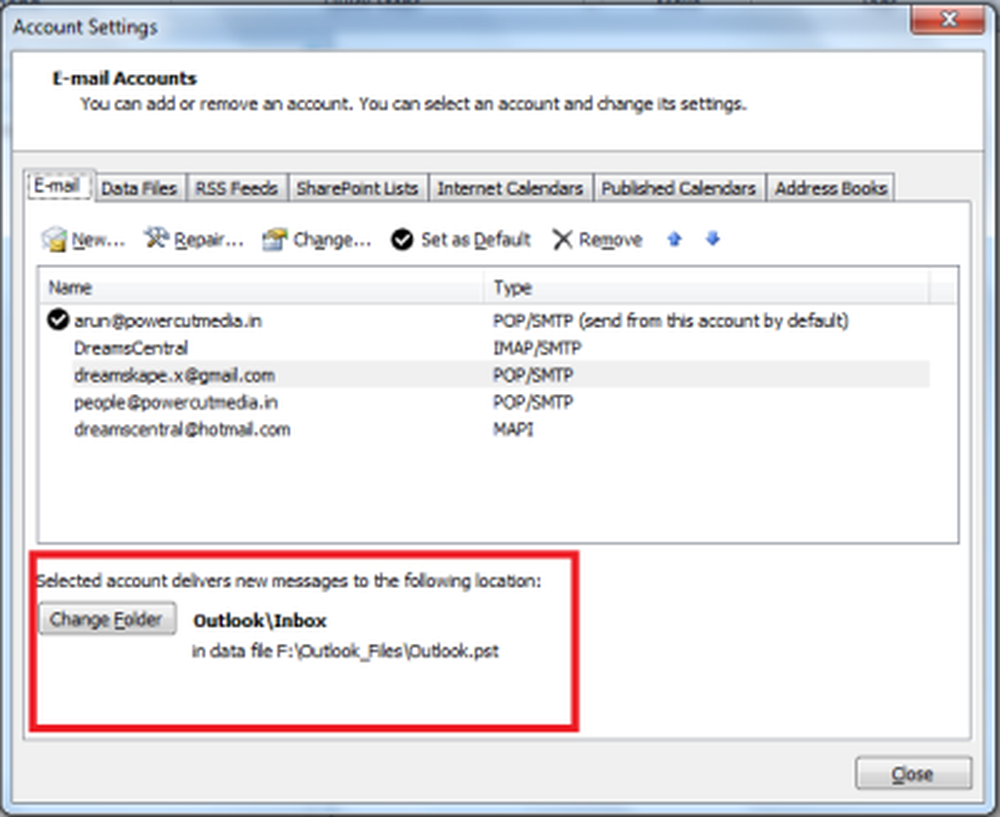
Nach dem oben beschriebenen Verfahren können Sie die zusätzlichen Dateien schließen, die von MS Outlook für verschiedene E-Mail-Konten erstellt wurden, die Sie jetzt zusammengeführt haben. Die neue E-Mail wird in dem Ordner gesendet, den Sie in Schritt 5 ausgewählt haben.
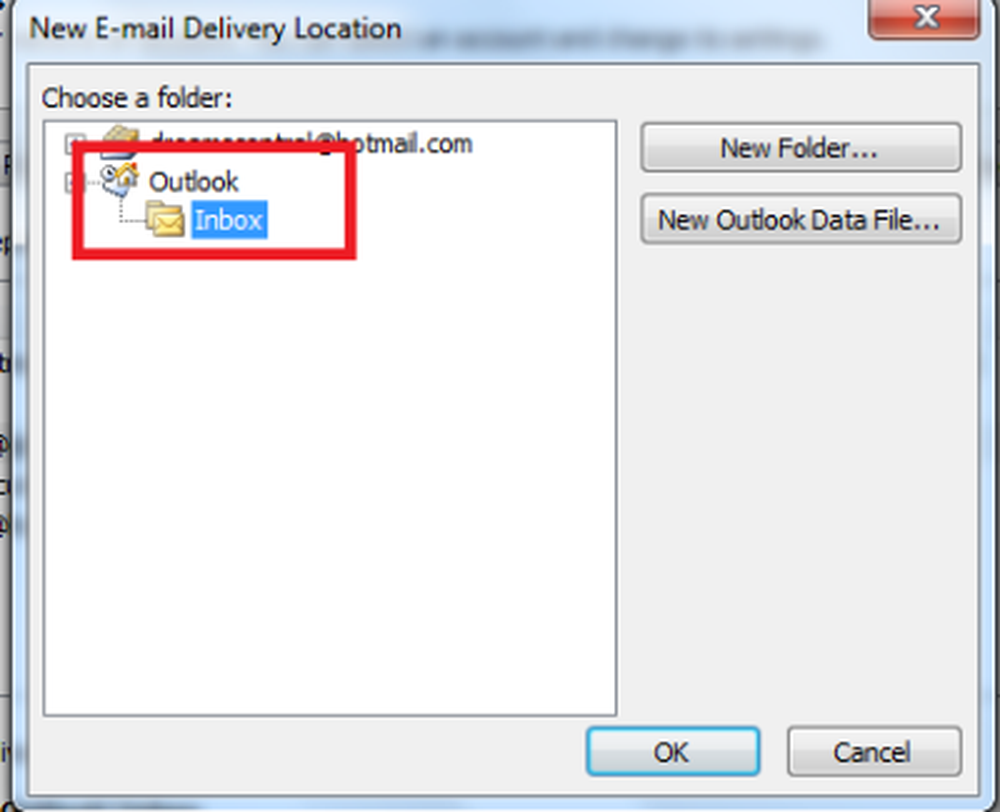
Im Folgenden wird erläutert, wie Sie den Outlook-Posteingang in der Version 2016/2013/2010/2007 kombinieren können.
Wenn Sie Zweifel haben, schreiben Sie bitte eine Zeile darunter.