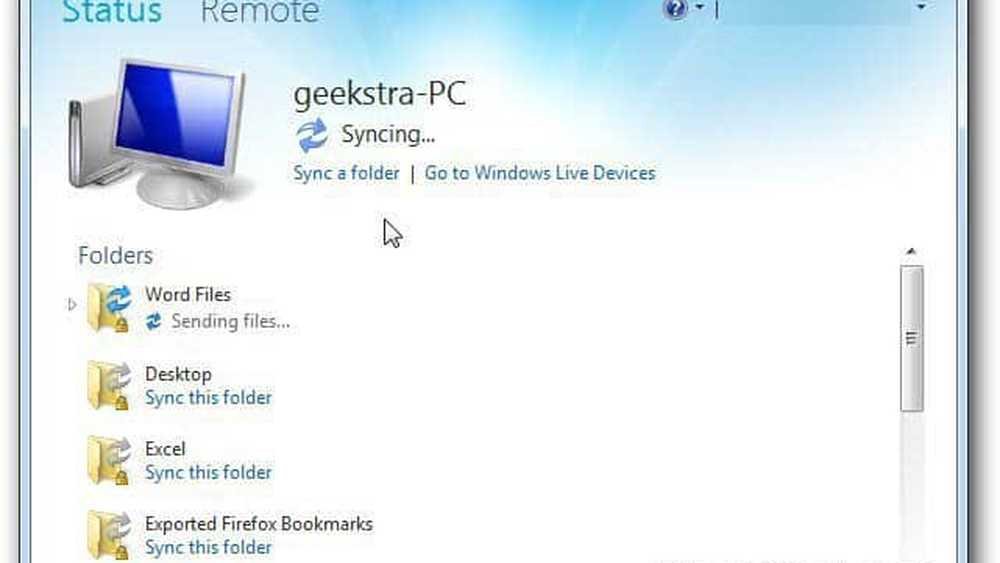Windows Live Photo Gallery 2011 Bearbeiten von Fotos {Serie}


Im dritten Teil unserer Serie auf Windows Live Photo Gallery 2011 (Wave 4) zeigen wir Ihnen einige Bearbeitungsfunktionen, die in Windows Live Photo Gallery integriert sind. Während die grundlegenden Anpassungen und visuellen Effekte, die Sie auf Ihre Fotos anwenden können, nicht annähernd dem bloßen Photoshopping einer professionellen Fotobearbeitungssoftware nahekommen, ist ein kostenloses Programm zum zufälligen Sortieren, Organisieren, Veröffentlichen und Drucken von Fotos mit den enthaltenen Funktionen enthalten in Windows Live Photo Gallery 2011 sind ziemlich groovig. Die absoluten Notwendigkeiten - wie Beschneiden, Rote-Augen-Reduzierung und Rotation - sind von Anfang an intuitiv, während einige geekierere Funktionen wie Farbtemperatur, Farbton und Farbton sowie Belichtung ebenfalls verfügbar sind. Sie können sogar auf einige der subtileren Aspekte eingehen, wie zum Beispiel Retuschieren und Rauschunterdrückung, die Ihre Freunde und Familie beeindrucken, aber genauso einfach zu erreichen sind wie Beschneiden und Ändern der Größe.
Lassen Sie uns eine Videotour machen, bevor wir in die Screenshot-Tour springen!

Alle diese Funktionen sind über die Bearbeiten Band.

Verwalten und Eigenschaften
Das Verwalten und Eigenschaften Abschnitte sind ziemlich einfach. Hier können Sie Ihre Fotos drehen, löschen, auswählen, kopieren und einfügen. Sie können auch den Dateinamen ändern, die Größe der Datei ändern und den Zeitstempel für die Datei anpassen. Beachten Sie, dass diese Optionen die Dateien selbst ändern. Beachten Sie außerdem, dass Sie die Eigenschaften direkt im Infofenster ändern können, das wir Ihnen in unserem vorherigen Lernprogramm zum Importieren, Sortieren und Markieren von Fotos in Windows Live Photo Gallery 2011 gezeigt haben.
Eine Sache, die ich an der mag Größe ändern Besonderheit ist, dass das Seitenverhältnis automatisch beibehalten wird (Es gibt nicht einmal eine Option, dies nicht zu tun), damit dein Foto nicht überzogen oder gedehnt wird. Sie werden lediglich aufgefordert, die maximalen Abmessungen in Pixel einzugeben. Die Windows Live-Fotogalerie ändert dann die Größe Ihres Fotos, sodass weder Höhe noch Breite diese Abmessungen überschreiten. Wenn Sie nicht über dem Original speichern möchten, können Sie den Ordner "Speichern in" mit ändern Klicken Durchsuche. Ich empfehle, einen neuen Ordner mit dem Namen "My_photos_resized" oder ähnliches zu erstellen.

Ich wünschte, es gäbe einen Weg für Sie, um die Größe in Prozent oder Prozent oder sogar Zoll oder Zentimeter zu ändern. Die integrierte Druckerschnittstelle von Windows 7 ist jedoch eine gute Wahl, wenn Sie die tatsächlichen Abmessungen für die Druckgröße auswählen, wenn Sie sie zu Hause ausdrucken möchten.
Anpassungen
Mit der nächsten Gruppe von Bearbeitungsfunktionen können Sie detailliertere Änderungen an Ihren Bildern vornehmen. In der Browseransicht können Sie "schnelle" Anpassungen vornehmen, aber ich empfehle Doppelklick Sie sehen also immer nur ein Bild auf einmal. Dies gibt Ihnen nicht nur ein paar weitere Optionen, sondern zeigt auch die Ernte Option und die Feinabstimmung Panel.

Die Zuschneidefunktion ist sehr praktisch. Früher habe ich mich über den Mangel an proportionalen Größenänderungsfunktionen beschwert, aber Windows Live Photo Gallery 2011 macht das hier wieder wett. Sie können einen typischen benutzerdefinierten Ausschnitt erstellen, indem Sie einfach einen Rahmen um den Bereich zeichnen, den Sie zuschneiden möchten. Aber sinnvoller können Sie Klicken Ernte und wähle Anteil um eine gemeinsame Ausdruckgröße zu wählen. Wenn Sie einen Anteil auswählen, wird die Größe des Schnittfelds automatisch angepasst. Sie können den Rahmen auch drehen, um ein 8 x 10 zu 10 x 8 oder ein 4 x 6 zu einem 6 x 4 usw. zu machen. Auf diese Weise können Sie sicherstellen, dass alles, was Sie in den Rahmen schaffen möchten, perfekt passt.

Die anderen Fotobearbeitungsfunktionen umfassen:
- Rotes Auge - Ermöglicht das Entfernen des durch Blitzen verursachten Rote-Augen-Effekts. Zeichnen Sie einfach eine Box um die Augen, um sich zu bewerben. Tipp: Für Nahaufnahmen erzielen Sie möglicherweise bessere Ergebnisse, wenn Sie nur ein Auge auf einmal tun. Andernfalls kann es zu Verfärbungen außerhalb des Auges kommen.
- Retuschieren - Entfernt Flecken wie Narben, Akne und Maulwürfe. Sie können auch ein Airbrush-Supermodel sein!
- Begradigen - Passt die horizontale Ausrichtung des Bildes automatisch an. Gut für die betrunkenen Actionaufnahmen. Das heißt, es sei denn, Sie wollten diesen holländischen Winkeleffekt.
- Farbe - Passt die Farbtemperatur, den Farbton und die Sättigung an. Klicken Sie auf die Schaltfläche, um die Windows Live-Fotogalerie automatisch so anzupassen, dass sie am besten aussieht. Sie können auch auf den Pfeil klicken, um aus verschiedenen Voreinstellungen auszuwählen.
- Exposition - Passt die Belichtung des Fotos an. Gleiche Übung wie bei einem Farbklick auf die Schaltfläche, um die besten Schätzungen von Windows Live Photo Gallery zu erhalten. Klicken Sie auf den Pfeil, um aus einigen Voreinstellungen auszuwählen.
- Lärmminderung - Entfernt automatisch "Rauschen" (d.h.. Körnigkeit und farbige Sprenkel).
- Auswirkungen - Nicht wirklich Teil des Anpassungsabschnitts, aber es passt zu den anderen. Hier können Sie Effekte aus der Galerie auswählen, z. B. Sepia-Ton, Cyan-Ton, Schwarzweiß, Orangenfilter, Gelbfilter und Rotfilter.
Sie können diese Anpassungen einzeln anwenden oder auf klicken Automatische Anpassung mehrere Einstellungen gleichzeitig vornehmen.

Sie können ändern, welche angewendet werden sollen, sowie die JPEG-Komprimierungsqualität Klicken der Pfeil darunter Automatische Anpassung und wählen die Einstellungen…

Diese Fotobearbeitungsfunktionen und -anpassungen sind etwas schwer zu beschreiben. Also, ich ermutige Sie, sie selbst auszuprobieren. Oder schauen Sie sich dieses Video an, um einige der Fotoeinstellungen zu zeigen:
Feinabstimmung
Sie können die oben genannten Schnellschaltflächen verwenden, um diese Attribute zu ändern, oder Sie können mit dem Feinabstimmungsbedienfeld noch mehr Anpassungen vornehmen. Klicken Feinabstimmung um es auf der rechten Seite zu zeigen. Hier haben Sie eine Reihe von Schiebereglern, mit denen Sie die verschiedenen Attribute des Fotos anpassen können. Klicken das Häkchen wenn Sie mit dem, was Sie getan haben, zufrieden sind.

Ein grooviges Feature, auf das ich hinweisen sollte: im Belichtung anpassen In diesem Bereich können Sie die Schieberegler verschieben oder das Histogramm verschieben, um das Foto zu ändern.

Zurück zum Original
Wenn Sie nun etwas wie ich sind, wirkt sich das Optimieren und Bearbeiten von Fotos tatsächlich schlechter aus, als wenn Sie es einfach alleine gelassen hätten. Zum Glück gibt es die Zurück zum Original Taste. Dieser Lebensretter hängt in der oberen rechten Ecke des Fensters. Standardmäßig speichert Windows Live Photo Gallery 2011 Originale unbegrenzt in C: \ Users \ YOURUSERNAME \ AppData \ Local \ Microsoft \ Windows Photo Gallery \ Original Images. Wenn Sie also ein Foto bearbeiten, veröffentlichen, freigeben, freigeben, die Windows Live-Fotogalerie schließen, den Computer ausschalten und drei Monate später wieder zurückkehren, können Sie immer noch auf die Schaltfläche "In Original wiederherstellen" klicken und den Schaden rückgängig machen. Beachten Sie jedoch, dass die Schaltfläche "Zurück zum Original" die Größenänderung, Dateinamenänderungen oder -umdrehungen nicht rückgängig macht (Deshalb sollten Sie Ihre verkleinerten Fotos in einem anderen Ordner speichern).

Wenn Sie nicht möchten, dass der gesamte Festplattenspeicherplatz durch Originalfotos aufgefressen wird, können Sie ändern, wie die Windows Live-Fotogalerie damit umgehen soll Klicken der Pfeil darunter Zum Original zurückkehren und wählen Die Einstellungen… Sie können im Dropdown-Menü auswählen, wie lange Windows Live-Fotogalerie aufbewahrt werden soll. Nach einer bestimmten Zeit werden die Fotos in Windows Live Photo Gallery automatisch in den Papierkorb verschoben. Dies bedeutet, dass bei einem Fehler immer noch Zeit bleibt, das Original wiederherzustellen.

Fazit
Insgesamt bietet Windows Live Photo Gallery 2011 eine Reihe von Funktionen zur Bearbeitung und Anpassung von Fotos. Wenn Sie sich noch weit entfernt von einer professionellen Fotobearbeitungssoftware wie Photoshop oder Gimp befinden, sollten Sie über alles verfügen, was Sie für die grundlegende Fotobearbeitung benötigen. Sie können rote Augen eliminieren, die Helligkeit erhöhen, ein Foto ausrichten und einige Pickel zappen, bevor Sie ein Familienporträt so gestalten, dass jeder so gut aussieht, wie es die Technologie Ihnen vorsieht. Oh, und es ist einfach und kostenlos.