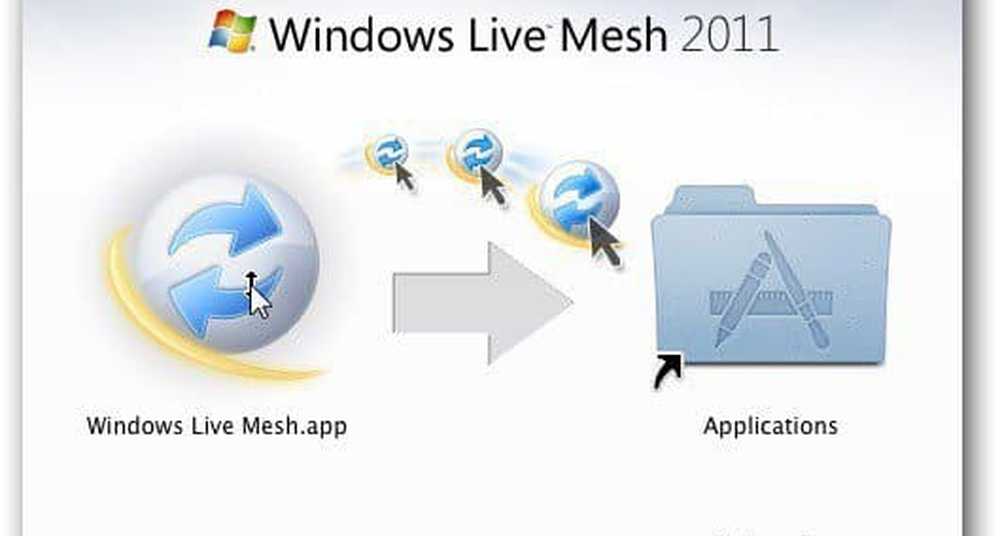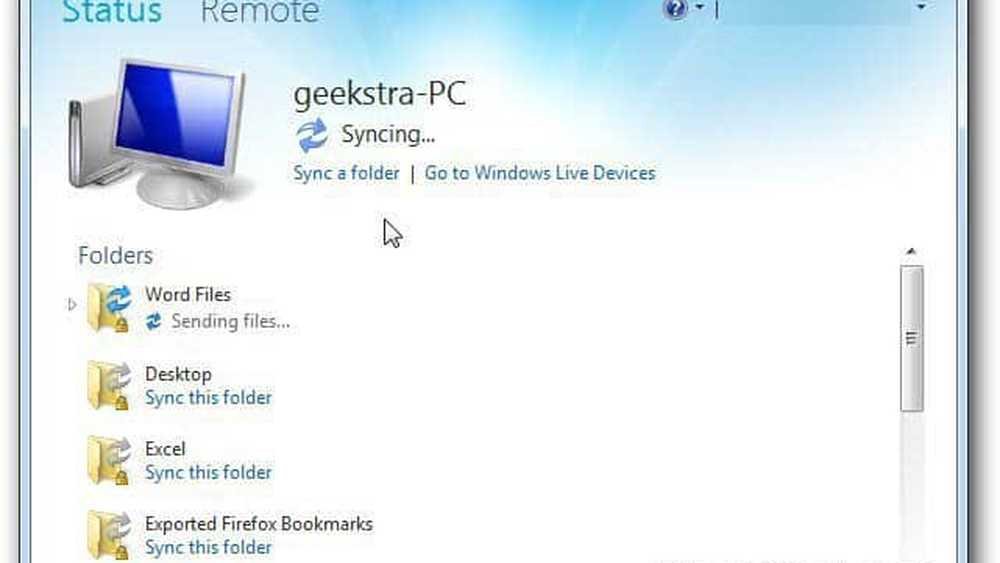Windows Live-Fotogalerie 2011 Erstellen von Panoramen und Fotosicherungen {Serie}

 Im ersten Artikel meiner Serie über die neue Windows Live Photo Gallery 2011 von Microsoft habe ich Ihnen gezeigt, wie Sie mit den Import-, Tag- und Browsing-Prozessen Ihrer Fotos beginnen können. Wenn die Grundlagen behandelt werden, werde ich mich in den nächsten Tagen mit der Serie beschäftigen, um einige der fortgeschritteneren Funktionen der Live Photo Gallery 2011 zu behandeln, beginnend mit zwei großartigen neuen Funktionen!
Im ersten Artikel meiner Serie über die neue Windows Live Photo Gallery 2011 von Microsoft habe ich Ihnen gezeigt, wie Sie mit den Import-, Tag- und Browsing-Prozessen Ihrer Fotos beginnen können. Wenn die Grundlagen behandelt werden, werde ich mich in den nächsten Tagen mit der Serie beschäftigen, um einige der fortgeschritteneren Funktionen der Live Photo Gallery 2011 zu behandeln, beginnend mit zwei großartigen neuen Funktionen!Gefunden auf der Erstellen In der Live Photo Gallery 2011-Multifunktionsleiste finden Sie zwei großartige Funktionen: Panorama und Foto-Sicherung. Es ist jedoch auch ein Tor zu einer Fülle von Plug-Ins und Foto-Tools, die Windows Live Photo Gallery 2011 über ein einfaches Bild- und Video-Organisationsprogramm hinausführen. Werfen wir einen Blick auf alle Goodies auf der Create Ribbon.

Vieles, was Sie hier finden, ist entweder selbsterklärend oder dient lediglich als Abkürzung zu anderen Anwendungen oder Webservices. Mit der ersten Schaltfläche in der oberen linken Ecke wird beispielsweise das ausgewählte Bild einfach als Desktophintergrund festgelegt. Das ist praktisch, vor allem, wenn Sie zu faul sind Rechtsklick Ihren Desktop und wählen Sie Personifizieren. Wenn Sie sich fragen, ob Sie ein Video als Hintergrundbild festlegen können, lautet die Antwort: Nein. Zumindest nicht mit Windows Live Photo Gallery 2011 (Probieren Sie dazu den DirectX-Wallpaper-Modus von VLC aus).
Der nächste Abschnitt enthält die Werkzeuge, Das sind die Stars der Show hier, also speichern wir sie für den Schluss. Sie haben auch das weniger interessante Schaltflächen freigeben schießen Sie einfach Ihr Foto oder Video auf andere Programme in Windows Live Essentials. Zum Beispiel, Klicken Email öffnet sich Windows Live Mail (oder was auch immer Ihr Standard-E-Mail-Client ist) mit einer neuen Nachricht, die sofort einsatzbereit ist, und das Bild oder Video angehängt. Dito für Blogeintrag, Es öffnet sich jedoch ein neuer Blogbeitrag in Windows Live Writer, in den das Bild oder Video bereits eingebettet ist. Ebenso die Film Die Schaltfläche exportiert die ausgewählten Bilder oder Videos in Windows Live Movie Maker. Nichts als Bequemlichkeiten, wirklich.
Das Drucke bestellen Die Schaltfläche ist eigentlich ziemlich nett, und es ist etwas, das Sie Ihren weniger computerfreundlichen Freunden und Verwandten zeigen möchten. Ein paar digitale Fotodrucker haben sich mit Microsoft zusammengetan, um das Hochladen von Fotos und das Bestellen von Abzügen aus der Windows Live Photo Gallery zu ermöglichen. Derzeit können Sie zwischen CVS und Fujifilm wählen. HPs Snapfish, Kodak und Shutterfly. Wenn jedoch weitere Dienste hinzukommen, werden diese automatisch im Fenster "Wählen Sie eine Druckerei" angezeigt.

Dies macht den Umgang mit dem Upload-Protokoll einer neuen Website wirklich umständlich. Jetzt können Sie mit nur wenigen Klicks von einer Kamera zum Computer drucken.

Das Veröffentlichen In diesem Abschnitt finden Sie einige Webdienste, die eine Verbindung mit Ihrem Windows Live-Konto zum sofortigen Teilen herstellen können. Wenn Sie auf eines klicken, werden Sie aufgefordert, sich bei unserem Windows Live-Konto anzumelden und es für die Verbindung zu autorisieren. Sobald Sie dies getan haben, können Sie Videos auf YouTube hochladen, Bilder und Videos auf Ihre Facebook-Pinnwand stellen und Fotos oder Videos zu Ihrem Flickr-, Windows Live Groups- oder Skydrive-Konto mit einem Klick hinzufügen.

Sie können auch zusätzliche Dienste und Plug-Ins hinzufügen Klicken den Pfeil in der Galerie Veröffentlichen und wählen Fügen Sie ein Plug-In hinzu.

Windows Live-Fotogalerie 2011 Panorama
Okay, jetzt möchte ich dir wirklich die Panorama-Funktion zeigen, weil ich finde, dass es wirklich groovig ist. Grundsätzlich können Sie eine Serie von Fotos aufnehmen und diese zu einer zusammenhängenden Panoramaaufnahme zusammenfügen. Keine ausgefallene Panoramakamera oder Objektiv erforderlich. Vor einiger Zeit hat MrGroove Ihnen gezeigt, wie Sie mit Adobe Bridge und Adobe Photoshop ein Panorama erstellen können. Für diejenigen, die noch nicht in professionelle Bildbearbeitungssoftware investiert haben, können Sie dies auch in Windows Live Photo Gallery 2011 tun. Hier ist wie:

1. Machen Sie ein paar Fotos (je mehr desto besser) die sich leicht überlappen und einführen sie in Windows Live-Fotogalerie 2011. Um optimale Ergebnisse zu erzielen, stellen Sie die Kamera auf manuell und verwenden Sie ein Stativ. Auf diese Weise haben Sie keine großen Unterschiede in Bezug auf den vertikalen Blickwinkel und den Fokus.
2. Wählen alle Fotos, die Sie in Ihr Panorama aufnehmen möchten. Prüfen die Box in der oberen linken Ecke für jeden oder einfach klicken das erste foto einer serie, halt Verschiebung und dann klicken das letzte foto der serie.
3. Klicken Panorama. Die Windows Live-Fotogalerie geht in die Stadt. Sie analysiert die Fotos, ordnet sie zu, richtet sie aus und vernäht sie.
4. sparen das Panorama-Foto mit einem neuen Dateinamen. Ihre Quellfotos bleiben erhalten.
Das ist alles dazu. Wie Sie sehen, wird über und unter Ihrem Foto ein gewisser schwarzer Bereich vorhanden sein, so dass es eine Art gezacktes Aussehen erhält. Aber Sie können das einfach herausschneiden, um ein schönes, druckfähiges Panorama zu erhalten. Hier einige Beispiele, die ich mit meinem iPhone gemacht habe (zoder aus irgendeinem Grund mache ich gerne ein 360-Grad-Panorama - ich weiß, dass es der Realität widerspricht, aber ich denke, es macht Spaß) :


Hier habe ich die meisten schwarzen Sachen herausgeschnitten. Wie Sie feststellen werden, gibt es einen Fischaugeneffekt. Das liegt daran, dass ich an einer Stelle gestanden habe und beim Drehen gedreht habe. Für beste Ergebnisse sollten Sie Ihren gesamten Körper bewegen, ohne sich zu drehen. Aber es war mir zu peinlich, den ganzen Weg von der Duquesne Incline zum Station Square entlang des Monongahela River mit meinem iPhone auszuweichen.

Fotosicherung mit Windows Live Photo Gallery 2011
Es macht noch mehr Spaß, Fotos in Windows Live Photo Gallery 2011 zu kombinieren, und dies ist das neueste und coolste. Mit PhotoFuse können Sie mehrere Fotos mit dem gleichen Hintergrund aufnehmen und eine Zusammenstellung der besten Aufnahmen erstellen. In der realen Welt verwenden Sie sie wahrscheinlich, um perfekte Familienporträts zu erhalten, bei denen niemand blinzelt oder sich die Nase reibt. In meiner Welt habe ich es jedoch gerne für andere nützliche Zwecke verwendet, z. B. um Hindernisse zu entfernen, die meinem Motiv im Weg stehen, oder eine Armee von Klonen in einem einzigen Bild zu erstellen. Ich erinnere mich an den Tag, als Photoshopping-Wettbewerbe stattfanden, bei denen Sie Elemente hinzufügen, ändern oder entfernen mussten - jetzt können Sie dies mit wenigen Klicks und ohne technisches Know-how mit Photo Fuse tun.

1. Nehmen Sie mehrere Fotos aus derselben Perspektive auf und importieren Sie sie in die Windows Live Photo Gallery 2011. Dies ist wichtig - Sie erhalten mit Photo Fuse keine guten Ergebnisse, wenn Sie Ihre Füße bewegen oder den Winkel oder die Höhe Ihrer Aufnahme ändern. Stative, Leute! Denken Sie daran, dass pro Fotoführung nicht mehr als 10 Fotos verwendet werden können.
2. Wählen Sie die Fotos aus, die Sie in Ihre Fotosicherung einfügen möchten. Sie kennen den Bohrer.
3. Klicken Foto-Sicherung.
4. Zeichnen ein Rechteck um das Gesicht der Person, die Sie bearbeiten möchten. Daraufhin wird eine Liste mit alternativen Einstellungen angezeigt. Wählen Sie die aus, die am besten aussieht.
5. Wiederholen Sie ggf. Schritt 4. Sie können sogar die gesamte Person austauschen, um eine ganz andere Pose zu erhalten.
6. Klicken sparen wenn du fertig bist.

Da Photo Fuse in Worten etwas schwer zu erklären ist und ich sehr gerne mit Camtasia spiele, habe ich ein kurzes Video gemacht, das die Möglichkeiten von Photo Fuse zeigt. Hör zu:

Eine letzte Sache: Sie werden feststellen, dass es eine gibt Mehr Werkzeuge Taste. Hier können Sie noch weitere Extras für Windows Live Photo Gallery 2011 herunterladen, z. B. PhotoSynth, AutoCollage und Image Composite Editor (eine fortgeschrittenere Version von Panorama). Microsoft wird sicherlich noch mehr hinzufügen, und wir werden in einem späteren Beitrag sicher einige der Besten der Reihe behandeln.

Bleiben Sie dran, denn im nächsten Beitrag dieser Serie werden einige Bearbeitungsfunktionen von Windows Live Photo Gallery 2011 behandelt.