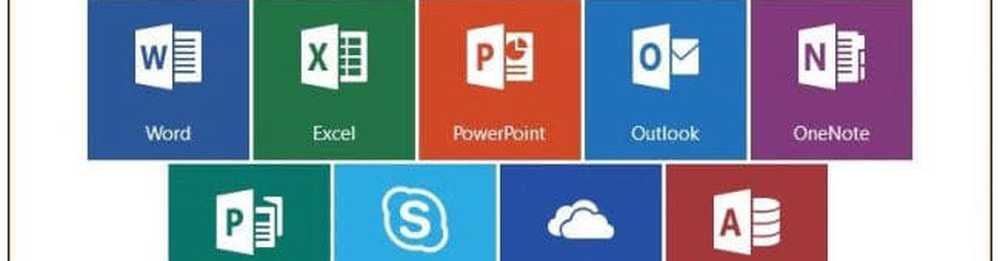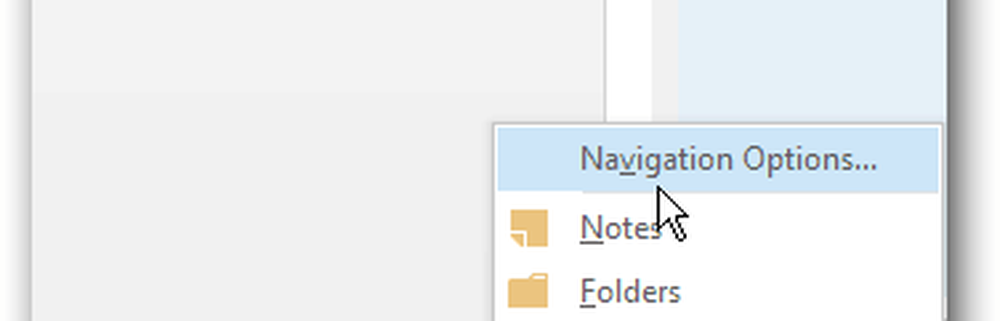Anpassen der Office 2010-Multifunktionsleiste

 Ich bin mir sicher, dass ALLE von Ihnen inzwischen wissen, dass Microsoft mit dem Start von Office 2007 ein berüchtigtes Ribbon-Menüsystem eingeführt hat. Je nachdem, wer Sie waren, obwohl die Lernkurve anfangs etwas steil war, haben die meisten Leute es entweder geliebt oder verabscheut es. Ich erinnere mich, als mein COO mich anrief und drohte, seinen Computer aus dem Fenster zu werfen, weil er den Druckknopf nicht finden konnte.
Ich bin mir sicher, dass ALLE von Ihnen inzwischen wissen, dass Microsoft mit dem Start von Office 2007 ein berüchtigtes Ribbon-Menüsystem eingeführt hat. Je nachdem, wer Sie waren, obwohl die Lernkurve anfangs etwas steil war, haben die meisten Leute es entweder geliebt oder verabscheut es. Ich erinnere mich, als mein COO mich anrief und drohte, seinen Computer aus dem Fenster zu werfen, weil er den Druckknopf nicht finden konnte.Auf jeden Fall war der Stil anscheinend erfolgreich genug, da Microsoft mit der Einführung von Office 2010 den Pfad des Menübands weiterführte, obwohl nur ein paar Anpassungen vorgenommen wurden. Zum Beispiel ist die Datei-Schaltfläche ZURÜCK (Gott sei Dank), also sollten die Leute nicht mehr nach der PRINT-Taste suchen !!! HURRA!!! Für mich persönlich mag ich das Band. Damit können Sie schnell durch verschiedene Befehle in Office navigieren, und alles ist nur logischer. Eine der größten Beschwerden in der 2007er Version war, dass es zu schwierig war, alles zu finden. Mit Office 2010 glaube ich, dass "out-of-the-box" allein mit der Schaltfläche FILE erheblich verbessert werden kann. Eine noch bessere Nachricht ist jedoch, dass es mit Office 2010 jetzt viel einfacher ist, die Multifunktionsleiste vollständig an Ihre Wünsche anzupassen. Lass uns einen Blick darauf werfen!
Standardmäßig ist das Layout der Office 2010-Multifunktionsleiste bereits übersichtlicher und übersichtlicher als 2007. Wie bereits erwähnt, ist das Datei Auf der Registerkarte ganz links finden Sie alle älteren älteren Befehle, die Sie aus allen Windows-Apps (Speichern, Drucken, Freigeben usw.) verwenden konnten Zuhause Auf der Registerkarte finden Sie alle Formatierungsoptionen, die Sie möglicherweise benötigen, sowie einige zusätzliche Menüelemente. Weiter unten in der Multifunktionsleiste enthält jede nachfolgende Registerkarte entsprechend organisierte Aktionen und Befehle.
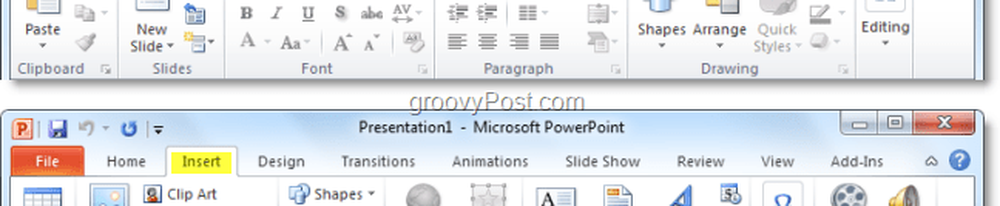
Manchmal kann es jedoch vorkommen, dass Sie einen einzigen Befehl aus der Design Registerkarte, aber dann sind 90% der restlichen Zeit auf der Zuhause Tab. Sie können sich wertvolle Zeit sparen, indem Sie die Befehle austauschen, oder Sie erstellen einfach ein Ganzes New Band mit allem was du brauchst. Hier ist wie:
Anpassen der Office 2010-Multifunktionsleiste
1. Aus einer Office 2010-Anwendung (Word, Excel, Outlook usw..) Klicken Datei und dann Wählen Optionen.
Hinweis: In diesem Beispiel werde ich verwenden Power Point Wenn Sie Word 2010 oder eine andere Office 2010-App verwenden, kann es daher zu geringfügigen Abweichungen kommen.
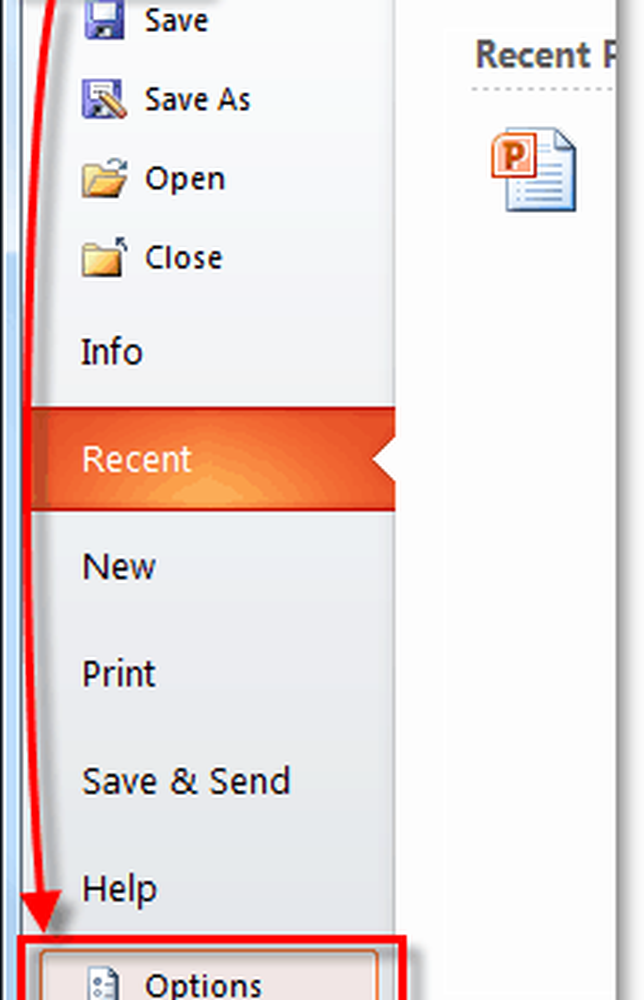
2. In dem Optionen Speisekarte Klicken Band anpassen.
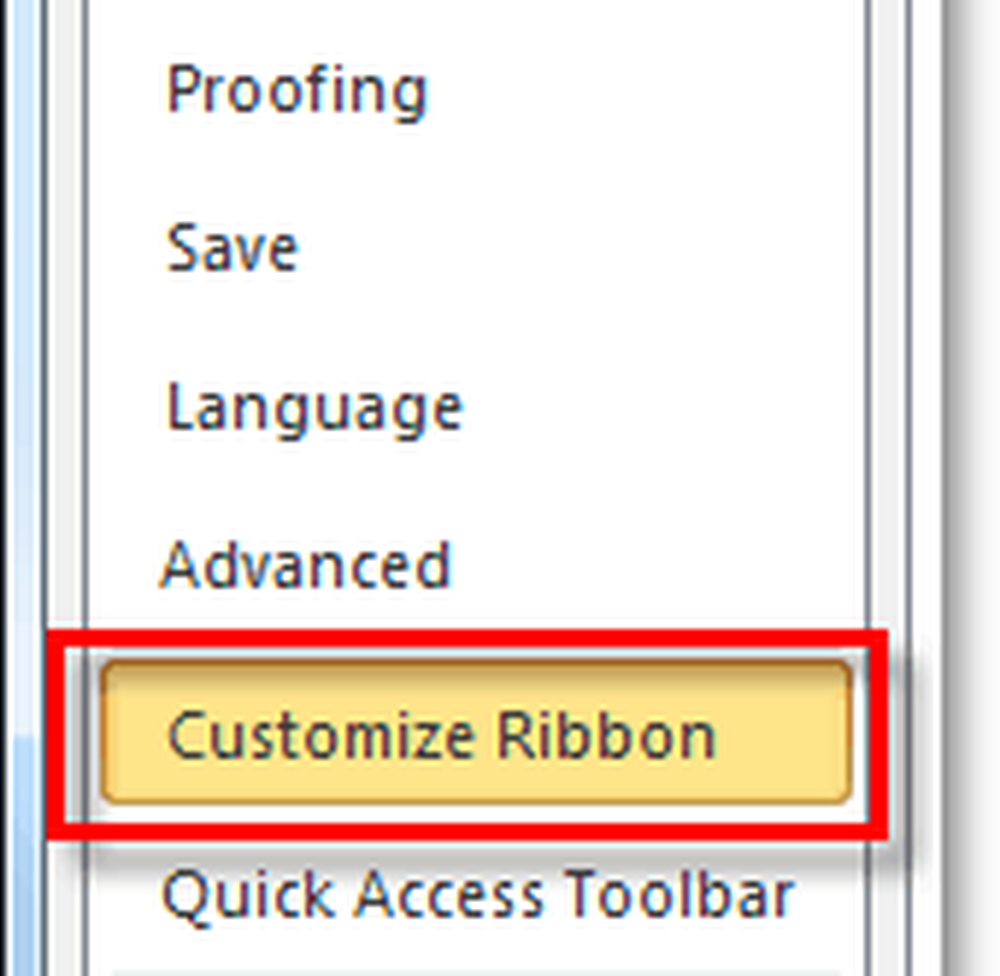
3. Das Anpassungsfenster.
Das neue Ribbon ist super anpassbar. Hier sind einige der Dinge, die Sie hier tun können:
- Fügen Sie einer Gruppe Befehle hinzu.
- Ändern Sie, welche Registerkarten in welcher Reihenfolge angezeigt werden.
- Neue Registerkarten hinzufügen.
- Erstellen Sie neue Gruppen innerhalb einer Registerkarte.
- Ändern Sie die Reihenfolge, in der Tabulatorgruppen angezeigt werden.
Obwohl einige dieser Aktionen relativ selbsterklärend sind, machen wir eine kurze Einführung, um damit anzufangen.
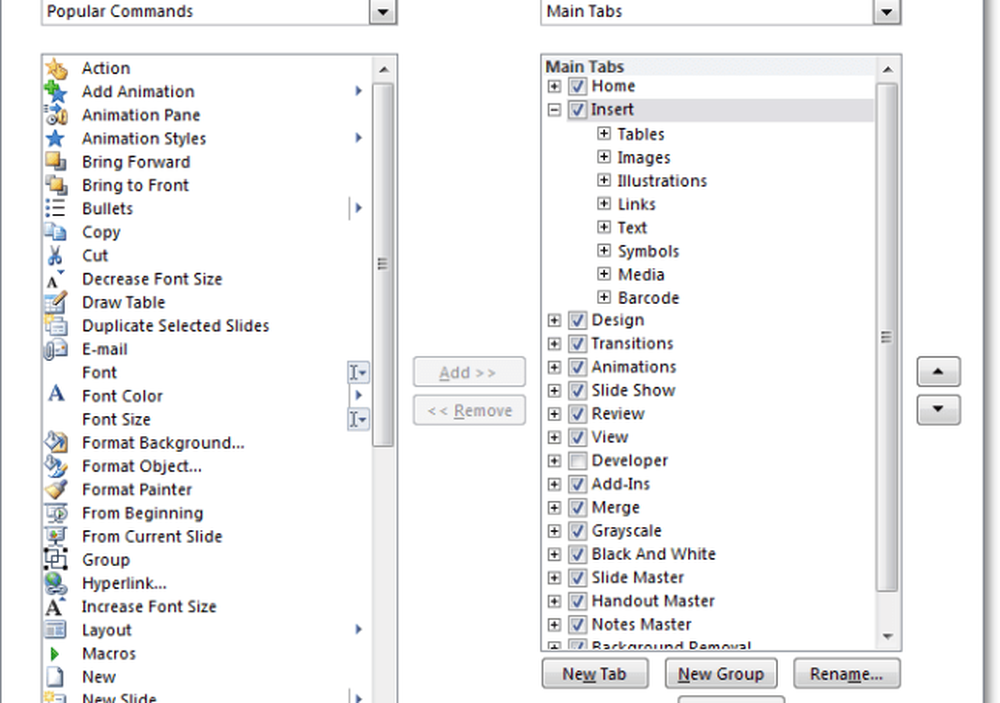
4. Ein guter erster Schritt bei der Erstellung eines benutzerdefinierten Farbbands ist das Erstellen von Neue Registerkarte. Klicken das Neue Registerkarte Taste, um dies zu tun.
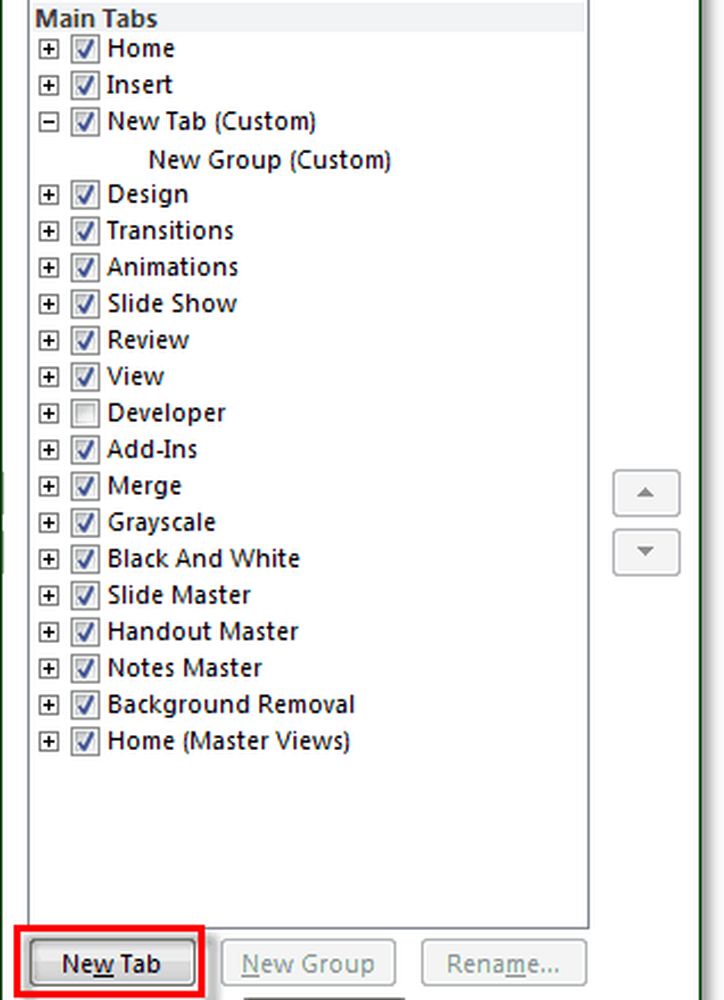
4.b Wenn Sie diese Registerkarte leer lassen, wird ihre Präsenz sofort in der Multifunktionsleiste angezeigt. Sie ist nur leer.

5. Als nächstes fügen wir einige Befehle hinzu. Auf der Rechter Bereich im Optionsmenü, Klicken das Gruppe das ist unter der Tab Du hast gerade erst erschaffen. Sobald Sie das getan haben, dann Wählen eine Aktion aus der linken Spalte und Klicken Hinzufügen.
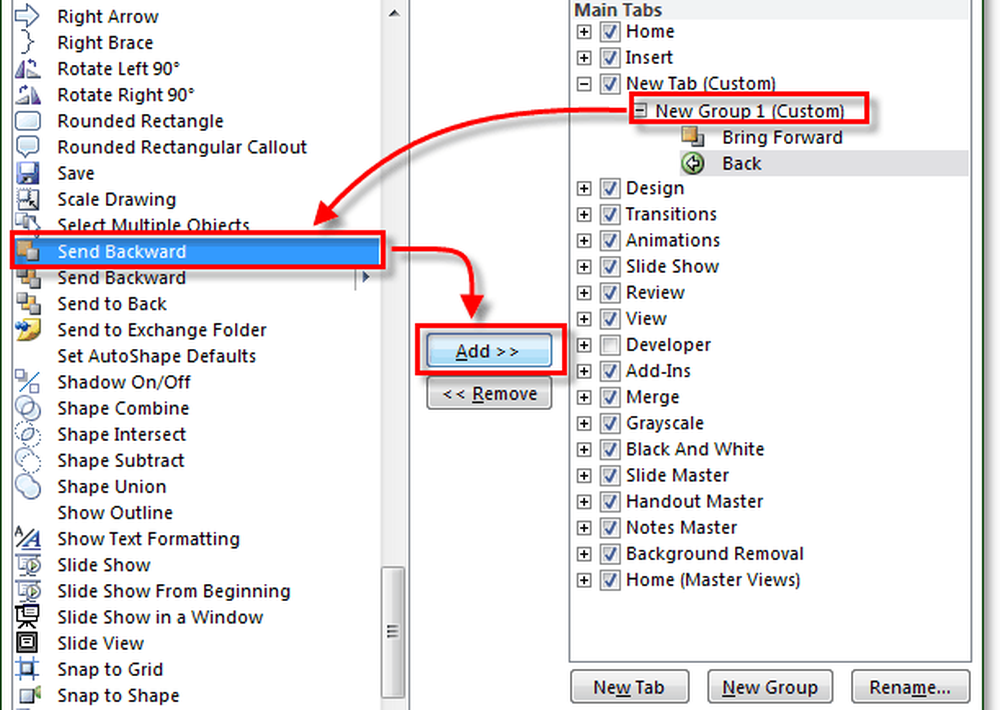
6. Es empfiehlt sich daher, mehrere Gruppen innerhalb von Registerkarten zu organisieren Klicken Neue Gruppe Schaltfläche aus dem rechten Bedienfeld. Um die Dinge zu organisieren und Verwirrung zu vermeiden, sollten Sie auch darauf achten Umbenennen Gruppen und Registerkarten.
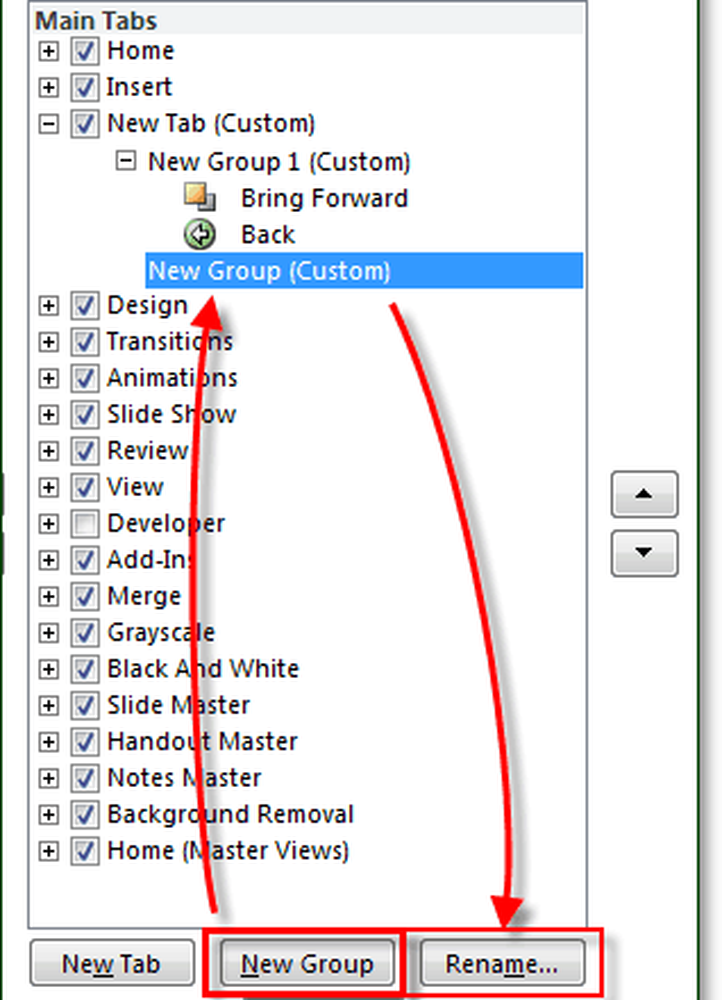
7. Das Fenster zum Umbenennen enthält ein Auswahlsymbol, aus dem Sie auswählen können, was Ihnen am besten gefällt, und dann Art in einem Namen und Klicken OK.
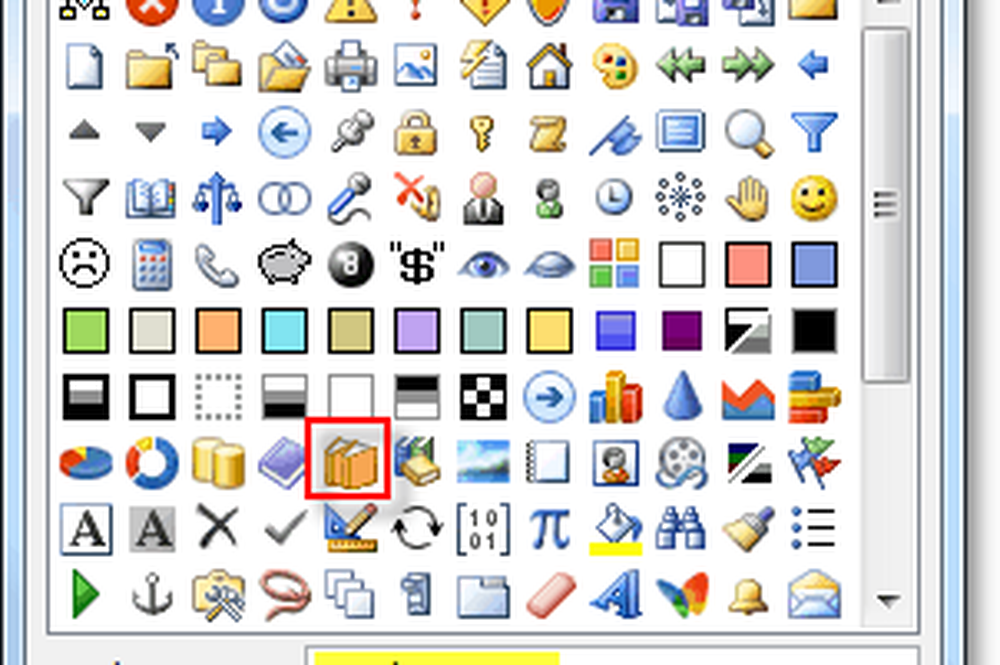
7.b Wenn Sie sich später fragen: "Wozu dient das Symbol für Registerkarten und Gruppen im Office 2010-Menüband?", Finden Sie hier die Antwort. Wenn Sie die bestimmte Gruppe zur Symbolleiste für den Schnellzugriff hinzufügen, wird dort das Symbol angezeigt. (Befindet sich oben links im Office-Anwendungsfenster)

8. Jetzt, da wir einige Inhalte in der neuen Multifunktionsleisten-Registerkarte haben, können wir die Dinge verschieben. Wählen das Tab oder Gruppe Verwenden Sie dann die Pfeile an der Seite der Box, um sie nach oben oder unten zu verschieben.
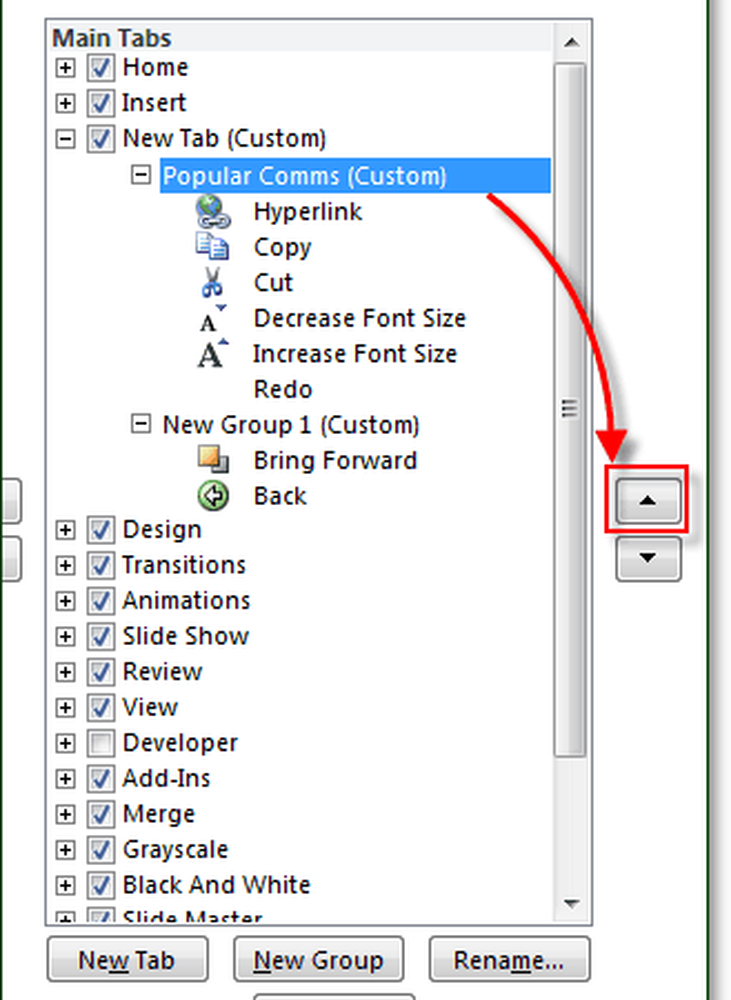
Das fasst die Bandanpassung zusammen. Nachdem Sie nun wissen, wie Sie Ihre Farbbänder erstellen, können Sie die in Office 2010 verfügbaren Farbbänder jederzeit bearbeiten und die eingebauten Farbbänder noch hilfreicher und benutzerfreundlicher machen!