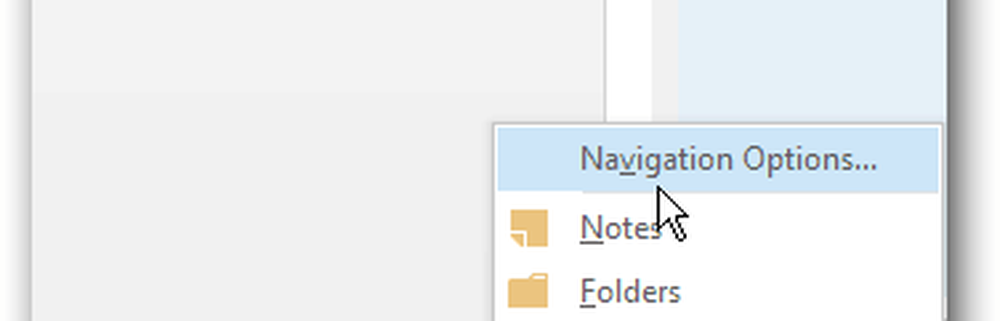Anpassen der Multifunktionsleiste in Office 2016
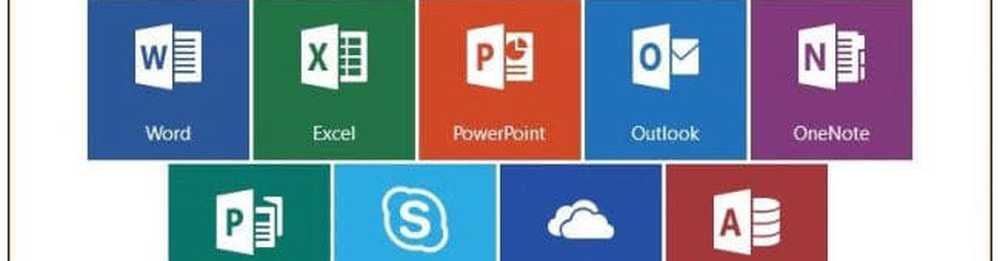
In Office 2010 hat Microsoft die Anpassung der Multifunktionsleiste vereinfacht. Wenn Sie nicht auf die verschiedenen Registerkarten der Multifunktionsleiste zugreifen möchten, um auf Befehle zuzugreifen, können Sie eine neue Registerkarte erstellen und die Befehle hinzufügen, die Sie am häufigsten verwenden. Sie können die Befehle auf der neuen Registerkarte auch in Gruppen anordnen, um sie noch einfacher zu finden. In Office 2016 ist die allgemeine Methode zum Anpassen der Multifunktionsleiste mit einigen kleinen Änderungen die gleiche.
Fügen Sie der Multifunktionsleiste in Office 2016 eine benutzerdefinierte Registerkarte hinzu
Wir werden in Word 2016 eine benutzerdefinierte Registerkarte hinzufügen, der Vorgang ist jedoch für die anderen Office-Programme und in Office 2013 derselbe. Dies funktioniert auch für Excel 2016 und Outlook 2016. Wenn Sie Office 2010 ausführen, lesen Sie dieses Schritt-für-Schritt-Lernprogramm für die Schritte in dieser Office-Version.
Öffnen Sie ein Office-Programm und klicken Sie mit der rechten Maustaste auf das Menüband. Dann wählen Sie Passen Sie das Menüband an im Popup-Menü.
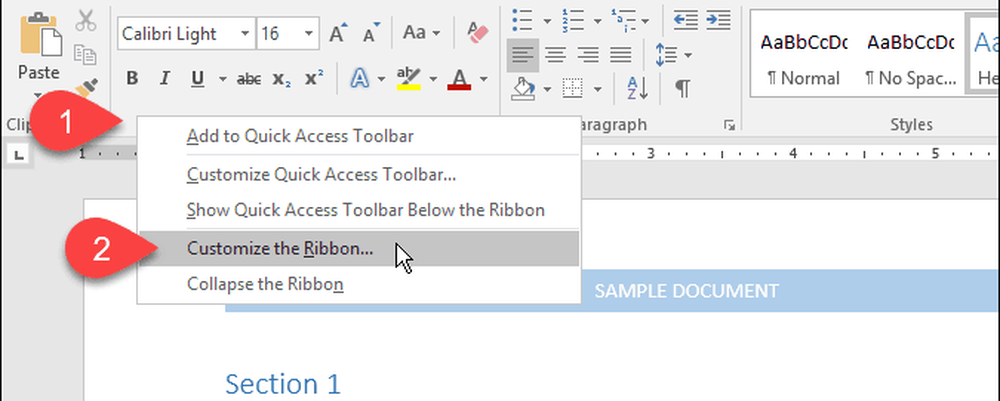
Das Passen Sie die Multifunktionsleiste und die Tastenkombinationen an Bildschirm auf der Word-Optionen Dialogfeld wird angezeigt. Es gibt viele Möglichkeiten, die Multifunktionsleiste anzupassen. Für die Standard-Registerkarten und Befehle, die sich bereits auf der Multifunktionsleiste befinden, können Sie die Registerkarten ausblenden und Gruppen auf den Registerkarten verschieben. Sie können keine Befehle zu vorhandenen Registerkarten hinzufügen oder Befehle auf den Registerkarten verschieben.
Sie können der Multifunktionsleiste jedoch benutzerdefinierte Registerkarten hinzufügen, auf denen Sie Befehle zu einer Gruppe hinzufügen, die Reihenfolge der Registerkarten ändern, neue Registerkarten hinzufügen, neue Gruppen auf einer Registerkarte erstellen und die Reihenfolge der Gruppen auf einer Registerkarte ändern können.
Standardmäßig ist die Hauptregisterkarten werden in der Liste rechts angezeigt. Dies sind die Registerkarten, die Sie ständig sehen. Es gibt auch Werkzeug-Registerkarten, Hierbei handelt es sich um spezielle Registerkarten, die nur angezeigt werden, wenn bestimmte Inhaltstypen ausgewählt werden, z. B. eine Tabelle oder ein Bild. Das Passen Sie das Menüband an Über die Dropdown-Liste können Sie auswählen, welche Registerkarten in der Liste angezeigt werden sollen, oder beide Typen anzeigen.
In unserem Beispiel erstellen wir eine neue benutzerdefinierte Registerkarte, fügen der Registerkarte eine zweite Gruppe hinzu (standardmäßig wird eine erstellt), und fügen den Gruppen Befehle hinzu. Um zu beginnen, klicken Sie auf Neue Registerkarte unter der Liste der Registerkarten rechts.
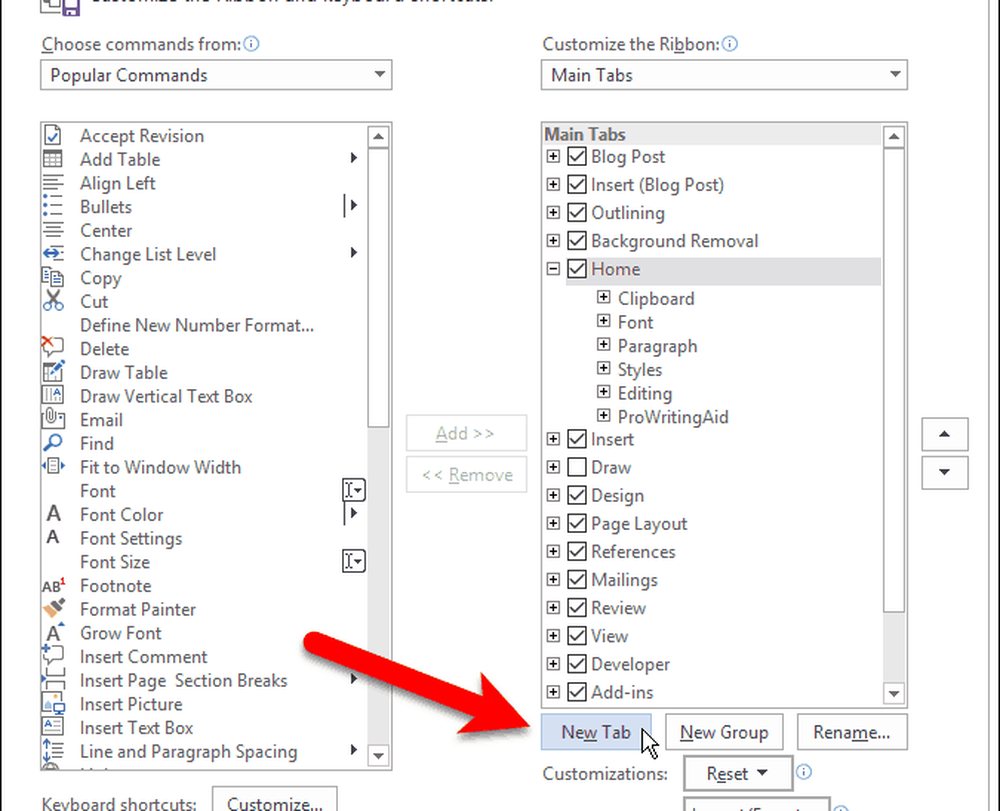
Tabs und Gruppen umbenennen
Standardmäßig wird die neue Registerkarte benannt Neue Registerkarte. Weisen wir ihm einen besseren Namen zu.
Wählen Sie die Registerkarte in der Liste aus und klicken Sie auf Umbenennen.
Sie können auch mit der rechten Maustaste auf den Tabulatornamen klicken und auswählen Umbenennen aus dem Popup-Menü.
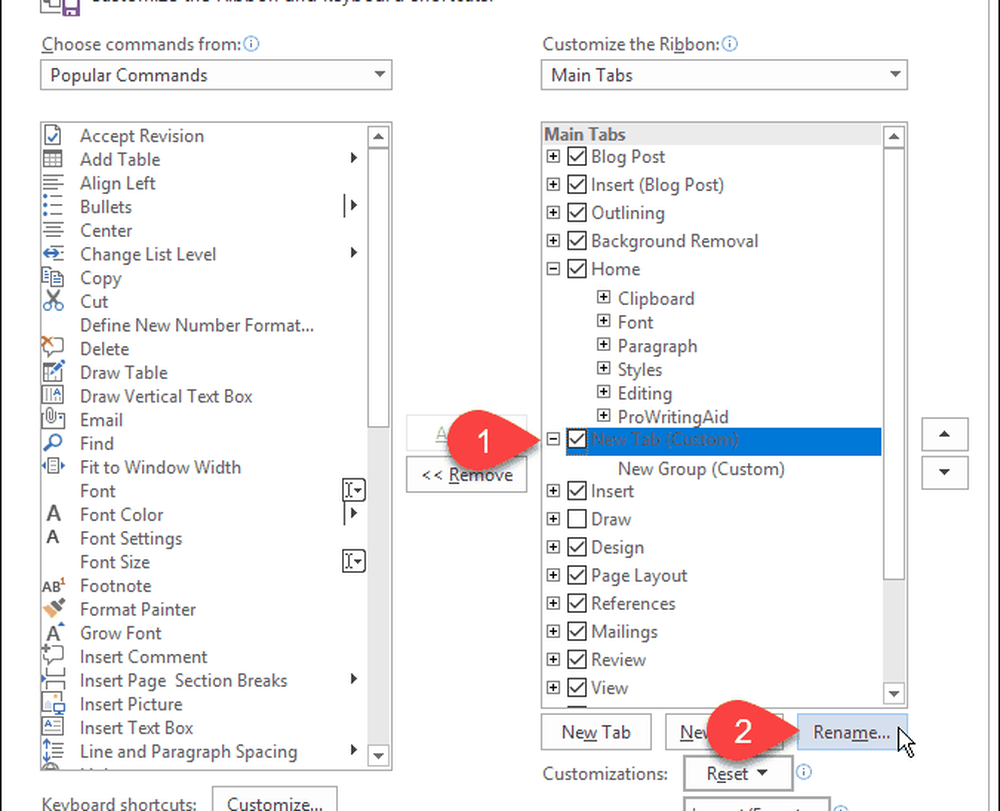
Geben Sie einen neuen Namen für die Registerkarte in der ein Umbenennen Dialogfeld und klicken Sie auf OK.

Auf jeder Registerkarte muss mindestens eine Gruppe vorhanden sein, sodass automatisch eine Gruppe zu Ihrer neuen Registerkarte hinzugefügt wird. Lass uns diese Gruppe umbenennen.
Wählen Sie die Gruppe aus und klicken Sie auf Umbenennen, wie du es für den Tab-Namen getan hast. Sie können auch mit der rechten Maustaste auf den Gruppennamen klicken und auswählen Umbenennen aus dem Popup-Menü.
Das Umbenennen Das Dialogfeld für Gruppen ist etwas anders. Neben der Eingabe eines neuen Namens in der Anzeigename Im Feld können Sie auch ein Symbol für die Gruppe auswählen Symbol Box.
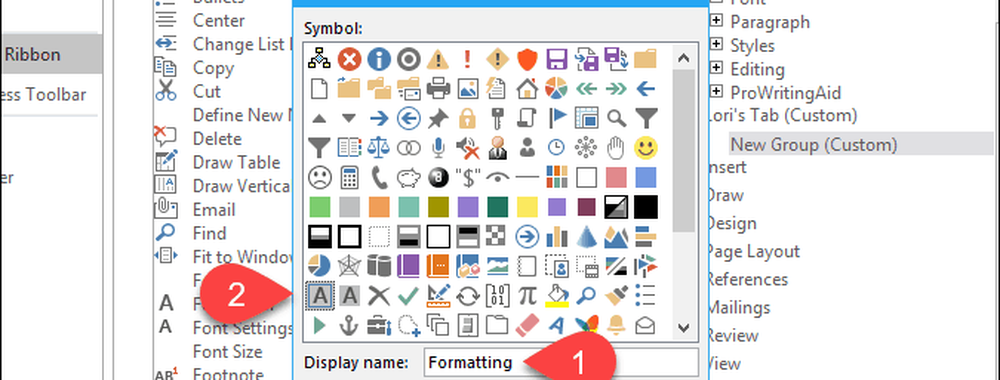
Das Symbol, das Sie auf der Seite auswählen Umbenennen Das Dialogfeld für eine Gruppe wird verwendet, wenn Sie die Gruppe der Schnellzugriffsleiste für den Zugriff mit einem Klick hinzufügen. Um eine Gruppe zur Symbolleiste für den Schnellzugriff hinzuzufügen, klicken Sie mit der rechten Maustaste auf den Gruppennamen und wählen Sie Zur Schnellzugriffsleiste hinzufügen aus dem Popup-Menü.
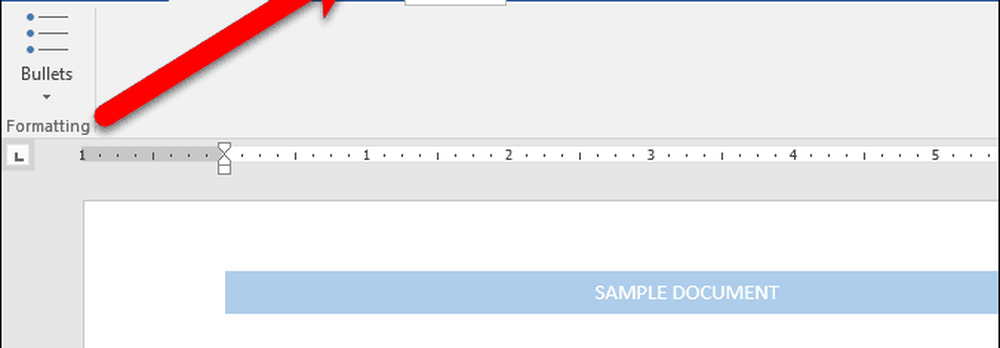
Hinzufügen von Befehlen zu einer benutzerdefinierten Registerkarte
Jetzt fügen wir der Registerkarte einige Befehle hinzu. Befehle werden nur Gruppen auf der Registerkarte hinzugefügt. Deshalb muss jeder Tab mindestens eine Gruppe haben.
Um der Gruppe auf Ihrer neuen Registerkarte einen Befehl hinzuzufügen, wählen Sie in der Liste links einen Befehl aus und klicken Sie auf Hinzufügen. Wenn Sie den gewünschten Befehl nicht sehen, wählen Sie Alle Befehle von dem Wählen Sie Befehle aus Dropdown-Liste über der Befehlsliste.
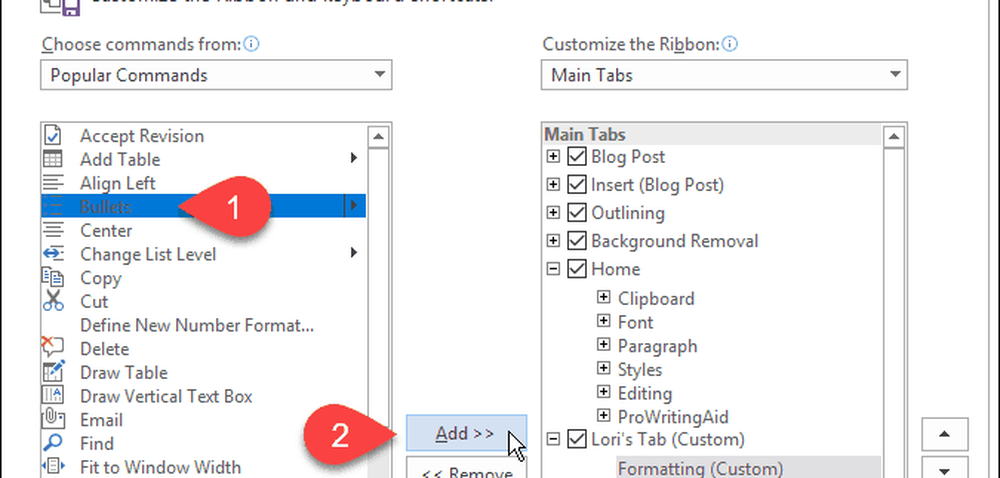
Fügen Sie einer benutzerdefinierten Registerkarte eine neue Gruppe hinzu
Wie bereits erwähnt, helfen Gruppen dabei, die Befehle auf Ihrer neuen Registerkarte zu organisieren. Fügen wir also eine zweite Gruppe zu unserer Registerkarte hinzu.
Stellen Sie zunächst sicher, dass entweder der Tabellenname oder eine Gruppe auf der Registerkarte ausgewählt ist. Dann klick Neue Gruppe.
Fügen Sie jetzt Ihren Gruppen Befehle hinzu, wie Sie es für richtig halten, so wie wir es zuvor besprochen haben.
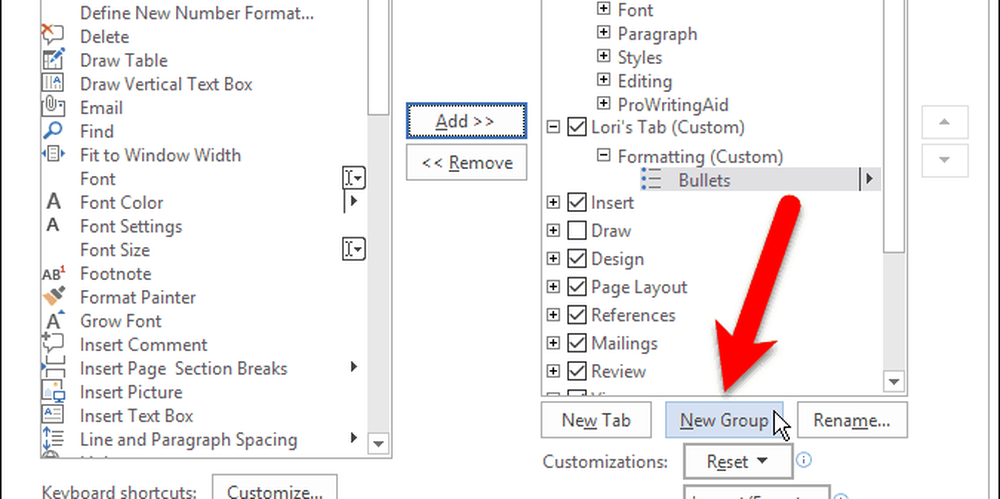
Befehle, Gruppen und Registerkarten neu anordnen
Sie haben den Gruppen auf Ihrer neuen Registerkarte Befehle hinzugefügt, und Sie entscheiden, dass Sie sie neu anordnen möchten.
Wählen Sie den Befehl aus, den Sie verschieben möchten, und klicken Sie auf die Aufwärts- oder Abwärtspfeiltaste rechts. Sie können Gruppen auf Registerkarten auf dieselbe Weise neu anordnen.
Sie können einen Befehl auch per Drag-and-Drop an einen anderen Ort in derselben Gruppe oder in eine andere Gruppe ziehen. Sie können einen Befehl sogar per Drag & Drop in eine Gruppe auf einer anderen benutzerdefinierten Registerkarte ziehen. Drag & Drop funktioniert auch für das Umordnen von Gruppen auf und zwischen Registerkarten.
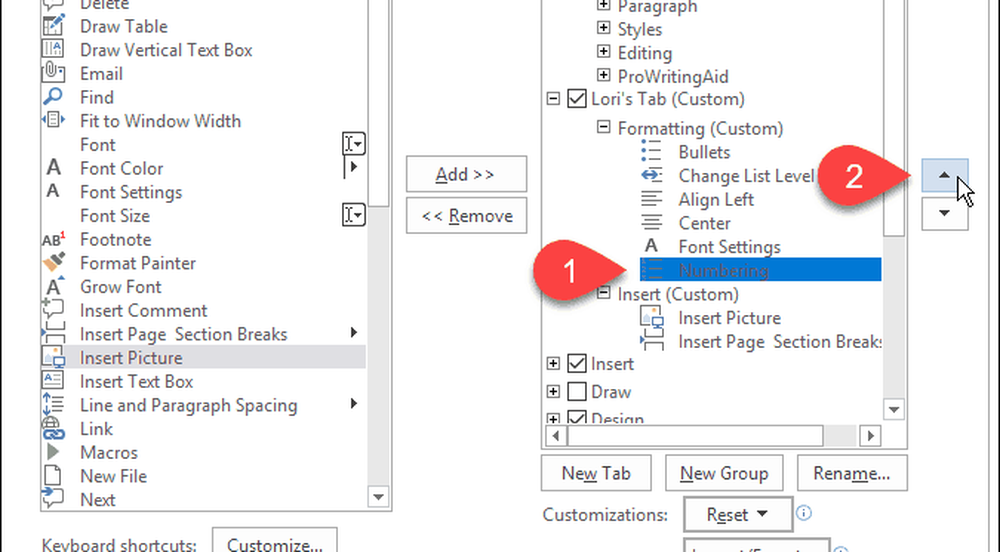
Sie können auch Registerkarten auf der Multifunktionsleiste verschieben, sowohl benutzerdefinierte als auch integrierte Registerkarten.
Um eine Registerkarte zu verschieben, wählen Sie die Registerkarte aus und klicken Sie auf den Aufwärts- oder Abwärtspfeil nach rechts. Sie können Registerkarten auch per Drag & Drop verschieben.
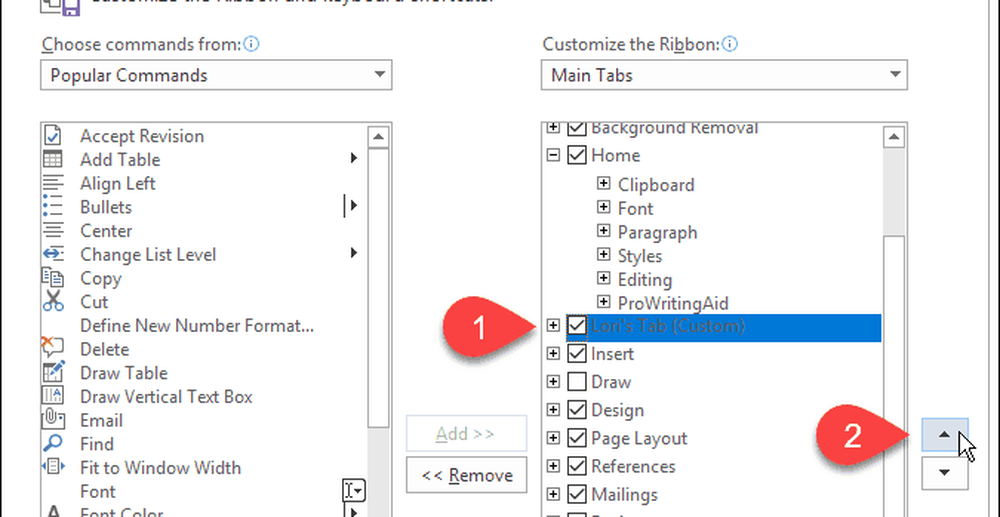
Verwenden Sie Ihre neue benutzerdefinierte Registerkarte
Wenn Sie Ihre benutzerdefinierte Registerkarte eingerichtet haben, klicken Sie auf OK auf der Word-Optionen Dialogbox.
Sie sehen Ihre benutzerdefinierte Registerkarte in der Multifunktionsleiste, wo Sie schnell auf alle Befehle zugreifen können, die Sie am häufigsten verwenden.
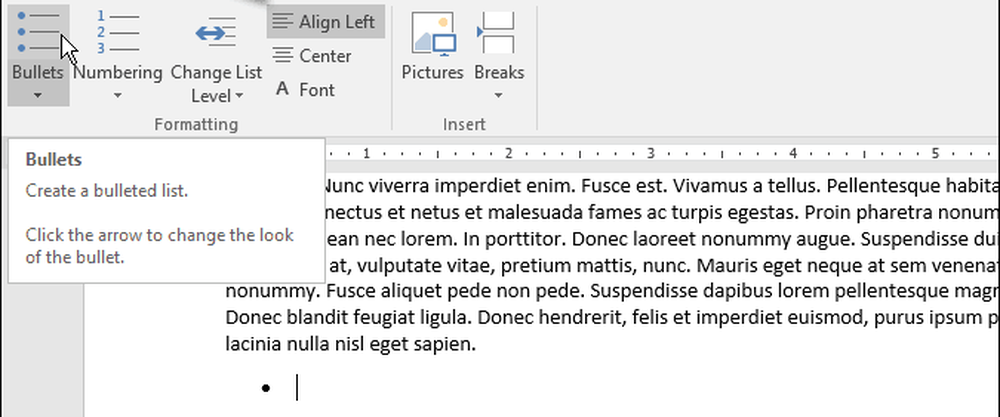
Haben Sie in Office eigene benutzerdefinierte Registerkarten erstellt? Welche Befehle haben Sie Ihren benutzerdefinierten Registerkarten hinzugefügt, die Sie am häufigsten verwenden? Teilen Sie Ihre Ideen in den Kommentaren mit.