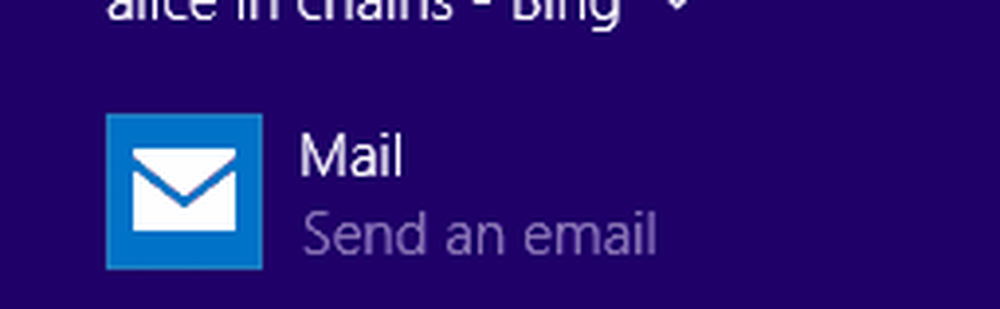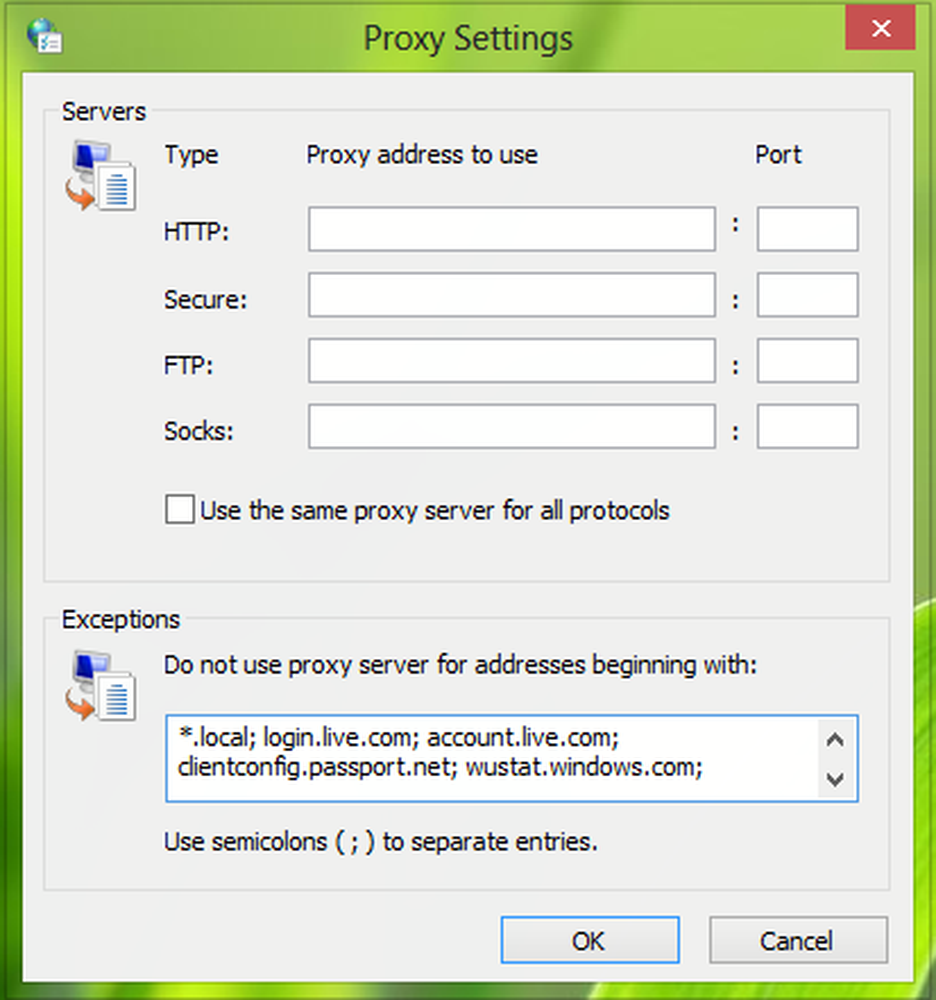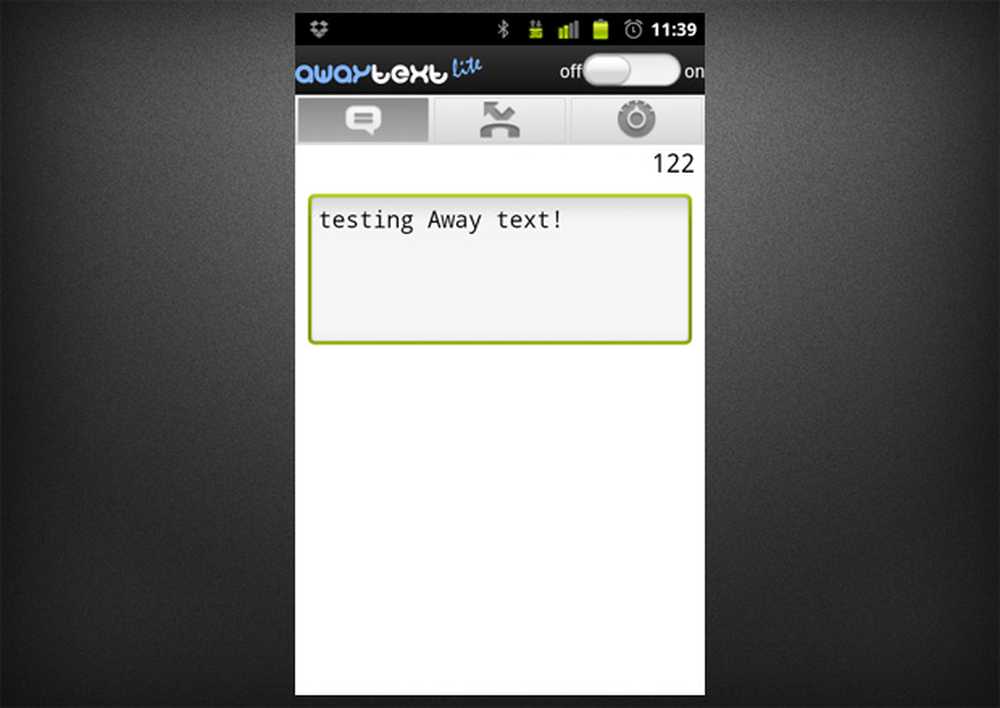Verwenden Sie Battery Saver in Windows 10, um die Akkulaufzeit von Notebooks zu verlängern

Verwenden von Windows 10 Battery Saver
Öffnen Sie zunächst Action Center, indem Sie auf das Symbol in der Taskleiste klicken oder die Tastenkombination verwenden Windows-Taste + A. Dann klicken oder tippen Sie einfach auf Batterieschoner schnelle Fliese.
Nach der Aktivierung von Battery Saver wird in der Akkubenachrichtigung ein Emblem angezeigt.

So, das war es? Nein, es gibt noch mehr Möglichkeiten, wie der Batterieschoner funktioniert, und Sie können die Standardeinstellungen weiter anpassen, um das Beste aus ihm herauszuholen. Die Funktionsweise besteht darin, Hintergrundaktivitäten und Push-Benachrichtigungen zu deaktivieren. Um es weiter einzustellen, gehen Sie zu Einstellungen> System> Battery Saver.

Es gibt zwei Bereiche, in denen Sie Anpassungen vornehmen können: Akkuverbrauch und Akkuschoner-Einstellungen.
Batterienutzung bietet einen Überblick über alle derzeit verwendeten Apps und Dienste. Sie können bei Bedarf Informationen darüber erhalten, wie viele Auslastungsaspekte das System wie Wireless und Display verwendet. In der Abbildung unten können Sie sehen, welche Apps derzeit ausgeführt werden, z. B. Microsoft Word, Einstellungen, Paint und Dienste wie Cortana. Wenn es eine App gibt, die ich aus irgendeinem Grund weiterhin ausführen möchte, wenn ich beispielsweise die neuesten Twitter-Benachrichtigungen erhalten möchte, kann ich eine Anpassung vornehmen und diese der Liste hinzufügen.

Wählen Sie dazu Ändern Sie die Einstellungen für die Hintergrund-App Wechseln Sie dann den Ein- / Ausschalter für die App, die Sie weiterhin im Hintergrund ausführen möchten.

Aktivieren Sie die Battery Saver-Einstellung automatisch
Wenn Sie möchten, können Sie Battery Saver automatisch aktivieren, wenn Ihre Akkulaufzeit einen bestimmten Schwellenwert erreicht. Sagen Sie zum Beispiel, wenn Ihre Akkulaufzeit 50% erreicht, tritt sie automatisch ein.

Klicken Einstellungen für den Batteriesparmodus von der Registerkarte Battery Saver. Ziehen Sie dann den Schieberegler an den gewünschten Punkt, an dem Sie ihn aktivieren möchten.

Sie können die Battery Saver Settings auch so einstellen, dass Push-Benachrichtigungen automatisch empfangen und der Bildschirm gedimmt wird oder nicht. Eine weitere Option, die Sie hier anpassen können, besteht darin, dass einige Apps immer Push-Benachrichtigungen senden und empfangen, ohne von Battery Saver betroffen zu sein. Drücke den App hinzufügen und wählen Sie die hinzuzufügende App.

Wenn Sie keine weiteren Hintergrund-Apps sehen, aktivieren Sie diese zunächst in Start> Einstellungen> Datenschutz> Hintergrundanwendungen Sie erscheinen dann in den Einstellungen des Battery Saver.
Wie hat die Battery Saver-Funktion für Sie funktioniert? Können Sie es so konfigurieren, dass Sie die gesamte Akkulaufzeit Ihres Laptops erhalten? Hinterlasse einen Kommentar und lass es uns wissen.